Программа кружка «Компьютерная графика» (34 часа)
| Вид материала | Программа |
- Программа дисциплины Компьютерная графика (цикл опд. Ф. 6): «Искусство интерьера»-052500, 165.78kb.
- Рабочая программа По дисциплине «Компьютерная графика» По специальности 230102., 250.33kb.
- Рабочая программа дисциплины «Компьютерная графика» для специальности 032401 «Реклама», 248.52kb.
- Элективный курс по информатике и икт компьютерная графика, 84.46kb.
- Трёхмерная компьютерная графика – пользовательский и алгоритмический подход, 72.66kb.
- Аннотация примерной программы дисциплины «Инженерная и компьютерная графика» Рекомендуется, 412.89kb.
- Методическая разработка открытого урока по теме "Компьютерная графика", 96.49kb.
- Рабочая программа По дисциплине «Инженерная и компьютерная графика» По специальности, 412.76kb.
- Аннотации дисциплин, 456.29kb.
- Программа «Компьютерный видеомонтаж» (элективный курс для учащихся 10-11 классов) Объём, 483.89kb.
Изменение масштаба
Для работы необходимы файлы Pic1.jpg, Pic2.jpg, Pic3.jpg, Pic4.jpg, Fish.jpg из папки Y4 CD


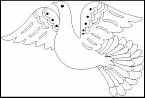


Для прорисовки отдельных деталей необходимо уметь увеличивать или уменьшать отдельные части изображения. Например, в изображении есть дефекты раскраски, которые необходимо устранить. Для этого необходимо уметь изменять масштабы изображения и выбирать определенные участки изображения. С этой целью используются инструменты - Рука, Лупа и палитра Навигатор.
Инструмент рука. Загрузите файл Pic1.jpg, уменьшите окно с рисунком так, чтобы появились полосы прокрутки (возьмитесь мышью за уголок окна и потяните вовнутрь окна). Выберите инструмент Рука из панели инструментов.
Нажмите кнопку мыши и перетащите изображение так, чтобы видеть спинку божьей коровки или интересующий вас фрагмент.
Изменение масштаба изображения. Существует несколько способов изменения масштаба.
1. Для изменения масштаба изображения можно выбрать Лупу из меню инструментов и щелкнуть левой кнопкой мыши. Для уменьшения масштаба нужно удерживать клавишу ALT при щелчке мышью. По щелчку правой кнопки мыши выпадает контекстное меню. Photoshop позволяет увеличивать масштаб до 1600%. Для того чтобы возвратиться к масштабу 100%, нужно дважды щелкнуть на кнопке Лупа.
2. Для изменения масштаба можно выбрать меню Вид/Уменьшить (Увеличить).
3. Работа с палитрой Навигатор.
Выполните команду Окно/Показать Навигатор. Навигатор содержит миниатюрное изображение рисунка и красный контур, который соответствует границам текущей области просмотра.
Поместите курсор в область просмотра на миниатюрном изображении. Курсор превратится в инструмент Рука. Теперь можно поместить область просмотра над любым фрагментом изображения, а на экране будет отображаться результат. С помощью палитры Навигатор можно изменить масштаб изображения. Для этой цели служат кнопки изменения масштаба и бегунок.
Вопросы
1. Для каких целей служат палитры Навигатор.
2. Для чего нужен инструмент Рука.
3. Какой способ изменения масштаба изображения Вам понравился больше и почему.
4. Можно ли с помощью Лупы уменьшить изображение.
Задание
1. У «Божьей коровки» уберите дефекты раскраски. Для подбора цвета используйте смешение цветов и инструмент Пипетка. Сохраните файл в своей директории под именем Фамилия-Число.
2. Загрузите файлы pic2.jpg, pic3.jpg, pic4.jpg, Fish.jpg и разукрасьте рисунки, используя Кисть и режимы смешения цветов.
Тема 5
Инструменты выделения и перемещения
Для работы необходимы файлы pic1.jpg, pic2.jpg, pic3.jpg, frut.jpg, Start.psd, pazl.jpg, moz.jpg, moz2.jpg, belka.jpg из папки Y5 CD






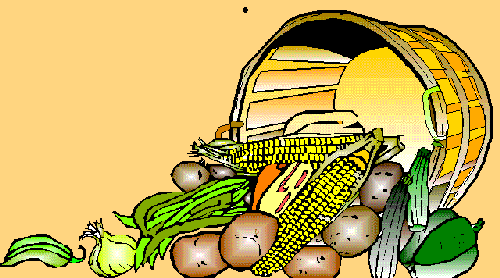

В растровом изображении нет объектов. То, что для нас является изображением яблока, закатом солнца, на самом деле представляет собой область, заполненную разноцветными точками. Для работы с изображениями нужно уметь выделять области. Выделенные точки называются выделенной областью. Об остальных, невыделенных точках, говорят, что они маскированы. Для выделения в программе используются следующие инструменты.
Прямоугольное выделение.
Вместе с прямоугольным выделением содержится еще 3 инструмента, которые появляются, если нажать на треугольник в правом нижнем углу: Прямоугольное Выделение, Овальное Выделение, Выделение Одной Строки и Выделение Одного Столбца.
Загрузите файл pic1.jpg. Выберите инструмент Прямоугольное выделение и выделите калькулятор, визитку. Затем выберите инструмент Ластик и убедитесь, что он работает только в выделенной области.
Задание
Выделите часы, используя Овальное Выделение.
Для отмены выделения используем команду из меню Выбор/ Отменить выбор или щелкнуть мышью в другом месте на листе.
Выделение неправильной формы. Для этого предназначена группа инструментов лассо, включающая в себя Лассо, Полигональное Лассо, Магнитное Лассо. Инструмент Лассо действует как карандаш. С его помощью можно нарисовать на изображении любой контур, и он станет границей выделения. Но работать этим инструментом сложно. Проще работать инструментом Полигональное Лассо. Пользователь задает точки на изображении щелчками мыши, а программа автоматически соединяет эти точки. Чтобы закончить выделение контура, необходимо на последней опорной точке сделать двойной щелчок.
Задание
Загрузите файл pic2.gif. Используя инструмент Лассо, выделите из рисунка картошку. Используя инструмент Полигональное Лассо, выделите кукурузный початок.
Создайте другой файл размером 400x300 пикселей и скопируйте в него картошку и кукурузный початок, пользуясь командой Строка меню/Правка/Копировать и Строка меню/Правка/Вставить. Сохраните файл под своей фамилией_1.
Инструмент Магнитное Лассо - это полуавтоматическое определение границ при выделении. Вы также рисуете контур, но он располагается не точно по пути движения курсора, а программа анализирует точки изображения вокруг, находит точки, сильно различающиеся по яркости или имеющие разные цвета. По этим границам и строится контур выделения.
Задание
В файле pic2.gif (см. Рис. 4) выделите чеснок, используя Магнитное Лассо. Скопируйте в ваш файл этот чеснок.
Инструмент Волшебная Палочка. Он предназначен для автоматического создания выделения. Принцип его действия заключается в выделении лежащих рядом близких по цвету точек изображения. При этом порог близости цвета задается в поле Толерант панели свойств.
Выберите инструмент волшебная палочка, загрузите файл frut.jpg и щелкните на малине при уровне толерант = 30. Откройте новый файл и скопируйте в него выделенную область. Вы выделили только часть малины. Чтобы выделить все остальное, нужно, удерживая нажатой клавишу SHIFT, щелкнуть на еще не выделенной части фона. Таким образом, добавляйте к первому выделению все остальные участки изображения. Меняя порог, добейтесь, чтобы программа отнесла к близким большее число оттенков.
Для того чтобы выделить всю картинку без фона, необходимо установить значение порога равным 70 и более. Выделить его. Затем выбрать команду Строка меню/Выбор/Обратно. Фон промаскируется, а выделится только изображение, которое можно скопировать в новый файл.
Преобразование выделения. Выделенную часть изображения можно смещать, поворачивать, уменьшать или увеличивать. Для этого служит команда Строка меню/Правка/Преобразование.
Задание
Откройте файл Pic3.jpg. Выделите бантик. Выберите команду Строка меню/Правка/Преобразование. Вокруг изображения появилась рамка. Она снабжена манипуляторами на углах, в середине каждой стороны и в центре. Они служат для масштабирования, перемещения, искажения и наклона изображения. Для перемещения выделения необходимо поставить курсор внутрь габаритного прямоугольника и выполнить перемещение.
Для дублирования изображения необходимо нажать клавишу ALT при перемещении. Для перемещения выделения в другой файл можно выбрать инструмент перемещения из панели инструментов и перетаскивать выделенную область левой кнопкой мыши в другой файл.
Задание
Откройте новый файл и скопируйте туда бантик. Измените его в размерах, поверните его. В новом файле сделайте 3-4 бантика разной формы и разного размера.
Наложение рамки на изображение. Для этого выберите инструмент Обрезать, щелкните кнопкой мыши на изображении и обведите штриховой рамкой изображение, которое нужно оставить. Затем дважды щелкните кнопкой мыши или нажмите клавишу ВВОД.
Задание
Наложите рамку на изображение бурундука, выполните команду Строка меню/Изображение/Обрезать и получите его портрет. Сохраните в файле ФамилияЗ.
Используя команды копирования, выделения, преобразования, горизонтального транспонирования, получите изображение двух бурундуков и сохраните изображение в своем файле Фамилия4.
Вопросы
1. Перечислите способы, предназначенные для перемещения выделения.
2. Перечислите все способы выделения.
3. В каких случаях следует использовать Волшебную Палочку?
4. Для чего используют инструмент Обрезать?
5. Что подразумевают под понятием преобразование для выделенной области?
6. Чем инструмент Лассо отличается от Полигонального Лассо?
7. В чем преимущества и недостатки Магнитного Лассо.
Задание
1. Загрузите файл Start.psd. и соберите овощное лицо, сохранив новый файл с именем End.psd.
2. Загрузите файл pazle.jpg и соберите пазл.
3. Соберите мозаику. В файле moz.jpg расположен один фрагмент витража. Соберите витраж.
4. Используя фрагмент в файле moz2.jpg, соберите ковер.
5. Используя фрагмент в файле belka.jpg соберите изображение приведенное на карточке и раскрасьте его.
Тема 6
Инструменты рисования
Для работы необходимы файлы Street.jpg, TIGER.jpg, ship.jpg, Vitrage.jpg, Fish1.jpg из папки Y6 CD.





Кроме Кисти к инструментам рисования относятся: Карандаш, Линия, Заливка, Штамп и Палец. Каждый инструмент имеет несколько настраиваемых параметров, которые задаются на Панели параметров.
Инструмент карандаш. Карандаш находится в той же пиктограмме, где и кисть. Карандаш идеально подходит для рисования кривых или прямых линий, а также для редактирования изображения по пикселям. Для рисования прямых линий держите нажатой клавишу Shift.
Задание
Нарисуйте 2 флажка.
Инструмент линия. Выберите из меню инструментов линию. У линии есть несколько параметров, которые устанавливаются на панели параметров. Можно задать цвет и толщину линии, а также для рисования стрелок, можно задать их вид, используя выпадающее меню. Чтобы рисовать горизонтальные или вертикальные линии, или линии под углами, кратными 45°, необходимо удерживать нажатой клавишу Shift.
Задание
Нарисуйте стрелочки в соответствии с рисунком.
Вместе с линией располагаются инструменты Прямоугольник, Закругленный Прямоугольник, Эллипс, Полигон и Фигура Пользователя. Форму и расположение можно задать на Панели параметров, аналогично линии.
Задание
Получите на экране следующие изображения по карточке.
Заливка. Заливка может осуществляться двумя инструментами: Заливка (Ведерко) и Градиент. Ведерко заливает передним цветом ограниченную область, нарисованную кистью или карандашом. Градиент закрашивает только выделенную область. Параметры заливки определяются на Панели параметров.
С помощью команды Градиент выберите соответствующую заливку. Установите курсор мыши в любую точку на рисунке и, удерживая левую кнопку мыши, протяните по рисунку в соответствии с желаемым градиентом.
Задание
Получите на экране изображения, приведенные на карточке.
Инструмент штамп. В этой пиктограмме находятся два инструмента: Шаблон и Клонирование.
Инструмент Шаблон используется для копирования областей. Шаблон заливает фон цветом типа Шаблон, Клонирование дублирует часть изображения.
Для заливки фона цветом типа «шаблон» выберите Штамп/Шаблон, выберите нужный размер кисти, откройте поле Шаблон, выберите нужный и закрасьте им лист.
Для копирования части изображения выберите Клонирование, нажмите клавишу ALT на клавиатуре и щелкните левой кнопкой мыши на той части изображения, которую хотите размножить. Затем отпустите клавишу ALT и водите мышью по листу при нажатой левой кнопке мыши по тому месту, куда хотите скопировать изображение. Этот режим применяется для того, чтобы убрать дефекты с фотографии. Вы заменяете испорченную часть изображения хорошей частью.
Задание
Загрузите файл Street.jpg и отреставрируйте дома и тротуар.
Инструмент Грязь (Палец). Этот инструмент находится на палитре инструментов вместе с инструментами Размытие и Резкость. Он имитирует эффект от растирания пальцем влажной краски. Этот инструмент определяет цвет, на котором вы начинаете движение, и «размазывает» его в направлении движения. Для инструмента Палец параметры задаются также на Панели параметров. Давление - контролирует длину и интенсивность штриха. Чем меньше параметр, тем короче мазок. Рисование пальцем - установленный флажок используется, когда необходимо рисовать основным цветом. Если флажок не установлен, инструмент начинает рисование цветом изображения.
Задание
Загрузите файл TIGER.jpg и, размазывая краску по краям, поднимите тигру шерсть.
Вместе с инструментом палец расположены инструменты размытие и резкость. Их назначение понятно из их названия.
Задание
Загрузите файл Ship.jpg. Это корабль. Сделайте кораблик в тумане, используя эффект размытия.
Вопросы
1. Где расположен инструмент Карандаш, какие опции вы знаете у этого инструмента?
2. Где расположен инструмент Полигон, для каких целей его можно использовать?
3. Какие фигуры называются Фигура пользователя?
4. Перечислите опции Эллипса.
5. Перечислите опции Прямоугольника.
6. Чем опции Закругленного Прямоугольника отличаются от опций Прямоугольник?.
7. Для чего нужен инструмент Резкость?
8. Вы размыли картинку. Скажите, можно с помощью инструмента Резкость вернуть ее к начальному виду. Почему?
Задание
1. Загрузите файл Vitrage.jpg. Используя все изученные инструменты, уберите горизонтальные и вертикальные полоски, уберите дефекты раскраски. Отреставрируйте картину.
2. Загрузите файл Fish1.jpg. Удалите из банки рыбку и добавьте травы.
Тема 7
Инструмент Ластик
Для работы необходимы файлы
Ship 1 .jpg, Ship3.jpg Bigben.jpg, pingvl .jpg, mout.jpg, Setka.jpg из папки Y7 CD.






На пиктограмме Ластик находятся три инструмента: Ластик, Магический Ластик и Фоновый Ластик.
Ластик стирает, оставляя цвет фона. Размер пятна регулируется инструментом кисть, прозрачность меняется на Панели параметров параметром Матовость.
Магический ластик - удаляет все пиксели, цвет которых выражается числом, лежащем в интервале от выбранного цвета минус разброс до выбранного цвета плюс разброс. Параметр разброс задается параметром Толерант на Панели параметров. Левой кнопкой мыши указывают цвет, который нужно удалить, например, щелкают на небе, указав тем самым голубой цвет. Если установить флажок в поле «смежные», то будут удаляться те точки, которые расположены рядом с указанной мышью областью. Например, мы удалили фон с картинки, используя показатель Толерант 32.
Фоновый Ластик удаляет фон.
Задание
Загрузите файлы Ship3.jpg, Bigben.jpg, удалите фон в файле Ship3.jpg, выделите корабль, уменьшите его в два раза и вставьте в файл Bigben.jpg.
У вас должно получиться изображение по карточке.
Историческая и узорная кисть. Кисть Истории и История (узорная) кисти позволяют восстановить рисунок, который был изменен в процессе работы.
Для восстановления рисунка возьмите Кисть Истории и водите ею по рисунку. История кисти (правильнее было бы перевести - узорная кисть) восстанавливает рисунок не сплошными мазками, а определенным рисунком. На Панели параметров можно задать режим, прозрачность и стиль рисования.
Задание
Вы в процессе работы удалили небо и море из файла Ship3.jpg. Восстановите пейзаж, используя Историю кисти и Кисть Истории.
Вопросы
1. Зачем нужен Фоновый Ластик?
2. Для каких целей используется Магический Ластик?
3. В каком из ластиков используется инструмент Толерант и для каких целей?
Задание
1. Из файла pingv1.jpg удалите фон и поставьте санки с пингвином на снег в файл mout.jpg.
У вас пингвин должен съезжать с горки.
2. Перенесите на снег сложное проволочное соединение из файла Setka.jpg, выполнив удаление фона, копирование и преобразование выделения, т.е. поворот и масштабирование. В результате получите изображение, приведенное на карточке.
Тема 8
Слои
Для работы необходимы все файлы из папок car, frukt, pingvin, rom, teni из Y8.
Слои можно представить себе как набор прозрачных стекол, на каждом из которых что-то нарисовано. Сложенные вместе стопочкой стекла создают полную картину. Преимущество работы со слоями заключается в том, что каждый рисунок можно редактировать отдельно, независимо от всей картины. Слои можно блокировать, или вообще делать невидимыми на время работы. Откройте файл vaza.psd из папки frukt.
Откройте окно Слои. Изображение представлено на 7 слоях. Первый слой является фоновым, там расположен фон с вазой. На втором слое расположен зеленый виноград, восьмом и третьем слое расположены персики, на четвертом - красный виноград, на пятом слое - груша, на шестом слое - яблоко, на седьмом слое - часть вазы. Щелкая мышью на пиктограмме глаз, можно спрятать слой. Щелкнув на пиктограмме глаз второго слоя, вы удалите с картинки зеленый виноград, щелкнув на 5 слое, вы удалите грушу. Работать можно только на том слое, который в данный момент является активным, т.е. выделен синим цветом и напротив его активна пиктограмма Кисть. Для того чтобы сделать слой активным, нужно щелкнуть мышью на нужном слое на слове Layer. На картинке активен 2 слой.
Слои можно поменять местами. Для этого возьмите указателем мыши за слой 1 и, не отпуская мыши, перетащите его на самый верх. Фрукты с картинки исчезли. «Стекло» с вазой является непрозрачным, оно спрятало фрукты. Верните первый слой на последнее место и фрукты появятся вновь. Меняя местами слои, можно поменять расположение фруктов в вазе. Для того чтобы фрукты лежали в вазе, а не сверху ее, пришлось вырезать часть вазы, а затем вставить в рисунок эту часть. Эта часть вазы должна быть расположена в самом верхнем слое, чтобы прикрывать собою фрукты. Обратите внимание, что фрукты просвечиваются через стекло вазы. Для получения такого эффекта при работе с седьмым слоем необходимо установить матовость 78%.
К каждому слою можно применить определенные эффекты, например, к изображению, представленному в файле teni/vetka1.jpg добавить тень.
Для этого сделайте слой активным и щелкните мышью на пиктограмме f. Из выпадающего списка выберите опцию отбрасывание тени.
Настраивать параметры тени можно, меняя угол, дистанцию, разброс и размер. Здесь же самостоятельно вы можете рассмотреть и другие эффекты.
Для добавления нового слоя выберите пиктограмму «новый файл».
Для удаления слоя кликнуть на нем мышью и, не отпуская кнопки мыши, перетащите слой в корзину.
Разные форматы сохранения. Вы уже обратили внимание, что файлы, с которыми работали в этом уроке, имеют разные расширения - vetka.jpg и vaza.psd. Программа Photoshop предлагает еще много других расширений - tif, gif, eps, bmp и т.д. Если сохранить один и тот же файл с разными расширениями (в разных форматах), то увидите, что размер файла сильно меняется. Какой же формат выбрать?
Формат psd поддерживает работу со слоями, все остальные форматы объединяют все слои в один. Объединив слои, вы не сможете их разъединить.
Для вывода изображения на принтер лучше сохранять изображение в формате tif.
Если вы хотите использовать изображение на WEB, воспользуйтесь командой Строка меню/Файл/Сохранить для WEB. Рисунок будет сохранен в формате jpg. Для WEB страниц можно сохранять в формате gif. Этот формат содержит немного цветов, а также позволяет делать анимированные картинки.
Если вы хотите продолжить работу с изображением в другом редакторе, используйте формат bmp.
Вопросы
1. В чем, по-вашему, преимущество использования слоев?
2. Куда при копировании вставляется изображение: в старый слой или автоматически образуется новый слой и туда вставляется копируемое изображение?
3. Нужно ли для перемещения изображения по слою выделять изображение или достаточно просто воспользоваться инструментом перемещения?
4. Для применения преобразования изображения (масштабирования, поворота и т.д.), расположенного в слое, нужно ли выделять изображение?
5. Для изменения цвета изображения, расположенного в одном слое, нужно ли выделять изображение? Можно ли для выделенного изображения воспользоваться инструментом Кисть? Что получится, если при закрашивании изображения Кистью менять значение Матовости?
6. Для каких целей нужна команда удаления слоя?
7. Расскажите про форматы сохранения файлов. Для каких целей какие форматы используются?
Задание
1. Используя файлы moun.jpg, pingv2.jpg , pingvl.jpg, pingv3.jpg из папки pingvin, удалите лыжника, перенесите на гору пингвинов, перекрасьте им одежду, примените к некоторым преобразование и получите изображение, представленное на карточке.
2. Используя файлы Room.jpg, men2.jpg, men3.jpg, men4.jpg, men5.jpg из папки Rom, получите изображение представленное на карточке.
3. Попытайтесь посадить солдата из файла men2.jpg за руль автомобиля из файла car.jpg. Файлы лежат в папке саг. Солдат должен сидеть за стеклом машины. Обратите внимание, что помпон от шапки находится не за стеклом, а также руль находится перед лицом.
4. Из файлов car1.jpg и men.jpg получите изображение в соответствии с карточкой. У солдата ружье и часть гимнастерки находятся не за стеклом.
5. Из файла vetka1.jpg, который лежит в папке teni, получите изображение, применив наложение теней.
