Запуск программы
| Вид материала | Программа |
- Запуск программы ms excel ms excel- стандартное приложение Windows. Ссылка на ms excel, 117.16kb.
- Запуск программы: Пуск Программы Visual Basic; для начала работы над новым проектом, 36.28kb.
- Конфигурационная программа 4 Запуск программы 4 Структура программы конфигурирования, 569.67kb.
- Запуск программы 5 Настройка программы 5 Справочники 7 Справочник «Аудиторный фонд», 425.7kb.
- Запуск программы 5 Настройка программы 5 Интерфейс формы «Печать расписания» 6 Формирование, 199.79kb.
- Краткие теоретические сведения по выполнению заданий, 279.04kb.
- Установка и запуск программы 6 Настройка соединения, авторизации и безопасности 6 Подключение, 1851.46kb.
- Программная оболочка Norton Commander, 117.44kb.
- С. В. Щедроткина 2009 г. Дисциплина: Автоматизированная система обработки экономической, 50.98kb.
- Запуск программы на решение; организация записи программы на диск и считывания, 331.23kb.
Работа с проводками.
Работа с таблицей проводок.
Выберите ПРОВОДКИ – ТАБЛИЦА ПРОВОДОК. Появится форма настроек таблицы проводок, состоящая из трех листов. Первый лист показан на рисунке.
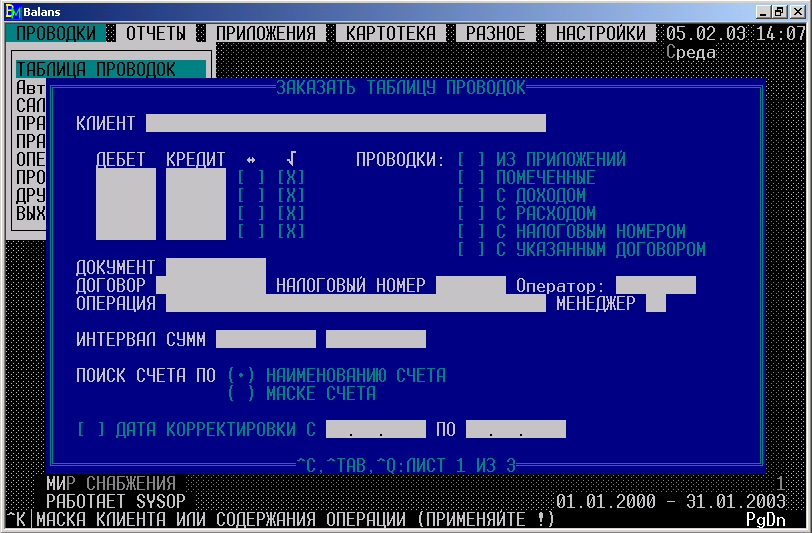
В полях ДЕБЕТ и КРЕДИТ вводятся счета, по которым Вы хотите увидеть проводки. Если справа от этих полей поставить метку [X], то в таблицу проводок будут выведены и обратные счета. Например, если Вы ввели ДЕБЕТ - 301, а КРЕДИТ - 311 и поставили справа метку, то в таблицу будут выведены проводки 301 - 311 и обратные 311 - 301. Если в этих полях не указывать номера счетов, то в таблицу проводок будут выведены все проводки за отчетный период.
Ниже находятся поля для отбора проводок по маске. Справа находятся установки, какие проводки в таблице проводок Вы хотите видеть: из приложения, только помеченные, с доходом, с расходом, только с налоговым номером и с указанным договором.
На втором листе настраиваются необходимые поля при создании проводок.
На третьем листе находятся установки сервиса для работы с проводками.
После выполнения настроек нажмите PgDn. Вы попадете в таблицу проводок, где будут выведены проводки, согласно по Вашим установленным настройкам.
Здесь Вам доступны команды:
Ins – добавление новой строки для проводки. При создании этой строки, программа копирует проводку, на которой стоял курсор;
Del – удаление строки с проводкой;
Enter – вход в выбранную проводку для редактирования;
M – меняет клиентов местами;
D – меняет номера счетов местами;
_R – заказать оборотную ведомость;
R – итоговая сумма по всем проводкам, согласно выборки, обороты счета и сальдо по клиенту, на котором стоял курсор;
P – печать таблицы проводок;
C – условие копирования проводок на или с дискеты;
_S – остаток по выбранному клиенту на заданную дату;
_A – создание проводок по шаблону;
*E:
E – если проводка создана в меню КАРТОТЕКА / СКЛАД, то показывает содержание накладной;
_E – тоже условие, но показывает все проводки, которые созданы с этой проводкой;
F3 – выкручивает указанную сумму из выборки;
F5 – повторяет проводку;
F6 – пересчет сумм в выбранных проводках по формуле;
F7 – поиск клиента;
F8 – удаление всех проводок или только помеченных;
I – импорт проводок из другого предприятия;
N – ставит или убирает признак налоговой накладной;
Пр – пометка проводки;
PgUp – переход в начало списка проводок;
PgDn – переход в конец списка проводок;
Для создания новой проводки нажмите Ins. Появится окно ввода проводки. Назначение доступных команд (в нижней части экрана) такое же, как и в таблице проводок. Заполните форму и нажмите PgDn. Проводка создана.
Для создания проводок по шаблону, нажмите _A. Выберите в появившемся меню нужный шаблон, заполните форму и нажмите PgDn. Проводки созданы.
Создание шаблона проводок.
Шаблон проводок предназначен для автоматического формирования нескольких проводок исходя из одной суммы. Например, Вам нужно разнести определенную сумму на две проводки. Первая проводка должна содержать 30% от суммы, а другая 70% от этой же суммы. Вы можете самостоятельно посчитать процент и создать две проводки, но на это потратится время (а вдруг Вам надо разнести 50 сумм - сколько времени на это уйдет?). Для выполнения этой проблемы можно создать шаблон проводок один раз и когда надо вызывать его.
Для создания шаблона проводок выберите ПРОВОДКИ – ТАБЛИЦА ПРОВОДОК. Появится настроечный лист для проводок. Здесь нажмите PgDn и Вы попадете в таблицу проводок, в которой доступны команды:
_A – выводит меню списка шаблонов проводок, но если нет ни одного шаблона, то программа выведет окно настроек шаблона проводок;
S – вызов окна настроек шаблона проводок (это работает только тогда, когда уже создан хотя бы один шаблон). После нажатия _A Вы попадаете в меню списка шаблонов;

В окне настроек шаблона проводок нам доступны команды:
Ins – добавление новой строки для шаблона проводок;
Del – удаление строки и шаблона проводок;
Enter – вход в шаблон проводок, где указаны проводки указанного шаблона;
Пр – обязательная отметка для вывода на экран, и работы шаблона проводок;
I – импорт шаблона проводок из другого предприятия;
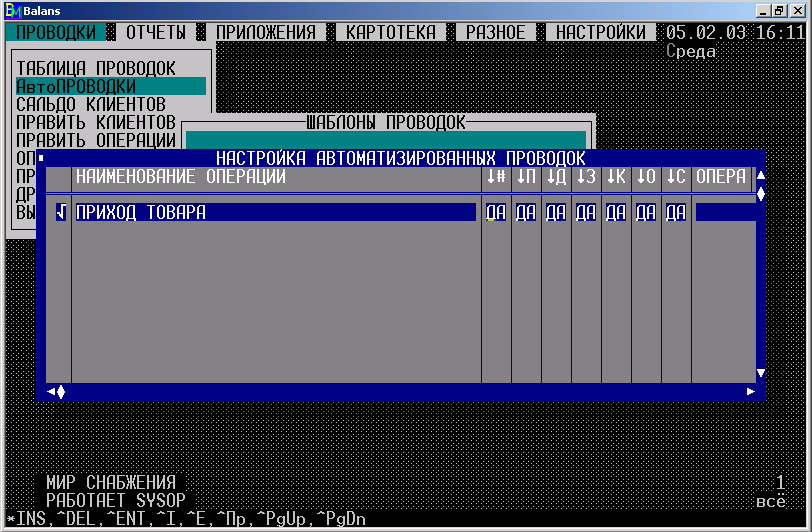
В поле «НАИМЕНОВАНИЕ ОПЕРАЦИИ» вводится название шаблона проводок, следующие поля для подсказки надо нажать _, и в этих полях ставится или убирается слово «ДА» с помощью команд _, в поле «ОПЕРАТОР» проставляется оператор, который может создавать эту операцию.
Создайте новую строку, введите название шаблона проводок и нажмите Enter. Вы попали в форму, где создаются непосредственно сами проводки, которые будут формироваться при вызове данного шаблона из таблицы проводок. Как заполнять данную форму, показано на рисунке. Команды добавления и удаления такие же, как и в предыдущей форме.

Создание проводок по условию.
Внимание: при использовании данной функции, настоятельно рекомендуем Вам создать архив Вашей базы данных.
В программе предусмотрено четыре варианта создания проводок по условию. Для создания проводок по условию выберите ПРОВОДКИ – ОПЕРАЦИИ ПО УСЛОВИЮ – СОЗДАТЬ ПРОВОДКИ ПО УСЛОВИЮ 1 (1-5).
Появится настроечная таблица, в которой нужно ввести условие создания проводок. Краткое назначение проводок по условию мы предоставляем Вам ниже.
Функция ПРОВОДКИ ПО УСЛОВИЮ 1 предназначена для создания нужных Вам проводок при наличии двух других Вами указанных проводок.
Функция ПРОВОДКИ ПО УСЛОВИЮ 2 предназначена для расчета реализации.
Функция ПРОВОДКИ ПО УСЛОВИЮ 3 предназначена для создания нужных Вам проводок при наличии определенных проводок.
Функция ПРОВОДКИ ПО УСЛОВИЮ 4 используется на усмотрение пользователя.
Функция ЗАКРЫВАЮЩИЕ ПРОВОДКИ ПО СЧЕТАМ предназначена для создания закрывающих проводок по счетам.
Функция ЗАКРЫВАЮЩИЕ ПРОВОДКИ ПО КЛИЕНТАМ предназначена для создания закрывающих проводок по клиентам.
Удаление проводок по условию.
Внимание: при использовании данной функции, настоятельно рекомендуем Вам создать архив Вашей базы данных.
Для удаления проводок выберите ПРОВОДКИ – ОПЕРАЦИИ ПО УСЛОВИЮ – УДАЛИТЬ ПРОВОДКИ ПО УСЛОВИЮ. Появится окно настроек, как показано на рисунке ниже.


Укажите, какие счета Вы хотите удалить, например, 301 и 311. Если Вы установите переключатель в положение СЧЕТ И СЧЕТ, то программа удалит проводки 301 – 311 и 311 – 301. Если переключатель в положение ДЕБЕТ КРЕДИТ, то программа удалит проводки – дебет 301 и кредит 311. Затем укажите, в каком интервале дат Вы хотите удалить проводки. После настроек нажмите PgDn и «+».
Замена счетов в проводках по условию.
Замена счетов необходима при ошибочном создании проводок, например, Вы в одной из схем проводок указали счет 2811 вместо 281 и уже создали большое количество проводок. Чтобы не менять счета вручную, создана функция замены счетов.
Для выполнения замены счетов выберите ПРОВОДКИ – ОПЕРАЦИИ ПО УСЛОВИЮ – ПОМЕНЯТЬ СЧЕТА ПО УСЛОВИЮ. В появившемся окне настроек укажите, какой счет нужно поменять, на какой счет, где (дебет, кредит) и если необходимо укажите маску клиента. Нажмите PgDn и «+» (перед нажатием «+» проверьте установленный отчетный период, т.к. замена выполняется в пределах отчетного периода).
Замена даты в проводках по условию.
Выберите ПРОВОДКИ - ОПЕРАЦИИ ПО УСЛОВИЮ - ПОМЕНЯТЬ ДАТУ ПО УСЛОВИЮ. В появившемся окне введите дату, которую хотите заменить и дату, на которую хотите заменить в проводках.
Бухгалтерские отчеты.
Описание группы отчетов.
Программа предоставляет широкий выбор форм отчетности по бухгалтерии. Большинство форм отчетности создаются одинаково, и нет необходимости рассматривать каждый отчет в отдельности.
Для нижеуказанного списка отчетов, нужно указать счет, затем произвести минимальные настройки (в зависимости от отчета, настройки не одинаковые, но понятные) и сформировать отчет.
Для выбора нижеуказанных отчетов выберите ОТЧЕТЫ – ЖУРНАЛЫ – и нужный отчет.

Для создания следующих трех отчетов необходимо только выполнить предварительные настройки.
Журнал проводок.
Доходы и расходы.
Ведомость №16.
Для выбора нижеуказанных отчетов выберите ОТЧЕТЫ – КЛИЕНТЫ – и нужный отчет.
Сальдо по клиентам.
Накладные.
Товарно-денежный отчет.
Для создания следующих семи отчетов необходимо, кроме настроек, выбрать клиента, или тип отчета, или счет, т.е. по требованию программы.
Мы должны \ нам должны.
Карточка клиента.
Операция клиента.
Картотека клиентов.
Акт сверки.
Сверка взаимных расчетов.
Расшифровка операций.
Печать документов.
При выводе документов и различных отчетов на печать, будет выводиться одно из нижеуказанных меню менеджера отчетов:
 или
или 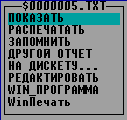
Вид меню менеджера отчетов зависит от настройки по O на втором листе.
В меню менеджера отчетов:
ПОКАЗАТЬ – просматриваем документ в том виде, в каком принтер выведет на печать;
НОРМАЛЬНО – выводит документ в книжной ориентации;
ПОПЕРЕК – выводит документ в альбомной ориентации;
ЗАПОМНИТЬ - сохраняет отчет в записной книжке, которую можно выбрать в меню РАЗНОЕ / ЗАПИСНАЯ КНИЖКА ;
ДРУГОЙ ОТЧЕТ – сохраняет отчет на диске по указанному пути;
НА ДИСКЕТУ… – сохраняет отчет на дискету;
РЕДАКТИРОВАТЬ – здесь Вы можете изменить Ваш отчет;
WIN_ПРОГРАММА – экспортирует отчет в Microsoft Word или Microsoft Excel (зависит от настроек вызываемых программы)
WinПечать – запускает специальный модуль: печать широких текстов.
Рассмотрим команду РЕДАКТИРОВАТЬ. При выборе данного пункта, программа запустит редактор отчета, в котором будет отражен отчет в том виде, в котором он будет распечатан. Здесь Вы можете сделать какие – либо изменения, например, удалить ненужную информацию. Для получения команд редактора нажмите F1.
Перед тем, как печатать документ можно задать команды принтеру при помощи клавиш: _Y – команды принтеру
Команды могут отличаться в зависимости от типа принтера.
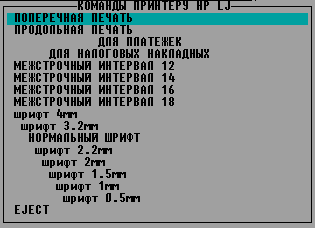
Здесь можно выбрать размер шрифта, поперек или вдоль. Когда Вы выбрали, например, «вдоль» нажимаем клавишу Enter, то высвечивается «ОК», после чего мы выходим и делаем распечатку.
Рассмотрим команду ПОКАЗАТЬ. При выборе данного пункта программа покажет вид созданного отчета. При просмотре отчета можно выделить отдельный блок отчета для этого надо держать клавишу ALT и стрелками и .

По команде P – распечатать выделенный блок.

