Запуск программы
| Вид материала | Программа |
СодержаниеДанные работников. |
- Запуск программы ms excel ms excel- стандартное приложение Windows. Ссылка на ms excel, 117.16kb.
- Запуск программы: Пуск Программы Visual Basic; для начала работы над новым проектом, 36.28kb.
- Конфигурационная программа 4 Запуск программы 4 Структура программы конфигурирования, 569.67kb.
- Запуск программы 5 Настройка программы 5 Справочники 7 Справочник «Аудиторный фонд», 425.7kb.
- Запуск программы 5 Настройка программы 5 Интерфейс формы «Печать расписания» 6 Формирование, 199.79kb.
- Краткие теоретические сведения по выполнению заданий, 279.04kb.
- Установка и запуск программы 6 Настройка соединения, авторизации и безопасности 6 Подключение, 1851.46kb.
- Программная оболочка Norton Commander, 117.44kb.
- С. В. Щедроткина 2009 г. Дисциплина: Автоматизированная система обработки экономической, 50.98kb.
- Запуск программы на решение; организация записи программы на диск и считывания, 331.23kb.
Зарплата.
Приложение ЗАРПЛАТА предназначена для расчета зарплаты сотрудников, создания платежной ведомостей, расчетно-платежной ведомости и проводок.
Для работы с данным приложением выберите ПРИЛОЖЕНИЯ – ЗАРПЛАТА и один из нижеописанных пунктов меню.

ДАННЫЕ РАБОТНИКОВ.
Данное меню предназначено для ввода сотрудников предприятия и необходимых данных по ним.
При выборе этого меню появится настроечная таблица, в которой укажите код отдела (если таковые у Вас имеются). Установите, какие данные показывать и, если список сотрудников уже заполнен, и Вы хотите просмотреть или изменить данные сотрудника, – укажите маску сотрудника. На втором листе карточки заказа с помощью клавиши ПРОБЕЛ ставите [Х] на необходимом поле, тогда в списке работников будут заказанные поля, в которые заносите данные работников.

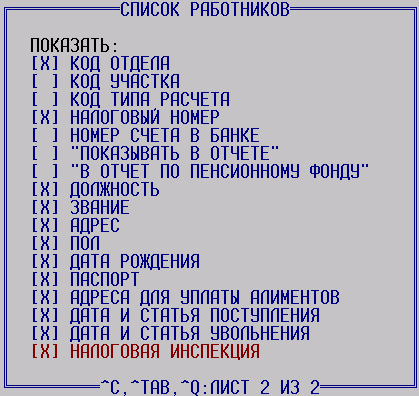
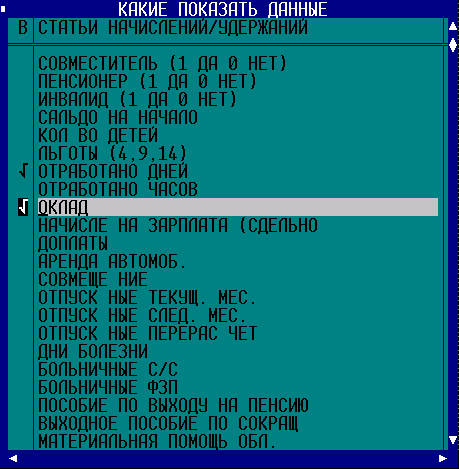
Настройка [ ] ЗАКАЗАТЬ КОЛОНКИ – если поставить крестик, то вместо списка клиентов будет окно, в котором все статьи начислений и удержаний. В этом окне с помощью клавиш Ctrl+пробел ставится и убирается «птичка», тогда в списке работников будут заказанные поля. Это удобно, когда всему списку работников необходимо быстро разнести премию или выплаты по кассе.
После настроек нажмите PgDn, открывается таблица со списком сотрудников.
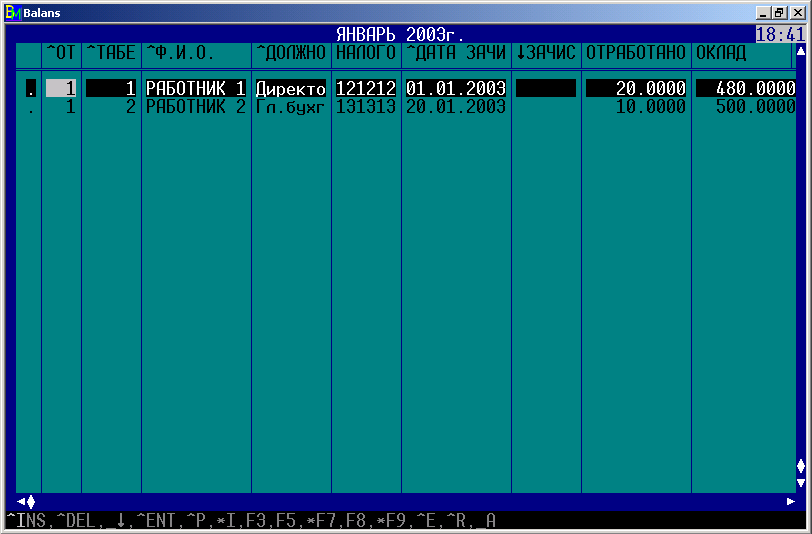 P – печать расчетного листка за месяц для выбранного сотрудника, а также общим списком, вывод лицевой карточки и общим списком. Печать списка работников по заказанным полям. Печать справки по Форме3 (годовой перерасчет подоходного налога). Печать справки в произвольной форме по указанным переменным.
P – печать расчетного листка за месяц для выбранного сотрудника, а также общим списком, вывод лицевой карточки и общим списком. Печать списка работников по заказанным полям. Печать справки по Форме3 (годовой перерасчет подоходного налога). Печать справки в произвольной форме по указанным переменным.
Общепит.
Д
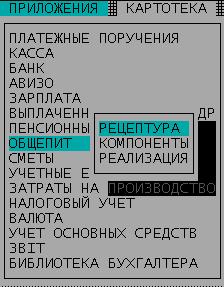
анный раздел предназначен для предприятий общепита.
Рецептура
Прежде, чем работать с рецептурой, предварительно нужно зайти в пункт меню КОМПОНЕНТЫ и создать список компонентов.
Данный пункт меню предназначен для занесения компонентов и цен продуктов, которые нужны для создания блюд.
Для заполнения списка компонентов выберите ПРИЛОЖЕНИЯ - ОБЩЕПИТ – КОМПОНЕНТЫ. Появится окно «Цены продуктов».
В этом окне заносятся компоненты блюд с указанием закупочной и продажной цены, а также единиц измерения. Для создания новой строки нажмите Ctrl+Ins.
Для создания рецептуры выберите ПРИЛОЖЕНИЯ – ОБЩЕПИТ – РЕЦЕПТУРА. Появится таблица «Список рецептов» (смотрите рисунок).
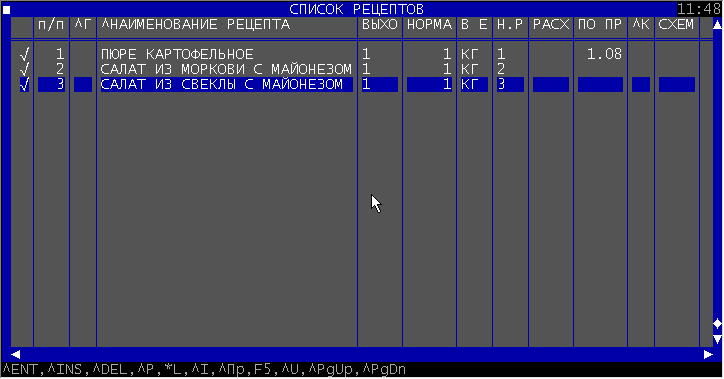
Здесь Вы можете создавать рецепты, меню, расходные и приходные накладные, выводить на принтер расчет калькуляции
Для общепита в меню КАРТОТЕКА создаются следующие склады:
- основной, в него заносятся все приходные накладные от поставщиков и создаются расходные накладные для склада-кухни;
- склад-кухня, в нем будут приходные накладные из основного склада и расходные накладные для бара. Эти расходные накладные создаются автоматически из меню РЕАЛИЗАЦИЯ и содержат в себе компоненты прописанных рецептов;
- склад-бар, в этом складе приходные накладные будут из склада-кухни, а расходные накладные – это накладные, которые содержат в себе отпущенные официантами блюда, согласно рецепту.
В таблице (см. выше рисунок) указывается код склада-кухни, где будут компоненты данного рецепта. И схема для расходных накладных склада-кухни.
Реализация.
В данном пункте меню за каждый операционный день производится разноска чеков по каждому официанту. В каждом чеке расписываете все рецепты и их количество, которые отпустил каждый официант. Указывается сумма, фактически полученная за обслуживание. Прописывается схема для накладной. И по команде F5 автоматически создаются накладные по складам с указанными схемами для приходных накладных в склад-бар и схема для обслуживания.

Налоговый учет.
Доходы.
Данный пункт меню предназначен для просмотра валовых доходов по условию счетов и выбранному клиенту.
Для просмотра доходов выберите ПРИЛОЖЕНИЯ – НАЛОГОВЫЙ УЧЕТ – ДОХОДЫ. Перед Вами появится окно «Доходы формируются по условию», где нужно указать, с каких счетов нужно собрать доходы. После настроек, нажмите PgDn, и программа выведет список клиентов, по которым были найдены вышеуказанные проводки. Выберите нужного Вам клиента и нажмите Enter. Вы попадете в таблицу, где будут указаны все найденные проводки по условию по выбранному клиенту. Нажатием Ctrl+R Вы можете просмотреть итоговые данные по счету.
В колонке ДОХОДЫ Вы можете указать сумму доходов и при выходе из этой таблицы, программа спросит у Вас разрешение на корректирование проводок. Если Вы согласны на изменение проводок, нажмите «», иначе «».
Расходы.
Данный пункт меню предназначен для просмотра валовых расходов по условию счетов и выбранному клиенту.
Для просмотра расходов выберите ПРИЛОЖЕНИЯ – НАЛОГОВЫЙ УЧЕТ – РАСХОДЫ.
Принцип работы с данным меню такой же, как и при просмотре доходов.
Книга приобретений.
Данный пункт меню предназначен для формирования и вывода на печать книги приобретений. При выборе меню ПРИЛОЖЕНИЕ – НАЛОГОВЫЙ УЧЕТ – КНИГА ПРИОБРЕТЕНИЙ открывается следующее окно:

в нем проставляете все графы из книги-приобретения и нажимаете PgDn. Открывается окно «КНИГА ПРИОБРЕТЕНИЙ

Книга продаж.
Данный пункт меню предназначен для формирования и вывода на печать книги продаж. Работа аналогична с книгой приобретений.
Декларация о прибыли.
В этом меню прописываете все необходимые Вам приложения по команде Ins. Затем по команде Enter открываете выбранное приложение и прописываете все строки данного приложения. По команде Enter открываете выбранную строку приложения и прописываете дебет и кредит счетов для этой строки, указываете, что взять из этой проводки: сумму, доход или расход, прописываете маску для содержания операций, исключаете проводки по условию. Если не указывать маску и не исключать по условию, то будут все проводки из этой пары счетов. Затем на списке приложений по команде P выводите расчет для приложения.
