Запуск программы
| Вид материала | Программа |
- Запуск программы ms excel ms excel- стандартное приложение Windows. Ссылка на ms excel, 117.16kb.
- Запуск программы: Пуск Программы Visual Basic; для начала работы над новым проектом, 36.28kb.
- Конфигурационная программа 4 Запуск программы 4 Структура программы конфигурирования, 569.67kb.
- Запуск программы 5 Настройка программы 5 Справочники 7 Справочник «Аудиторный фонд», 425.7kb.
- Запуск программы 5 Настройка программы 5 Интерфейс формы «Печать расписания» 6 Формирование, 199.79kb.
- Краткие теоретические сведения по выполнению заданий, 279.04kb.
- Установка и запуск программы 6 Настройка соединения, авторизации и безопасности 6 Подключение, 1851.46kb.
- Программная оболочка Norton Commander, 117.44kb.
- С. В. Щедроткина 2009 г. Дисциплина: Автоматизированная система обработки экономической, 50.98kb.
- Запуск программы на решение; организация записи программы на диск и считывания, 331.23kb.
Создание приходной накладной и работа с журналом накладных.
Внешний вид журнала мы не будем приводить, т.к. он зависит от предыдущих настроек. В журнале отображаются все приходные накладные за отчетный период.
Для создания накладной, создайте новую строку, пропишите номер накладной (если не включена авто нумерация), дату и клиента. В колонке СХЕМА укажите схему проводок (если Вы в настройках КАРТОКЕКА – СКЛАД – РАЗНОЕ – НАСТРОЙКИ не указали основные схемы), которая будет подставлена в каждую товарную позицию. Шаблон накладной создан.
Ввод товарных позиций в приходную накладную.
На созданном шаблоне нажимаем Ent и Вы попадаете в форму ввода товарных позиций.
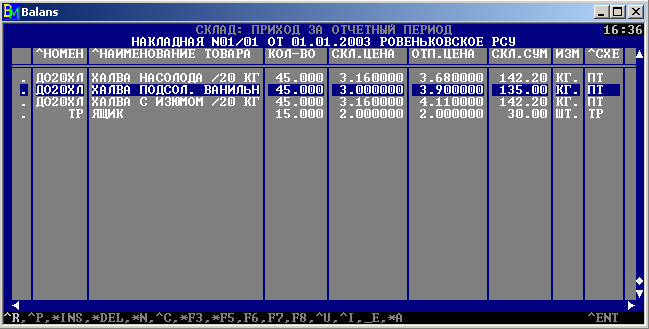
При создании новой накладной, автоматически добавляются строки для товарных позиций. Станьте курсором на одну из строк и нажмите Ent для вывода списка остатков или U для вывода списка учетных единиц. Выберите нужную позицию и нажмите Enter. Если позиция выбрана из остатков, то программа предложит Вам список цен, по которым была реализация, после выбора, программа предложит Вам ввести количество, и если нужно поменяйте цену, затем нажмите Enter. Данная позиция скопируется в накладную (если позиция выбрана из списка учетных единиц, Вам нужно будет уже в самой накладной установить количество и цену).
В случае, если Вам нужно ввести товарную позицию впервые, то введите ее прямо в накладной. В накладной помимо основной схемы проводок, для товарных позиций, которые не соответствуют установленной схеме, например, тара, можно указать другие схемы проводок (смотрите рисунок). При создании проводок по накладной будут созданы проводки и по другим установленным схемам проводок.
При использовании номенклатурных номеров, в колонке НОМЕНКЛАТУРНЫЙ НОМЕР укажите код производителя, поставщика и товара (смотрите рисунок). Если товарной позиции уже предварительно присвоен номенклатурный номер, то он будет автоматически подставлен в вышеуказанную колонку.
После заполнения накладной, нажмите Esc и подтвердите сделанные изменения. При необходимости выполните проведение документа.
Создание расходных накладных.
Выберите КАРТОТЕКА – СКЛАД – РАСХОД. Все дальнейшие действия аналогичны при работе с приходом.
Вывод накладных на принтер.
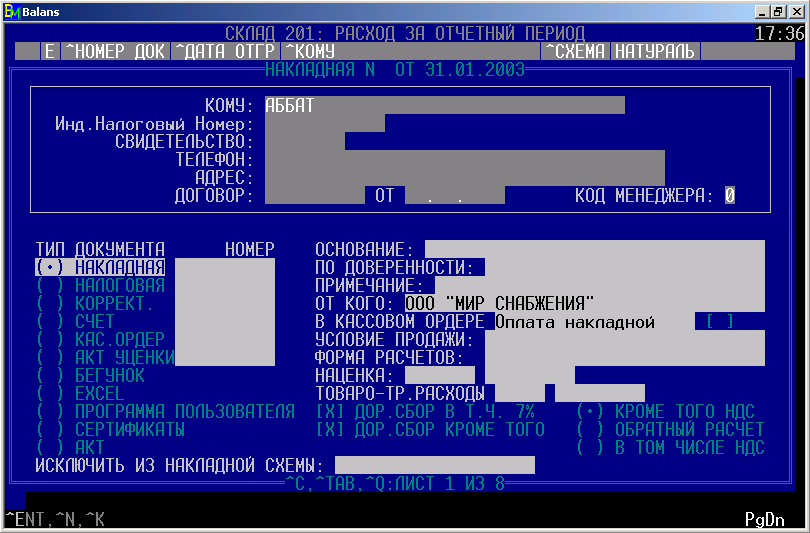
Для вывода накладной на принтер необходимо войти в журнал накладных или в нужную накладную, нажать P и перед нами появится форма настройки печати накладных, где кроме настроек, мы можем указать, какой документ распечатать - налоговую накладную, счет, приходно-кассовый ордер, бегунок, передать отчет в Excel, распечатать ценник или другие документы. Настройки состоят из восьми листов. Второй и третий лист нам понадобится настроить только один раз, так что для дальнейшей работы нам будет нужен только первый лист, который показан на рисунке.
Выездная торговля.
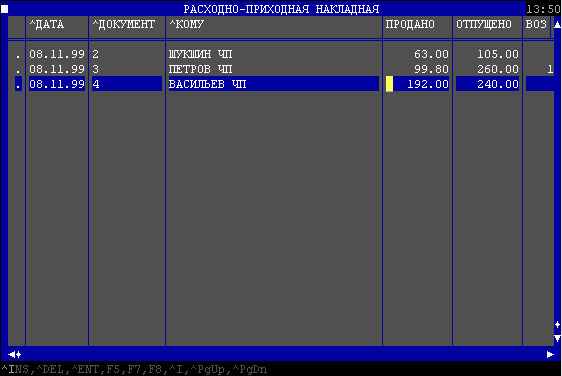
Данный пункт меню предназначен для создания накладных для выездной торговли. Принцип работы с журналом накладных и с накладными такой же, как и с обычными накладными.
Для создания накладных, выберите КАРТОТЕКА – СКЛАД – РАЗНОЕ – ВЫЕЗДНАЯ ТОРГОВЛЯ. Появится окно журнала «Расходно-приходная накладная».
Для новой накладной добавьте новую строку, введите номер документа, дату и кому выписывается накладная. Затем нажмите Enter, появится настроечное окно для содержимого накладной. Выполните настройки и нажмите PgDn. Перед Вами появится окно содержимого выбранной накладной.
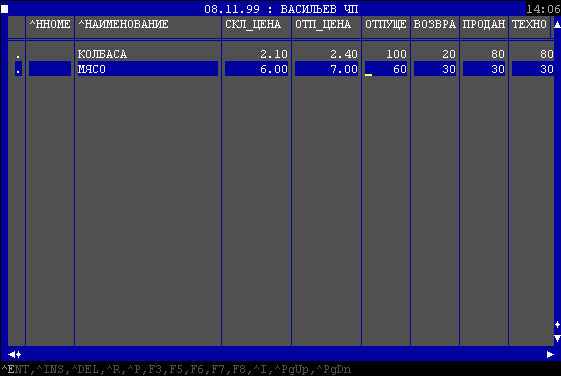
Правила заполнение накладной такое же, как и в обычных накладных. Только добавилось несколько других колонок, в которых нужно вводить количество отпущенного, возвращенного и проданного товара.
При выводе на печать программа предложит выбрать форму отчетности: бланк или отчет. Выберите, что нужно Вам и нажмите PgDn. Отчет сформирован.
Работа с отчетами для склада.
При работе со складом предусмотрено большое количество отчетов. Выберите КАРТОТЕКА – СКЛАД – ОТЧЕТЫ, перед Вами будет список отчетов в виде меню (см. рисунок)

Создание ведомости остатков товара.
Выберите ВЕДОМОСТЬ ОСТАТКОВ. Прежде, чем вывести отчет на принтер, программа предлагает ряд настроек, в каком виде мы хотим видеть отчет. Внешний вид настроек показан на рисунке.
Если ввести в поле МАСКА ТОВАРА, например, СИГАРЕТЫ, то в отчет попадут только те позиции товара, которые начинаются со слов, СИГАРЕТЫ.
Е
 сли в поле НОМЕНКЛАТУРНЫЙ НОМЕР ввести номенклатурный номер товара, то в отчет будут выведены только те позиции, которые соответствуют введенному номенклатурному номеру.
сли в поле НОМЕНКЛАТУРНЫЙ НОМЕР ввести номенклатурный номер товара, то в отчет будут выведены только те позиции, которые соответствуют введенному номенклатурному номеру.Остатки можно упорядочить по наименованию товара или по номенклатурному номеру.
В отчет можно вывести остатки товара по нескольким критериям - только с указанием количества, с указанием приходной или расходной цены, и с указанием прайсовой цены. Для этого выберите соответствующий переключатель. Если Вы выбрали отчет по прайсовым ценам, то справа от данного переключателя необходимо указать схему таблицы цен.
Если установить метку ПОКАЗАТЬ ПЕРЕРАСХОД, то в отчет будет выведены только те товарные позиции, по которым есть перерасход, иначе в отчет будет выведены остаток и перерасход.
Если установить метку НЕ ПОКАЗЫВАТЬ ПЕРЕРАСХОД, в отчет будут выведены только те позиции, которые есть на складе.
Если установить метку В ВАЛЮТЕ ПО КУРСУ, необходимо в поле справа от данной метки ввести курс и отчет будет выведен с пересчетом по указанному курсу.
Если установить метку С УЧЕТОМ НОМЕНКЛАТУРНОГО НОМЕРА, то в отчет будет добавлена колонка, в которой будет выведен номенклатурный номер товара.
Если установить метку НАКРУТИТЬ НДС, то в отчет будут выведены цены с НДС.
Если в поле МАСКА СКЛАДОВ ввести маску, то в отчет будут выведены остатки, со всех складов, которые соответствуют маске, иначе, если это поле оставить пустым, то остатки будут выведены только текущего склада.
Если установить метку ПЕРЕДАТЬ ОТЧЕТ В EXCEL, то отчет будет экспортирован в программу для Windows - Excel.
Установка меток ПОКАЗАТЬ ЯЩИКИ, СРОК ГОДНОСТИ и ЕД. ИЗМЕРЕНИЯ, добавляет в отчет колонки, в которых будет указаны остатки в ящиках, указание срока годности товара и единицы измерения соответственно.
В поле ИСКЛЮЧИТЬ Вы можете ввести схемы проводок, которые Вы не хотите учитывать при выводе остатков. Например, для тары у Вас создана схема проводок ТР. И, если эту схему ввести в поле, то в остатки не будут выведены остатки по таре, по которым созданы проводки по вышеуказанной схеме.
После настроек нажмите PgDn для вывода отчета на печать.
Создание оборотной ведомости.
Для создания оборотной ведомости, программа предлагает стандартную оборотную ведомость. Выберите ОБОРОТНАЯ ВЕДОМОСТЬ. Прежде, чем вывести отчет на принтер, программа предлагает ряд настроек, в каком виде мы хотим видеть отчет. Настройки состоят из четырех листов. Переключение между листами клавишей Tab. Внешний вид настроек листа 1 показан на рисунке.

Настройки данного листа выполняются точно так же, как и в настройках ведомости остатков. Единственно, добавилось поле ввода ФИО М.О.. Здесь вводится фамилия материально ответственного лица и эти данные будут помещены в конец отчета для подписи.
Перейдем на второй лист настройки. Здесь можно исключить из отчета товарные позиции по указанным через запятую схемам или по указанным номенклатурным номерам.
Перейдем на третий лист. Внешний вид указан на рисунке. Здесь мы можем расшифровать отчет по схемам проводок.


Если в полях ПРИХОД и РАСХОД указать схемы проводок, то в отчет будут выведены только данные по указанным проводкам. В поле НАИМЕНОВАНИЕ расшифруйте название операции, т.к. при использовании настроек данного листа, программа сформирует в отчете колонки по каждой схеме проводок, и в шапку колонок будут вставлены данные из поля НАИМЕНОВАНИЕ.
Создание карточки товара.
Карточка товара предназначена для просмотра движения товара с детализацией по документам.
Выберите КАРТОТЕКА/ЗАЯВКА. Появится окно настроек, как показано на рисунке ниже.
 Настройки выполняются аналогично, как и в ведомости остатков. В форме есть поля, возле которых нет описания. Назначение данных полей выводятся в нижнюю часть экрана при установке курсора на поле. После выполненных настроек нажмите PgDn, затем на запрос подтверждения ответьте ДА.
Настройки выполняются аналогично, как и в ведомости остатков. В форме есть поля, возле которых нет описания. Назначение данных полей выводятся в нижнюю часть экрана при установке курсора на поле. После выполненных настроек нажмите PgDn, затем на запрос подтверждения ответьте ДА.Программа выведет список товара с указанием складской цены и остатком в виде меню (см. рисунок), где нам остается только выбрать интересующую нас позицию и нажать Enter, затем подтвердить создание карточки. После этого программа формирует карточку товара для вывода на принтер.

