Запуск программы
| Вид материала | Программа |
- Запуск программы ms excel ms excel- стандартное приложение Windows. Ссылка на ms excel, 117.16kb.
- Запуск программы: Пуск Программы Visual Basic; для начала работы над новым проектом, 36.28kb.
- Конфигурационная программа 4 Запуск программы 4 Структура программы конфигурирования, 569.67kb.
- Запуск программы 5 Настройка программы 5 Справочники 7 Справочник «Аудиторный фонд», 425.7kb.
- Запуск программы 5 Настройка программы 5 Интерфейс формы «Печать расписания» 6 Формирование, 199.79kb.
- Краткие теоретические сведения по выполнению заданий, 279.04kb.
- Установка и запуск программы 6 Настройка соединения, авторизации и безопасности 6 Подключение, 1851.46kb.
- Программная оболочка Norton Commander, 117.44kb.
- С. В. Щедроткина 2009 г. Дисциплина: Автоматизированная система обработки экономической, 50.98kb.
- Запуск программы на решение; организация записи программы на диск и считывания, 331.23kb.
Замена счетов в проводках по условию.
Замена счетов необходима при ошибочном создании проводок, например, Вы в одной из схем проводок указали счет 2811 вместо 281 и уже создали большое количество проводок. Чтобы не менять счета вручную, создана функция замены счетов.
Для выполнения замены счетов выберите ПРОВОДКИ – ОПЕРАЦИИ ПО УСЛОВИЮ – ПОМЕНЯТЬ СЧЕТА ПО УСЛОВИЮ. В появившемся окне настроек укажите, какой счет нужно поменять, на какой счет, где (дебет, кредит) и если необходимо укажите маску клиента. Нажмите PgDn и «+» (перед нажатием «+» проверьте установленный отчетный период, т.к. замена выполняется в пределах отчетного периода).
Работа со складом.
Добавление и удаление складов.
Выберите меню НАСТРОЙКИ - М.ОТВЕТСТВЕННЫЕ. На экране появится форма, в которой указаны все склады, которые созданы. По умолчанию, Вам предлагается один склад. Если Вас не устраивает название склада, то Вы можете изменить его прямо здесь. Установите курсор на нужный склад и измените его название.
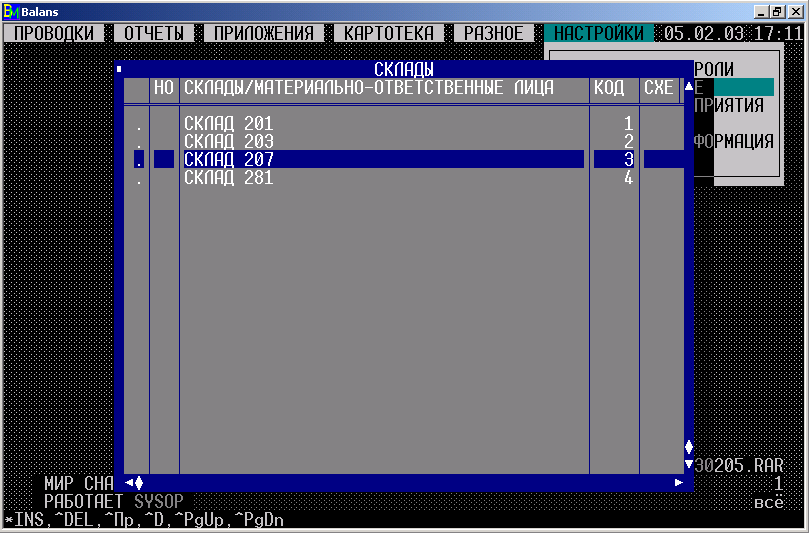
Создание номенклатурных и товарных групп.
При использовании номенклатурных номеров Вы получаете дополнительные сервисные функции, например для получения всякого рода отчетности и анализа по производителю, по поставщику или по группе товаров. Очень удобно использование номенклатурных номеров при формировании прайс-листа, который можно сформировать список товаров не только по алфавиту, но и по группам товаров.
Чтобы работать с номенклатурными номерами, их надо сначала создать, а затем присвоить товарным позициям.
Для создания номенклатурных номеров поставщиков выберите КАРТОТЕКА – СКЛАД – РАЗНОЕ – НОМЕНКЛАТУРНЫЙ НОМЕР – КОД ПОСТАВЩИКА. В открывшейся форме создайте новую строку (нажмите Ins) и в первую колонку (КОД) введите код, а во вторую (НАИМЕНОВАНИЕ) введите поставщика. Например:
| 01 | ПИТОН ФИРМА |
| 02 | ЗАВОД КРАСНЫЙ ЛУЧ |
Аналогично создаются код поставщика и товарная группа.
Создание схем проводок для накладных.
В программе "Баланс-Мастер" бухгалтерия и склад не имеют связи между собой, т.е. проводки по накладным нужно в данном варианте вводить вручную в таблице проводок. Чтоб этого не делать, в программу введена сервисная функция – схемы проводок. При создании схем проводок и присвоении этих схем каждой позиции товара или накладной в целом Вы получаете возможность создавать проводки автоматически для всех накладных или в отдельности для выбранных накладных. При создании проводок по схемам, программа экспортирует указанные проводки в таблицу проводок.
Для создания схем проводок выберите КАРТОТЕКА – СКЛАД – РАЗНОЕ – ПРОВОДКИ – ОПИСАНИЕ СХЕМ.

Открывается таблица СХЕМЫ ПРОВОДОК.
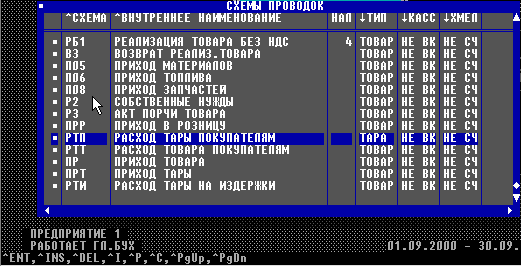

В колонке ВНУТРЕННЕЕ НАИМЕНОВАНИЕ – содержание схемы проводок.
В колонке НАЛ – указывается налоговая ставка для расчета НДС.
В колонке ТИП – выбирается тип отчета налоговой накладной с помощью _.
В колонке КАССА – устанавливается доступность накладной для выбивания чека на кассовом аппарате МИНИ-600.
В колонке ХМЕЛЕВОДСТВО – устанавливается считать или нет в накладной налог на хмелеводство.
При открытии выбранной схемы командой Ent открывается таблица:
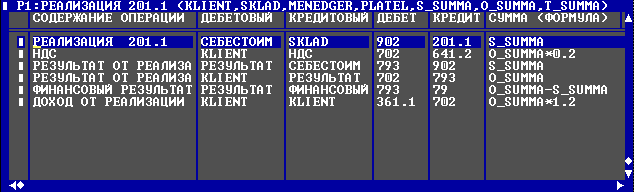
В этой таблице используются ключевые слова для формул:
KLIENT – вместо этого ключевого слова будет подставлен клиент указанный в накладной;
SKLAD – вместо этого ключевого слова будет подставлено наименование склада;
MENEDGER – вместо этого ключевого слова будет подставлено имя менеджера;
S_SUMMA – складская сумма, т.е. закупочная цена;
O_SUMMA – отпускная сумма, т.е. цена продажи;
T_SUMMA – сумма транспортных расходов;
NACENKA – сумма наценки.
При выполнении проводок по схеме, программа создаст столько проводок, сколько их создано в схеме.
После того, как Вы создадите все необходимые проводки, выйдите отсюда и выберите меню КАРТОТЕКА - СКЛАД - РАЗНОЕ - НАСТРОЙКИ.

Здесь для прихода и расхода вставьте названия схем проводок, которые Вы будете использовать чаще всего. Эти схемы проводок, при создании новых накладных, будут автоматически подставляться.
Также выполните в этой форме и другие настройки. В трех ячейках, где указаны девятки, это формат сумм и количеств. Если здесь указать очень мало девяток, то в документах, где числа превышают этот формат, будут выведены только звездочки (данные настройки формата сумм и количеств будут встречаться и в других частях программы).
После настроек нажмите PgDn и подтвердите сохранение сделанных изменений.
Настройка журнала накладных, накладных и остатков.

Выберите КАРТОТЕКА – СКЛАД – ПРИХОД. Перед Вами появится таблица настроек журнала приходных накладных и самих накладных. Эта таблица состоит из девяти листов. Переключение на следующие листы выполняется нажатием Tab. Если настройки уже сделаны, то при входе в таблицу настроек, нажмите PgDn для перехода в журнал накладных.
Лист №1 в полях «фильтр по: » можно прописать определенные условия и по ним увидеть накладные. Например: за установленный период надо увидеть приходные накладные от нужного поставщика, тогда в поле «фильтр по: маске клиента» прописывается клиент, и в списке накладных будут накладные только этого поставщика.
На этом же листе устанавливается с помощью точки (·) сортировка в списке накладных, сортировка внутри накладной и сортировка в остатках. Все другие настройки понятны.
На листе №2 устанавливаются все необходимые поля для списка накладных.
На листе №3 настраивается автонумерация накладных, налоговых накладных и приходных кассовых ордеров. Можно для номеров накладных «приклеивать» нужный суфикс, например, нужно, чтобы все накладные за май месяц имели свою нумерацию и определенный признак, что они майские, тогда в настройке прописать /05 и все накладные будут иметь номер 1/05, 2/05, 3/05 и т.д.
На листе №4 устанавливаются все необходимые поля работы с накладной.
На листе №5 настраиваются все поля для работы с остатками. Если установить [x] В ВИДЕ МЕНЮ, то окно с остатками будет в виде меню и каждая товарная позиция будет как отдельная строка этого меню, и каждую позицию надо будет выбирать отдельно. Если убрать крестик, то остатки будут в виде таблицы и тогда можно выбирать количество, не выходя из списка остатков.
Есть установка ПОКАЗЫВАТЬ НУЛЕВЫЕ ОСТАТКИ. Если здесь установить метку, то в списке остатков будут выведены все позиции, по которым было движение. Иначе в списке будут выведены только те позиции, которые есть на складе и те, по которым идет перерасход.
Если в установке ФАКТИЧЕСКИЕ ОСТАТКИ (ИНАЧЕ ОСТАТКИ НА ДАТУ НАКЛАДНОЙ) поставить метку, то в списке остатков будут показаны полностью все остатки, иначе будут показаны только те, которые оприходованы по текущую рабочую дату.
На листе №6 все установки для работы по кассовому аппарату.
На листе №7 есть установка ПОКАЗЫВАТЬ ТАБЛИЦЫ КАК В ПРОШЛЫЙ РАЗ. В журнале накладных порядок колонок можно изменять с помощью мыши, т.е. подводите указатель мыши на заголовок любого столбца, нажимаете левую кнопку и, удерживая ее, перетащите столбец туда, куда Вы хотите. Затем отпускаете кнопку мыши. Если здесь установить метку, то положение колонок будет сохраняться и в дальнейшем при открытии журнала, иначе все колонки будут устанавливаться в первоначальное положение.
Здесь же настраивается ограничение при печати накладных, если нулевая отпускная цена, если складская больше отпускной и если есть перерасход по накладной.
Можно настроить автоматическое описание накладной проводками при выходе из накладной.
На листе №8 для справки по R.
На листе №9 полный DOS-путь к пользовательскому модулю для накладной, налоговой, счета и т.д., и прописывается DOS-путь к базе, где данные для сальдо.
После всех настроек нажимаем PgDn и мы переходим в журнал приходных накладных.
