Дистанционного обучения moodle
| Вид материала | Документы |
- И о. директора иооиис интернет-конкурс, 30.81kb.
- Система Дистанционного Обучения Moodle, 128.31kb.
- Методическое пособие для студентов обучающихся с использованием дистанционных образовательных, 126.28kb.
- Методические и технологические аспекты разработки дистанционных учебных курсов., 1580.37kb.
- Популярность систем дистанционного обучения порождает высокий спрос и предложение, 190.83kb.
- Особенности Дистанционного обучения, 72.39kb.
- Поэтапное развертывание системы дистанционного обучения с последовательным наращиванием, 38.93kb.
- Методические рекомендации по созданию информационной базы дистанционного обучения (первый, 144.74kb.
- Задачи, обеспечивающие реализацию функций управления мероприятием «Развитие дистанционного, 69.68kb.
- Методические рекомендации содержание введение 3 начало работы с системой дистанционного, 125.41kb.
Система дистанционного обучения MOODLE
Документация пользователя
Введение
Система дистанционного обучения MOODLE является пакетом программного обеспечения для создания курсов дистанционного обучения. Система распространяется бесплатно, как Open Source. Данный продукт может использоваться на любом компьютере, на котором работает PHP, и поддерживает практически любую базу данных (в частности, MySQL).
Построенная на основе MOODLE "Система дистанционного обучения Забайкалья" обладает всеми способностями, поддерживаемыми MOODLE.
При разработке данного пособия использовались материалы сайта moodle.org
Регистрация в системе
Так же, как и многие информационные системы (чаты, форумы, игры и т.п.) – эта система требует регистрации для использования возможностей в максимальном режиме. Прежде чем мы начнём рассматривать возможности данной системы, вначале необходимо осуществить вход в систему. С целью безопасности содержимого в системе отключена возможность автоматической регистрации, поэтому для входа необходимо иметь логин и пароль. Получение логина и пароля описано ниже.
Вход в систему:
- Набираем в адресной строке браузера адрес сервера, на котором расположена система (в данном случае, .ru). Перед вами открывается страничка СДО:
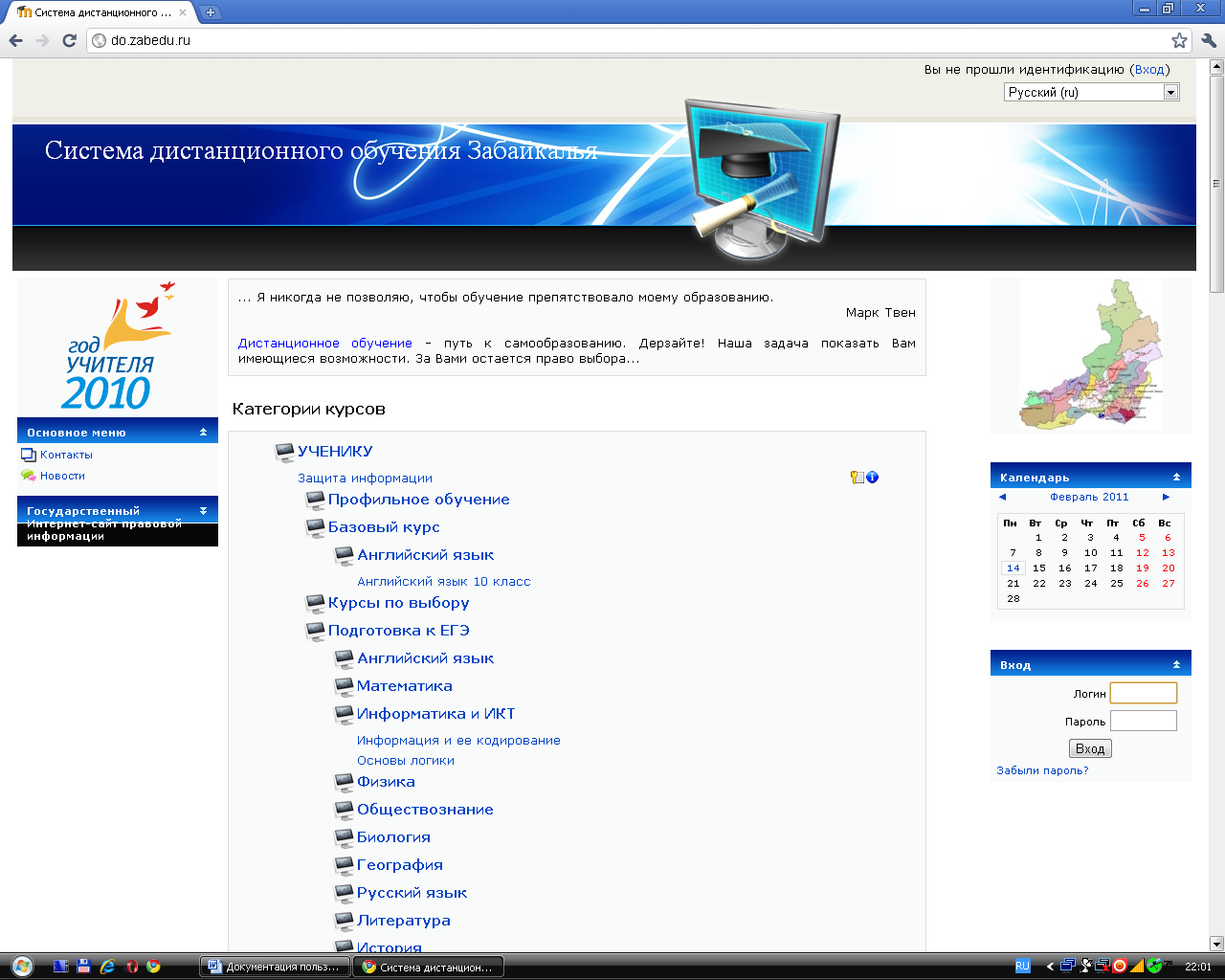
- Для того чтобы перейти в раздел регистрации, нужно либо кликнуть по ссылке «Вход» в верхнем правом углу сайта;
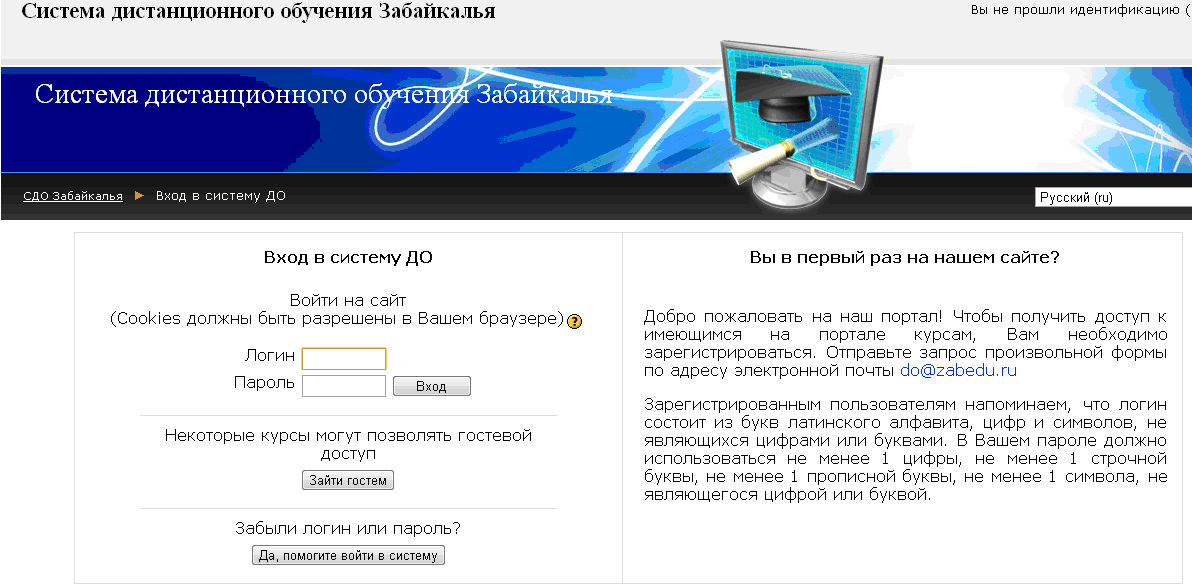
- Далее ввести логин и пароль, который можно получить у учителя, поддерживающего данный курс. Для разработчиков курсов и сетевых учителей необходимо обратиться за учетной записью в отдел дистанционного обучения ЦИТОиДО, отправив запрос на e-mail do.cit@zabedu.ru или do@zabedu.ru;
- После того, как вы зайдёте в систему, в верхнем правом углу появится строка с вашем именем: “Вы зашли под именем: «ваши имя и фамилия», а также ссылка – «Выход», используемая для завершения сеанса.
Работа в системе:
После регистрации вы получаете следующие права:
- Чтение новостей
- Участие в чатах
- Просмотр описания курсов, которые поддерживает система
Если Вы являетесь учащимся, то Вы сможете войти только на те курсы, на которые Вы заранее записаны. Название курса должно быть передано Вам вместе с логином и паролем курса.
 | Обратите внимание! Учащиеся, не подписанные на курс, работать с этим курсом не смогут! |
Элементы курса:
Рассмотрим более подробно элементы курса, так как Вам предстоит с ними работать:
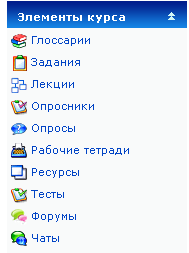
Глоссарии – список определений, подобный словарю. К глоссарию можно обратиться, если смысл какого-либо определения непонятен.
Задания - Нажав ссылку «Задания», учащийся может просмотреть список заданий, который ему необходимо выполнить при изучении данного курса. Отличительной чертой данного типа задания является то, что ответ должен быть в виде файла (учащийся выполняет задание, а затем высылает файл с ответом учителю).
Лекции – Учащемуся предлагается теоретический материал для изучения.
Опросники, Опросы и Тесты - позволяют учащемуся проверить свои знания и сдать экзамен по курсу.
Рабочая тетрадь – В рабочей тетради учащийся делает все записи, решает задания, также может задать вопрос учителю и получить ответ. Очень важно, что все записи в рабочей тетради сохраняются и к ним можно вернуться, чтобы просмотреть то, что выполнялось ранее.
Ресурсы – ссылка «Ресурсы» позволяет просмотреть дополнительные материалы по курсу и скачать их, если необходимо.
Форумы и Чаты – также являются средством общения, но не только с учителем, а и с другими учащимися. Отличия заключаются в том, что ссылка «Форумы» позволяет учителю делать объявления, а учащимся - задавать вопросы и получать ответы на них, принимать участие в дискуссиях. Ссылка «Чаты» позволяет организовать общение в реальном времени (аналог ICQ). Время чата обычно объявляется заранее и используется, в основном, для срочных консультаций.
 | Обратите внимание! Дата и время чата назначается учителем и ограничено по продолжительности |
Элементы управления:
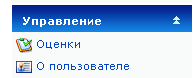
Учащийся в любой момент, пройдя по ссылке «Оценки» может просмотреть оценки, результаты выполнения тестов, контрольных и лабораторных работ, а также общее количество набранных баллов.
Элемент Панели управления « О пользователе» позволит учащемуся отредактировать информацию о себе, загрузив свою фотографию, описав свои интересы, и т.п.
 | Обратите внимание! Любые вопросы, связанные с обучением в СДО Забайкальского края, Вы можете задавать на Общем форуме курса |
Документация разработчика курса
Если вы являетесь разработчиком курса, то вам будут даны права для создания своего курса, значительно превосходящие набор пользовательских прав. Для того, чтобы познакомиться с ними подробнее, необходимо описать те возможности, которые система MOODLE предоставляет для разработки, управления и развития курса, а именно:
- Курс формируется на модульной основе. При этом модули могут систематизироваться на основе следующих структур: календарь, форум, дерево;
- Имеется богатый набор модулей-составляющих для курсов: «Форум», «Тетрадь», «Тест», «Ресурс», «Опрос», «Анкета», «Домашнее задание» и др.; электронные рассылки новостей, форумов, оценок и комментариев преподавателей;
- Набираемые тексты могут редактироваться RichText-редактором;
- Все оценки (из Форумов, рабочих тетрадей, тестов и заданий) могут быть представлены на одной странице (либо в виде файла) и доступны как студенту, так и преподавателю;
- Доступен полный отчет по вхождению пользователя в систему и работе, сопровождаемый детального описания работы над различными модулями (последний вход, количество прочтений, сообщения, записи в тетрадях);
- Изменения, произошедшие в курсе со времени последнего входа пользователя в систему, могут отображаться на первой странице курса.
 | Прежде чем приступить к наполнению курса, следует тщательно продумать его структуру |
Алгоритм действий для разработчика курса:
1. Войдите в раздел “Все курсы” и кликните по кнопке «Добавить курс»;
2. Затем перед вами появится форма “Редактировать настройки курса”, которую надо заполнить. Она содержит следующие вопросы:
- Категория - выберите категорию, которая подходит для Вашего курса. Это повлияет на то, в какой тематической рубрике курс будет представлен. Вашим ученикам будет проще его найти (Например, "Элективные курсы", "Обществознание", "Программирование" и т.д.);
- Полное имя - Название, которое будет отображаться в верхней части экрана. (Например, "Веб дизайн", "Офисные приложения" и т.д.);
- Короткое имя - Напишите сокращенное название курса, например, ВД01 или ОП05. Это название будет использоваться в нескольких случаях, для обозначения курса;
- Краткое описание – в это поле вы вписываете небольшое описание вашего курса, его цели, структура, продолжительность курса.
- Доступность – эта опция позволяет скрыть курс на время его редактирования, т.е. данный курс не будет высвечиваться в списке курсов. При этом доступ к данному курсу будет только у разработчика и администратора;
- Кодовое слово – средство контролировать состав участников курса. Игнорирование этой опции означает, что разработчик предоставляет право записаться на курс. Если разработчик вносит в это поле слово, набор цифр или фразу они становятся кодом и каждый пользователь должен будет ее использовать его для того, чтобы записаться на курс;
- Доступ для гостя - разработчик может разрешить гостевой доступ в курс. В этом случае любой может зайти в курс, используя кнопку «Зайти гостем» на странице идентификации.
 | Обратите внимание! В системе не предусмотрен такой тип доступа, поэтому категорически запрещается разрешение гостевого доступа. |
- Формат курса – выберите один из трех форматов курсов:
- Календарь курс организуется на основе расписания работы с точным сроком начала и окончания работы;
- Структура Курс организуется как совокупность тематических модулей, не привязанных к определенному расписанию;
- Форум курс организуется на основе одного большого форума
- Новости - специальный форум с названием "Новости" появится в курсе. Это сервис предоставляет возможности для размещения сообщений, которые должны увидеть все ученики. Важно указать, сколько новостей может появляться на главной странице Вашего курса. Если Вы поставите значение "0 новостей" тогда рамка с новостями не появится;
- Дата начала курса - в этом поле разработчик определяет время начала курса. Если используется "формат-календарь", то блок первой недели будет виден в день, установленный здесь. В целом, если курс имеет дату начала, имеет смысл установить ее здесь, независимо от формата курса;
- Количество недель/тем – здесь разработчик определяет количество модулей курса, в зависимости от того, какой формат задан разработчиком эта цифра будет обозначать количество недель (календарь), тем (структура) разделов форума (форум);
- Показать последние новости – "Последние новости" могут автоматически обновляться на первой странице курса. Они показывают, что произошло в курсе, со времени последнего посещения, включая новые сообщения, заметки о добавлении пользователей и т.д.;
- Показать баллы – Многие модули позволяют ввести оценку. По умолчанию результаты оценки курса могут быть просмотрены в разделе Grades page (страница оценок). Если преподаватель не хочет, чтобы студенты видели оценки, он может не использовать эту опцию;
- Обращение для учителя – в этом поле разработчик указывает, как система будет обращаться к учителю курса (предлагается обязательный ввод слова Учитель);
- Обращение для учителям – в этом поле разработчик указывает, как система будет обращаться к учителям (например, Учителя);
- Обращение для обучаемого - в этом поле разработчик указывает, как система будет обращаться к студенту (например, Ученик);
- Обращение для учащихся - в этом поле разработчик указывает, как система будет обращаться к учащимся.
После заполнения анкеты кликните по кнопке «Сохранить».
После выполнения вышеуказанных инструкций система перейдёт на главную страницу курса. Далее на экране в центре вы увидите столбец «Заголовки тем», под которым высветятся блоки, предназначенные для разработки модулей курса.
 | Первый блок предназначен для представления общей информации о курсе. |
Блоки содержат следующие символы (рассмотрим на примере новостного форума):
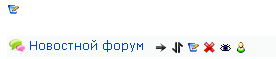
 | (верхний левый угол)– добавить или отредактировать вступительное слово в этот блок; |
 | Двигает элемент влево-вправо и перемещает ссылку на форум новостей в один их нижеследующих блоков (в общем ряду) |
 | полное удаление форума новостей с данного курса |
 | Редактирование элемента |
 | спрятать ссылку (сделать невидимым для учащихся элемент курса) |
 | Добавить группы учащихся на форум |
В каждом блоке имеются выпадающие меню, обозначенные словами «Добавить ресурс» и «Добавить элемент курса», и предназначенные для формирования модуля курса.
Используя меню «Добавить ресурс»,
 разработчик курса может размещать учебные тексты по курсу в следующих форматах: текстовая страница, веб-страница, ссылка на файл или веб-страницу.
разработчик курса может размещать учебные тексты по курсу в следующих форматах: текстовая страница, веб-страница, ссылка на файл или веб-страницу. Меню «Добавить элемент курса»
 предназначено для формирования набора заданий по курсу, который включает, в частности, сервисы, описанные ниже.
предназначено для формирования набора заданий по курсу, который включает, в частности, сервисы, описанные ниже. РЕСУРСЫ это информация, которую Вы хотите дать в своем курсе. Ресурсом может являться любой загруженный вами файл или URL. Также Вы можете записать обычные страницы текста, который можно набрать непосредственно в форме.
Особенности ресурса:
Поддерживает любой контент в электронном виде;
Файлы могут быть или закачаны преподавателем и хранится на сервере, или создаваться "на лету", используя web-формы (текст или HTML);
Ресурсы могут быть представлены в следующих форматах:
• HTML-текст;
• Ссылка - ссылка на статью в журнале или книгу;
• Закачанный файл- отображает любой файл, который Вы закачали для курса;
• Web-ссылка - URL ссылка;
• Web-страница - работает аналогично Web-ссылке, за исключением того, что ресурс открывается во фрейме (интегрируется с сайтом);
• Внешняя программа, принимающая на входе информацию о пользователе и курсе.
Создаём новый ресурс:
1. Выбрать из выплывающего списка
 необходимый элемент;
необходимый элемент; 
2. Пояснение. Позволяет добавить небольшое пояснение к разделу курса;
3. Текстовая страница. Вы можете печатать или редактировать текст в форме на следующей странице. При этом будет происходить автоформатирование.
Веб - страница. Автоматическое форматирование текста не происходит. Форматирование текста производит сам пользователь, с помощью HTML-тэгов
Ссылка на файл или веб-страницу - URL к чему-нибудь в web.
Ссылка на каталог – ссылка на файл, который Вы закачали.
Добавить пакет содержимого IMS - внешняя программа, которая на входе принимает информацию о системном пользователе и курсе.
4. В поле {Краткое описание} распишите, для чего предназначен данный ресурс и что он содержит.
5. Кликнуть кнопку «Продолжить»;
6. В зависимости оттого, что Вы выбрали, появятся следующие формы для заполнения:
• если вы выбрали HTML-текст, то перед вами появится поле {HTML-фрагмент}, в которую нужно будет впечатать информацию HTML тэгами;
• если вы выбрали WIKI-текст, то перед вами появится поле {Полный текст}, в которую нужно будет впечатать информацию;
• если вы выбрали Web-ссылку, то перед вами появится поле {Web-ссылка}, в которую нужно будет указать ссылку.
Например, le.com/somedirectory/somefile.php и маркировать (отметить «галочками») некоторые параметры. Например, «Показывать ресурс в всплывающем окне», «Разрешить изменение размеров окна», «Показывать полосу прокрутки», «Ширина окна «в пикселях» и т.п.);
• если вы выбрали Web-страницу, то перед вами появится поле {Web-страница}, в котором нужно будет указать ссылку.
Например: le.com/somedirectory/somefile.php;
• если вы выбрали «Программу», то перед вами появится поле {Программа}, в котором нужно будет указать ссылку, по которой можно будет её скачать или получить. Например, le.com/somedirectory/somefile.php
• если вы выбрали «Ссылку», то перед вами появится поле {Ссылка}, в котором нужно будет указать нужный ресурс Например: Tobin, K. & Tippins, D (1993) Constructivism as a Referent for Teaching and Learning. In: K. Tobin (Ed) The Practice of Constructivism in Science Education, pp 3-21, Lawrence-Erlbaum, Hillsdale, NJ.;
• если вы выбрали «Текст», то перед вами появится поле {Полный текст}, в которое нужно будет впечатать полную информацию;
• если вы выбрали «Файл», то перед вами появится поле {Тип ресурса}, содержащее список файлов, из которого необходимо выбрать требуемый файл.
Не забывайте, что ресурс любого типа будет сохранен только после клика по кнопке «Сохранить».
 | Обратите внимание! Меню «Добавить ресурс» необходимо использовать только в крайнем случае. (Если Вы желаете сделать пояснение по блоку курса либо добавить дополнительный справочный материал). |
Основное наполнение курса нужно выполнять, используя элемент
 . Рассмотрим подробно каждый из ресурсов:
. Рассмотрим подробно каждый из ресурсов: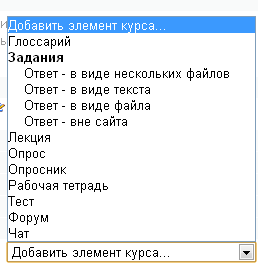
ГЛОССАРИЙ
список определений, подобный словарю. Следует тщательно продумать содержимое глоссария, так как ученик в процессе обучения сможет обращаться к глоссарию, как к справочнику.
ЗАДАНИЯ
позволяют учителю написать вопрос, на который впоследствии он получит ответ от учеников в виде файла, закачанного на сервер. Система предоставляет возможность учителю ставить оценки за полученный ответ.
Особенности задания:
• Для заданий могут определяться срок сдачи, максимальная оценка и формат ответа;
• Ученики могут закачивать ответы на задание (в заданном формате) на сервер, где автоматически записывается время ответа (учитель видит, какие работы сданы после окончания срока);
• Для каждого задания можно отвести форум, в котором будет участвовать вся группа (ставить оценки и комментировать); Комментарии учителя дописываются под заданием для каждого ученика (копии комментария высылаются по электронной почте);
• Учитель может разрешить ученикам изменять свои ответы на задание, для повторной оценки.
Создаём новое задание
В поле {Тип задания} выберите, какого типа будут ответы учеников:
• Ответ - вне сайта - этот тип задания предполагает, что ученики отвечают на вопрос непосредственно учителю или обсуждают его в группе. Ученики видят текст задания, но не могут в ответ на него закачивать файлы на сервер. Учителя могут размещать оценки работы учеников на сайте, и ученики могут видеть свои оценки;
• Ответ - в виде файла - этот тип заданий разрешает ученикам закачать на сервер ответ в виде одного любого файла. Это может быть текстовый документ, картинка, zip-архив, или другого типа, в зависимости от задания. Учителя могут ставить оценки ученикам.
• Ответ - в виде нескольких файлов - этот тип заданий разрешает ученикам закачать на сервер ответ в виде нескольких файлов любого типа.
• Ответ - в виде текста – позволяет ввести текст ответа непосредственно в окне ответа
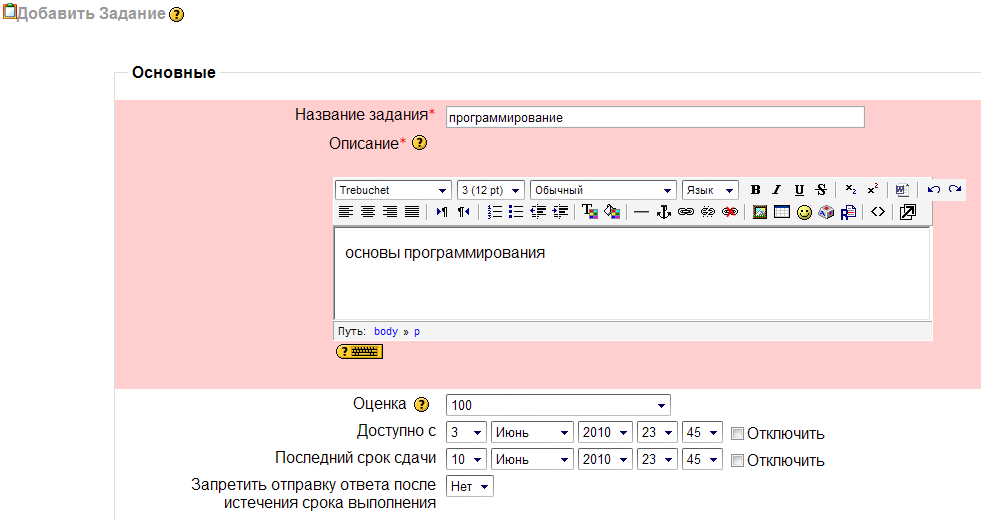
1. Указать заголовок журнала в поле {Название задания};
2. Описать задание в поле {Описание};
3. В поле {Несколько попыток} установить значение “Да” или “Нет”.
4. По умолчанию, ученики не могут исправлять ответы, после того, как они были оценены учителем. Если Вы включите эту опцию, ученикам будет разрешено исправлять ответы после того, как они получат оценки;
5. В поле {Оценка} выберите шкалу, по которой вы будите оценивать учеников (например: 10 бальная, 5 бальная или 100 бальная);
6. В поле {Максимальный размер} установите разрешаемый размер файла с ответом (не более 500 Кбайт);
7. В поле {Последний срок сдачи} установите последний срок подачи время и дату;
8. Кликнуть по кнопке [Сохранить] и в текущем блоке появится ссылка с названием задания.
ЛЕКЦИЯ
Используется для подачи теоретического материала. Следует учесть, что лекции могут содержать рисунки, схемы, таблицы и т.п. Текст лекции не должен превышать более 3 экранных страниц. Следует также учитывать и другие эргономические особенности подачи материала в электронной форме. (см. Эргономические особенности дистанционного курса).
Добавляем лекцию:
- Вводим название
- Выбираем, будут ли выставляться оценки за лекцию
- текущий контроль – выбираем, могут ли обучаемые изменять свои ответы
- Форматирование урока – лекцию возможно настроить в режиме слайд-шоу. Тогда она будет появляться в дополнительном окне.
- Контроль доступа – определяется, возможно ли прочитать лекцию, или нет
- Зависит от – указывается, автономна ли лекция – в случае выбора Пусто, или зависит от изучения предыдущих лекций, прохождения тестов, опросов, и т.п.
- Выпрыгивающий файл или веб-страница. Позволяет загрузить презентацию, флеш-ролик и т.п., который появится в дополнительном окне.
- Другие параметры – позволят указать переход по структуре изучения.
- Общие настройки модуля. Лекцию можно скрыть или показать.
- После заполнения настроек необходимо, как обычно, кликнуть по кнопке Сохранить.
РАБОЧАЯ ТЕТРАДЬ
Этот модуль очень важен для отражения деятельности. Учитель просит учеников высказаться на определенную тему. Ученик отвечает и со временем может редактировать свой ответ. Ответы являются конфиденциальными и будут видны только учителю, который может их комментировать и оценивать каждую запись. Обычно одной рабочей тетради в неделю бывает достаточно. Данный модуль идеально подходит для организации индивидуальной работы с учащимся. Немаловажно, что содержимое рабочей тетради сохраняется.
Добавляем модуль Рабочая тетрадь
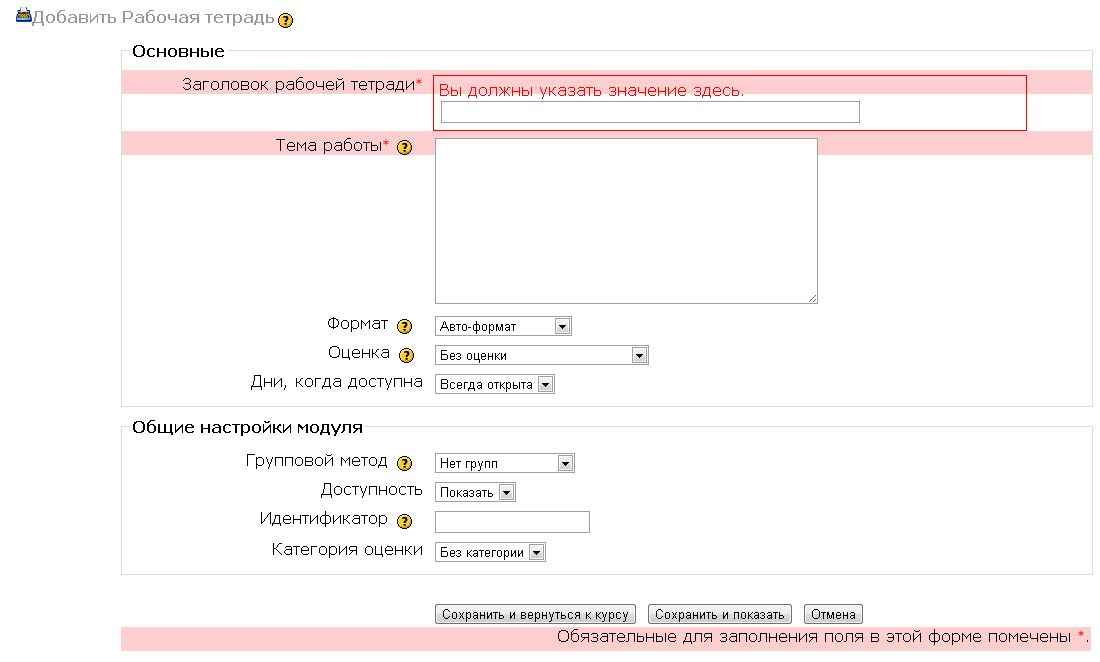
- Вводим заголовок тетради
- Кратко указываем тему работы
- Определяем формат показа на экране
- Указываем, будут ли поставлены оценки за работу в тетради и когда она будет доступна
- Групповой метод – позволяет работать в одном модуле нескольким учащимся, например при работе в парах.
- После заполнения настроек необходимо, как обычно, кликнуть по кнопке Сохранить.
ОПРОС и ОПРОСНИК
позволяет учителю задать вопрос и получить на него ответ от своих учеников. В опросе учитель самостоятельно составляет один вопрос и несколько вариантов ответов.
Особенности опроса:
• Может использоваться для организации индивидуальной работы учеников;
• Учитель видит результаты в виде таблицы, ученик – индивидуальную оценку и комментарий.
1. Указать заголовок журнала в поле {Название опроса};
2. В поле {Текст опроса} впишите Ваш вопрос;
3. В поля {Вариант 1}, {Вариант 2} и т.д. вписываете варианты ответов, которые будут высвечиваться рядом с вопросом;
4. В поле {Результаты} выберите из выплывающего окна одно из значений: Не показывать ученикам, Анонимно или Полный вариант (имена и оценки).
5. Кликнуть кнопку «Сохранить».
ФОРУМЫ
Сервис для организации обсуждений. Форумы могут иметь различную структуру и содержать оценки для сообщений. Сообщения форумов могут быть увиденными в четырех различных форматах и содержать дополнительные файлы. Подписавшись на форум, участник будет получать копии новых сообщений на e-mail.
Особенности форума:
• Имеются различные настройки форумов ("Только для учителей", "Новостной форум", "Открытый для всех" и др.);
• Каждое сообщение на форуме можно сопроводить фотографией автора сообщения;
• Пользователь может выбирать, в каком виде ему будут показывать сообщения форума («обычный», «дерево», сортировка);
• Пользователи могут подписаться на индивидуальные форумы (будут получать сообщения по e-mail) или учителя могут в обязательном порядке подписать на форум всех;
• Учителя могут запретить ученикам отвечать на форуме (новостные форумы).
Создаём новый форум:
1. Выбрать из выплывающего списка значение {Форум}, после чего появится форма «Добавить Форум»;
2. Указать заголовок форума в поле {Название форума};
3. В поле {Тип форума} из списка предоставленных форумов выбрать подходящий:
• Простое обсуждение - состоит из одной темы.
• Стандартный форум для общих обсуждений - открытый форум, в котором каждый может начать новую тему в любое время.
• Каждый открывает одну тему – запрещает открытие одним пользователем более одной темы
• Форум «Вопрос – ответ» позволяет ученикам вводить только ответы на поставленные вопросы. Темы открывать запрещено
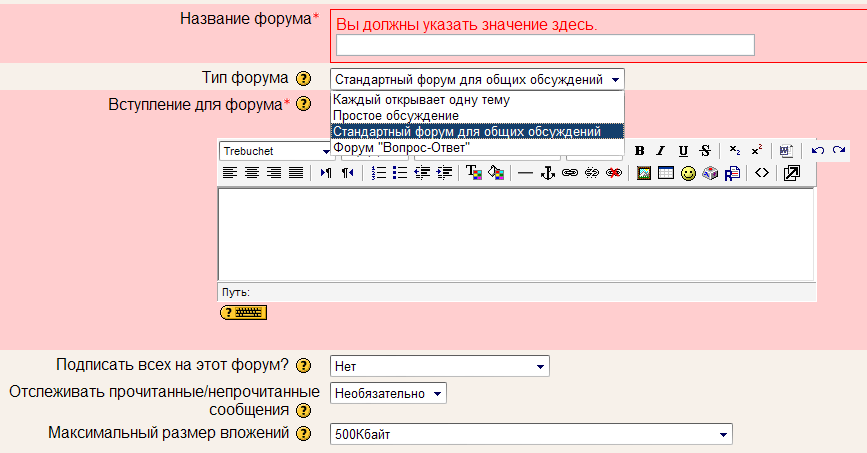
4. В поле «Вступление для форума» опишите тему обсуждения и правила, которых следует придерживаться.
3. В поле {Вступительный текст} обозначьте тему обсуждения, и детализируйте ее, указав перечень вопросов для обсуждения;
4. В поле {Следующее время чата} установить точную дату и время проведения данного чата вплоть до минуты;
5. В поле {Повторять сессии} установить, как часто будет проходить данный чат;
6. В поле {Количество запоминаемых сообщений} укажите время, как долго система должна хранить сообщения на чате (количество дней);
7. В поле {Все могут посмотреть сессии} разрешить или запретить другим просматривать лог прошедших чатов;
8. Кликнуть кнопку «Сохранить»
ЧАТЫ
Организовываются также, как и форумы, но в отличие от них позволяют организовать общение в реальном времени. Используются для организации обсуждения по различным вопросам. Время и дата работы чата обычно указывается учителем заранее в новостном форуме.
ТЕСТ
позволяет разработчику создавать базы вопросов как для самопроверки студентов, так и для организации промежуточного и итогового опросов. Типы тестов: с несколькими ответами, с выбором верно/не верно, или предполагающие короткий текстовый ответ (эссе). Все вопросы хранятся в базе данных и могут быть в последствии использованы заново в этом же курсе (или в других). Ученикам можно разрешить проходить тест несколько раз (тренировочный тест), при этом каждая попытка автоматически оценивается. В процессе тестирования ученики могут видеть правильные ответы, комментарии учителя или просто оценки, в зависимости от того, как настроен тест.
Особенности теста:
• Разработчик может в web-интерфейсе создать базу данных, содержащую вопросы для многократного использования в различных тестах;
• Результаты тестирования оцениваются автоматически
• Тесты могут иметь ограниченные временные рамки;
• Вопросы могут содержать HTML-текст и картинки;
• Вопросы, предполагающие выбор из вариантов ответов, могут иметь как один правильный ответ, так и несколько;
• Поддерживаются вопросы с ответом в виде слова или фразы;
• Поддерживаются альтернативные вопросы (верно/не верно)
Создаём новый тест:
1. Выбрать из выплывающего списка значение {Тест}, после чего появится форма {Добавить Тест}”;
2. Указать название теста в поле {Название};
3. Поле {Вступление} предназначено для краткой вводной информации к тесту;
4. В поле {Начать тестирование} укажите точное время начала тестирования;
5. В поле {Закончить тестирование} укажите точное время окончания тестирования;
6. В поле {Случайный порядок вопросов} установите значение “Да”, если вы хотите, чтобы вопросы появлялись в произвольной форме; установите значение “Нет”, если вы хотите, чтобы вопросы появлялись в установленном вами порядке;
7. В поле {Разрешено} установите количество попыток, которое вы разрешите ученикам. Ученикам может разрешаться несколько раз проходить тест. Как правило, в этом случае тест используется как средство обучения, а не для проверки знаний;
8. В поле {Зависимость попыток} если вы установите значение “Да” и предыдущая опция позволяет проделать несколько попыток, то каждая последовательная попытка будет содержать результаты предыдущих. И все проделанные попытки будут как одно целое. Но если вы хотите, чтобы при каждой попытке высвечивалось независимые результаты, выберите значение “Нет”;
9. Если ученикам разрешено несколько раз проходить тест, Вы можете по-разному вычислять результирующую оценку за тест. Выберите для поля {Оценивание} одно из ниже перечисленных значений:
• Лучшая оценка - окончательной оценкой считается лучшая оценка из всех попыток.
• Средняя оценка - Вычисляется средняя оценка всех попыток.
• Первая попытка - В расчет принимается первая попытка (другие попытки - игнорируются).
• Последняя попытка - Результирующей оценкой считается оценка последней попытки.
10. Если Вы выберите значение “Да” в поле {Комментировать ответы}, то ученикам, после каждого ответа, будет показан комментарий к их выбору; комментарии подготовить предстоит вам;
11. Если Вы выберите значение “Да” в поле {Показывать правильные ответы}, то ученики увидят правильные ответы после завершения тестирования;
12. Если Вы выберите значение “Да” в поле {Разрешить обзор}, то ученикам будет разрешено просматривать свои попытки пройти тест, после того, как тест будет закрыт;
13. Поле {Максимальная оценка} предназначено для теста - оценка, к которой будут пропорционально приведены оценки тестирования. Например, Вы установите максимальную оценку для теста - 20 (допустим, Вы посчитали, что тест внесет 20% в оценку за весь курс). Не смотря на то, что Ваш тест содержит 10 вопросов и может быть оценен в 50 баллов, итоговая оценка будет пропорционально изменена из расчета: максимальная - 20.
14. Кликнуть по кнопке [Продолжить]; тест, после того, как тест будет закрыт;
15. Перед вами появится форма, которая содержит две кнопки «показать» и «редактировать категории». Кликнув по первой, вы увидите базу данных вопросов теста, а кликнув по второй, активируете выпадающее меню.
Из списка необходимо выбрать категорию теста и кликнуть кнопку [Показать], чтобы высветить вопросы выбранной категории. Также можно редактировать категории, щёлкнув по кнопке [Редактировать категории], т.е. добавить, изменить или удалить вопросы в категориях.
Категории вопросов помогают хранить вопросы в нескольких списках (например, по темам) вместо одного большого. Каждая категория состоит из названия и небольшого описания. Каждая категория может быть "опубликована", это означает, что вопросы из нее могут быть использованы в тестах других курсов на сервере. Категории можно создавать и удалять в любое время. Если удаляемая категория содержит вопросы, Вас попросят определить в какую категорию их переместить.
Типы вопросов
Вопрос в закрытой форме – ученик выбирает ответ на вопрос из нескольких вариантов ответов, причем вопросы могут предполагать один или несколько правильных ответов. Каждый вариант ответа, должен содержать комментарий, который будет показан напротив выбора ученика (если эта опция была разрешена, при создании теста) после окончания теста;
Альтернативный – ответ на вопрос ученик выбирает между «Верно» и «Не верно». Если настроена опция «комментировать ответы», ученик увидит комментарий после ответа на тест.
Короткий ответ – При ответе на вопрос, ученик печатает слово или короткую фразу. Может существовать несколько правильных вариантов коротких ответов, каждый с разной оценкой.
Числовой – При ответе на вопрос, ученик печатает цифровое значение.
Различие данного вида вопросов допускает погрешность в ответах. Например, если ответом является число 30 с допустимой погрешностью 5, это значить что ответы в области между 25 и 35 также будут считаться правильными.
Соответствие – ученику предоставляется список вопросов и список ответов. Задача ученика выбрать правильный ответ для каждого вопроса и проставить номера вопросов напротив правильных ответов.
Описание – Этот вариант не является вопросом как таковым. Всё что он содержит это всего лишь напечатанный текст. Ученик должен будет написать, например, сочинение или эссе, используя предложения из этого варианта.
Случайные вопросы в открытой форме на соответствие – после ознакомления с вступительным текстом (вопроса) ученику задают несколько вопросов и ответов. Ему нужно будет для каждого из следующих вопросов выбрать соответствующий ответ из меню. Все вопросы одинаковы по баллам и вместе они составляют полную оценку на данный вид вопроса. Каждая попытка при этом будет иметь различные вопросы и ответы.
Вложенные ответы – Это очень гибкий тип вопроса подобен популярному формату, известному как формат Cloze. Вопросы состоят из текста (в формате MOODLE), который имеет различные типы ответов, включая многократный выбор, короткие ответы и числовые ответы. Для такого типа вопросов Вы должны определить формат, используя текстовое поле или импортируя их из внешних файлов.
Ответ Image Target - для ответа на данный тип вопроса ученику нужно щелкнуть в нужное место на предложенной картинке
После выбора типа вопросов щёлкнуть по кнопке [Создать вопрос];
Следующая форма, которая появится перед вами, будет зависеть от того, какой вариант вопросов Вы выбрали.
Рассмотрим на примере вопроса "В закрытой форме"
После чего перед вами появится форма, в которой вам нужно будет ввести: {Категорию}, {название вопроса}, {вопрос}, установить значение для поля {Один или несколько ответов}, а также заполнить минимум 2 выбора, иначе вопрос не будет использоваться, т.е. заполнить 2 поля {Выбор 1} и {Выбор 2} c вариантами ответов как минимум. Напротив правильного ответа установить в поле {Оценка} значение 100 %.
Далее кликнуть кнопку [Сохранить];
Для того чтобы ввести некоторое количество вопросов в категорию вам нужно будет проделать шаги то же количество раз. После чего вы получите вид вашей формы с вопросами.
Вам осталось выбрать нужное кол-во вопросов, перекачать их в Ваш тест и сохранить.
Делаете это следующим образом:
a. Промаркировать нужные вопросы;
b. Кликните по кнопке [Добавить выбранное в тест];
c. Вы можете изменить порядок вопросов, используя стрелки «Вниз» и «Вверх» рядом с порядковым номером вопроса.
d. Если вы изменили оценку, то не забудьте сохранить оценки путём щелканья по кнопке [Сохранить оценки].
Также можно удалить или отредактировать сам вопрос, используя кнопки.
ВИКИ:
Вики позволяет совместно писать документы несколькими людьми с помощью простого языка разметки прямо в окне браузера.
"Wiki wiki" означает "очень быстро" на гавайском языке. Скорость создания и обновления страниц - один из важнейших аспектов технологии Вики. Обычно не нужно никакой проверки материала перед внесением изменений, и поэтому большинство Вики открыты для широкой общественности или лиц, имеющих доступ к серверу Вики.
Модуль Вики позволяет ученикам совместно работать над документом, добавляя, расширяя и изменяя его содержание. Предыдущие версии документа не удаляются и могут быть в любой момент восстановлены.
ФАЙЛЫ:
Этот интерфейс доступен только разработчикам курса. Возможно, вы захотите добавить в свой курс дополнительные материалы, например web-страницу, аудио и видео файл, текстовый документ или флэш-анимацию. Любой существующий файл может быть загружен на ваш курс, и храниться на сервере. Пока Ваши файлы хранятся на сервере, Вы можете перемещать, переименовывать, редактировать или удалять их.
Вы можете создавать любое количество поддиректорий для организации своих файлов и перемещать их из одной поддиректории в другую.
Через web-интерфейс вы можете загрузить не более одного файла за раз. Если вам хочется загрузить насколько файлов сразу (к примеру, целую web-страницу), намного легче использовать zip-программу, чтобы сжать их в один файл, загрузить zip-файл, а затем разархивировать его на сервере (Вы увидите ссылку unzip рядом с zip-архивом).
Чтобы просмотреть загруженный файл, кликните мышью на его имени. Ваш web-браузер позаботится об отображении и загрузке его на Ваш компьютер.
HTML и текстовые файлы можно редактировать прямо в онлайновом режиме, файлы остальных типов вы можете редактировать только на своем локальном компьютере, а затем снова загружать.
Если уже существующий файл имеет такое же название, как загружаемый вами, он будет автоматически перезаписан.
Этапы работы с файлами
Вначале создадим отдельную папку для вашего курса:
1. Кликните кнопку [Создать каталог];
2. В поле впишите имя папки;
3. Кликните кнопку [Создать];
4. После чего у вас появится новая папка с именем, которую вы указали
5. Чтобы зайти в нужную папку достаточно щёлкнуть по названию, после чего откроется форма с содержанием папки.
Перейдём к загрузке файлов для нашего курса:
1. Вначале выберите нужный каталог и перейдите в него;
2. Кликните кнопку «Закачать файл» для того чтобы прейти в раздел закачек;
3. Кликните кнопку «Browse» чтобы вызвать диалоговое окно File Upload;
4. Укажите путь и имя файла;
5. После того как вы щёлкните по кнопке [Open] у вас в поле высветится полный путь файла
6. Щёлкните по кнопке [Отправить] чтобы закачать файл на сервер.
7. Если вам нужно закачать 2-3 файла вам нужно будет выполнить команды 2-6 нужное количество раз. По ходу загрузки вы заметите, что файлы будут высвечиваться в списке загруженных.
Заключение
В данной Инструкции даны краткие рекомендации по использованию некоторых сервисов среды MOODLE. Их использование позволяет создавать полноценные он-лайн курсы. Однако необходимо помнить, что в действительности среда предоставляет больше возможностей, чем указанные здесь, так как MOODLE – сообщество постоянно работает над пополнением сервисов и расширением возможностей этой популярной среды дистанционного обучения.
 | Уважаемые разработчики! Обратите внимание на эргономические особенности представления дистанционного курса |
Анкета для разработчика курса
- Помогло ли Вам в разработке курса руководство разработчика ________________________________________________________________________
- Какие аспекты при разработке курса необходимо осветить в руководстве
____________________________________________________________________________________________________________________________________________________________________________________________________________________________________
- Какие вопросы чаще всего возникают? Нужно ли вынести их в обсуждение на форум?
____________________________________________________________________________________________________________________________________________________________________________________________________________________________________
- Какие сложности возникли при публикации курса?
________________________________________________________________________________________________________________________________________________________________________________________________________________________________________________________________________________________________________________
- Возникали ли проблемы при преподавании разработанного Вами курса?
____________________________________________________________________________
- Нужно ли дополнительное очное обучение для работы с системой?
____________________________________________________________________________
- Ваши замечания и предложения
____________________________________________________________________________________________________________________________________________________________________________________________________________________________________


