Маслова Галина Геннадиевна Основы компьютерной грамотности (часть Основы работы в Microsoft Word). учебно-методическое пособие
| Вид материала | Учебно-методическое пособие |
- Курс лекций по дисциплине " основы компьютерных технологий" Часть I. Microsoft Word, 432.92kb.
- Основы компьютерной грамотности, 108.84kb.
- Основы работы с электронными таблицами в Microsoft Excel, 40.42kb.
- Курс лекций по дисциплине " основы компьютерных технологий" Часть II. Microsoft Excel, 457.54kb.
- Методические материалы по курсу «Основы православной культуры» (1 часть) 4 класс, 549.23kb.
- Учебно-методическое пособие предназначено для занятий в группах иностранных студентов-филологов,, 2168.17kb.
- Учебно-методическое пособие Новочеркасск 2006 удк 004. 4 (07), 341.54kb.
- И. Е. Глушков основы бухгалтерского учета учебно-методическое пособие, 2291.91kb.
- П. И. Юнацкевич основы организации борьбы с терроризмом учебно-методическое пособие, 439.06kb.
- Учебно-методическое пособие по дисциплине: «Психология и педагогика» Психологические, 606.79kb.
Тема 8. Использование макросов в документах
Лабораторное занятие 9
Вопросы к лабораторному занятию
- Понятие макроса.
- Запись макроса.
- Воспроизведение макроса.
Методические рекомендации
Макрос – это набор инструкций, указывающий последовательность действий, которые MS Word должен выполнять автоматически по запросу пользователя. Макросы – это компьютерные программы, работающие внутри MS Word, создаваемые пользователем и используемые для автоматизации трудоемких или часто повторяющихся задач.
Самый простой способ создать макрос - это записать последовательность действий с помощью встроенного средства Word. Для этого необходимо:
- Выполнить команду Сервис - Макрос, если документ открыт, или команду Файл - Макрос, если в данный момент нет открытых документов;
- В появившемся меню нужно выбрать опцию Начать запись, чтобы попасть в диалоговое окно Запись макроса;
- В окне Запись макроса в поле Имя надо ввести имя макроса;
- В поле Описание можно ввести краткое описание макроса;
- В поле Макрос из (Макрос доступен для…) указывается имя шаблона куда будет помещен создаваемый макрос;
После всех этих действий в строке состояния активизируется надпись ЗАП, которая сообщает, что в этот момент записывается макрос. Кроме того, на экране появляется панель инструментов Запись макроса, а курсор мыши будет содержать изображение магнитофонной кассеты. Теперь надо выполнять те действия, которые хотите записать (например, вставка таблицы, или символа). Каждое ваше действие буден превращено в команду и записано в макрос. Закончив выполнять действия, которые вы хотите записать в макрос, надо щелкнуть кнопку Остановить запись на панели инструментов Запись макроса, или дважды щелкнуть по надписи ЗАП в строке состояния.
Замечание: Word не записывает в макрос никаких действий, производимых мышью, за исключением действия выбора команды из меню или выбора опций в каком-нибудь диалоговом окне, на линейке или на панели инструментов.
Записанный макрос теперь готов для воспроизведения, редактирования или связывания с кнопками, пунктами меню или горячими клавишами.
Чтобы воспроизвести макрос, можно воспользоваться одним из следующих методов:
- Выполнить команду Сервис - Макрос Макросы, в диалоговом окне выбрать нужный макрос и нажать Выполнить;
- Присвоить макросу кнопку на панели инструментов и щелкнуть эту кнопку (в диалоговом окне Запись макроса на панели Назначить макрос щелкнуть кнопку Панели);
- Присвоить макросу горячую клавишу и нажать эту клавишу (в диалоговом окне Запись макроса на панели Назначить макрос щелкнуть кнопку Клавишам);
- Присвоить макросу одну из команд меню и выполнить эту команду.
Пример: последовательность действия для создания макроса, добавляющего таблицу из одной ячейки на страницу документа.
- Выполните команду Сервис – Макрос –Начать Запись.
- Введите имя макроса Tablica в диалоговом окне «Запись макроса». Нажмите Ok.
- Выполните команду Таблица – Добавить таблицу. Введите количество столбцов и строк, равное 1.
- Нажмите на кнопку остановить запись на панели инструментов «Запись макроса» (рис. 18):

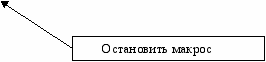
Рисунок 18. Панель инструментов Запись макроса
Контрольные вопросы
- Определите понятие макроса.
- Кем создается макрос?
- Опишите последовательность действий, необходимых для создания макроса в Microsoft Word.
- Что означает надпись ЗАП в строке состояния Microsoft Word?
- Какими методами можно воспроизвести макрос?
Задания для самостоятельной работы
- Создайте макрос для вывода на экран русского алфавита.
- Создайте макрос для вставки таблицы размером 3x3, автоформат – Классическая таблица 1.
- Создайте макрос для оформления текста следующим образом: цвет синий, подчеркивание двойной красной линией, все прописные буквы.
- Создайте макрос, форматирующий текст, набранный в столбик в маркированный список с маркером
- Создайте макрос, форматирующий текст, набранный в столбик в нумерованный список с маркером синего цвета вида 1).
- Создайте макрос для оформления ячейки таблицы следующим образом: заливка голубая, цвет текста красный.
- Создайте макрос для оформления ячейки таблицы следующим образом: заливка серая, граница – двойная красная.
- Создайте макрос для вставки картинки ClipArt с в текст документа и выравниванию ее по центру страницы (картинка любая).
- Создайте макрос для оформления текста следующим образом: цвет красный, анимация – фейерверк, интервал разреженный на 10 пт.
- Создайте макрос, добавляющий на страницу таблицу размером 3 строки на 4 столбца и оформляющий первую строку таблицы пунктирной рамкой синего цвета
Тема 9. Гиперссылки в документах Word
Лабораторное занятие 10
Вопросы к лабораторному занятию
- Понятие гиперссылки.
- Виды гиперссылок.
- создание гиперссылок в документах Word.
Методические рекомендации
В Word возможна вставка гиперссылок на следующие объекты:
- Вставка гиперссылки на существующий или новый документ, файл или веб-страницу
- Вставка гиперссылки на адрес электронной почты
- Вставка гиперссылки на элемент другого документа или веб-страницы
- Вставка гиперссылки на элемент текущего документа или веб-страницы
Для вставка гиперссылки первого типа (на существующий или новый документ, файл или веб-страницу) необходимо выполнить следующие действия:
- Выделите текст или графический объект, который предполагается использовать как гиперссылку, а затем нажмите кнопку Добавление гиперссылки
 на панели управления Стандартная. (или выполните команду Вставка-Гиперссылка)
на панели управления Стандартная. (или выполните команду Вставка-Гиперссылка)
- Выполните одно из следующих действий.
Создание связи с существующим файлом или веб-страницей
- В области Связать с нажмите кнопку файлом, веб- страницей.
- Выполните одно из следующих действий.
- Если известен адрес или файл, ссылку на который необходимо создать, можно сразу ввести его в поле Адрес.
- Выберите одну из папок в списке Папка, а затем найдите и выделите нужный файл.
- Если адрес веб-страницы неизвестен, нажмите кнопку Найти в Интернете, чтобы перейти в веб - обозреватель, откройте нужную веб-страницу, а затем перейдите обратно в Microsoft Word.
- Если известен адрес или файл, ссылку на который необходимо создать, можно сразу ввести его в поле Адрес.
Создание связи с новым файлом
- В области Связать с нажмите кнопку Создать документ (или Новым документом).
- Введите имя нового файла. Можно также указать путь к новому файлу, а затем либо сразу открыть этот файл для правки, либо сделать это позже.
- При установке указателя на гиперссылку на экране появляется подсказка. Чтобы назначить подсказку для гиперссылки, нажмите кнопку Подсказка, а затем введите текст подсказки. Если текст подсказки не задан, вместо него отображается путь к файлу.
Для удаления гиперссылки достаточно навести на нее курсор мыши, щелкнуть правой клавишей и в контекстном меню выбрать пункт Удалить гиперссылку.
Контрольные вопросы
- Определите понятие гиперссылки.
- Какие типы гиперссылок существуют?
- Как создать гиперссылку на существующий файл?
- Как создать гиперссылку на новый файл?
- Как удалить гиперссылку?
Задания для самостоятельной работы
Создайте документ, содержащий перечень предыдущих девяти, выполненных Вами лабораторных работ по Word (укажите номер и тему работы). На каждое из названий работ вставьте гиперссылку, указывающую на файл с соответствующей работой.
Ниже списка работ добавьте фразу - «Знакомство с текстовым процессором Word закончено. Дополнительную информацию можно найти в Интернет с помощью поисковой системы Yandex». На слово Yandex вставьте гиперссылку на веб-страницу с адресом www.yandex.ru.
