Маслова Галина Геннадиевна Основы компьютерной грамотности (часть Основы работы в Microsoft Word). учебно-методическое пособие
| Вид материала | Учебно-методическое пособие |
СодержаниеЛабораторное занятие 3 Рисунок 6. Окно параметров автозамены Вид - Колонтитулы. |
- Курс лекций по дисциплине " основы компьютерных технологий" Часть I. Microsoft Word, 432.92kb.
- Основы компьютерной грамотности, 108.84kb.
- Основы работы с электронными таблицами в Microsoft Excel, 40.42kb.
- Курс лекций по дисциплине " основы компьютерных технологий" Часть II. Microsoft Excel, 457.54kb.
- Методические материалы по курсу «Основы православной культуры» (1 часть) 4 класс, 549.23kb.
- Учебно-методическое пособие предназначено для занятий в группах иностранных студентов-филологов,, 2168.17kb.
- Учебно-методическое пособие Новочеркасск 2006 удк 004. 4 (07), 341.54kb.
- И. Е. Глушков основы бухгалтерского учета учебно-методическое пособие, 2291.91kb.
- П. И. Юнацкевич основы организации борьбы с терроризмом учебно-методическое пособие, 439.06kb.
- Учебно-методическое пособие по дисциплине: «Психология и педагогика» Психологические, 606.79kb.
Лабораторное занятие 3
Вопросы к лабораторному занятию
- Режимы автозамены текста в документе
- Проверка орфографии в документе
- Установка параметров страницы документа.
- Работа с колонтитулами.
- Работа с разделами документа.
- Оформление текста с помощью границ и заливки
- Форматирование текста по колонкам.
Методические рекомендации
Элементы автозамены создаются и удаляются пользователем с помощью команды Сервис- Параметры автозамены (закладка Автозамена).
При помощи автозамены можно устанавливать следующие режимы автокоррекции (рис.1 ):
- исправление двойных начальных заглавных букв;
- первая буква предложения – прописная;
- устранение последствий случайного нажатия клавиши
;
- замена текста в процессе набора. В этом случае первом поле указывается исходный текст, а во втором указывается новый текст с учётом или без учёта форматирования (рис. 1). Для завершения добавления элемента автозамены нужно нажать на клавишу Добавить. После этого, исходный текст (в данном примере на рис.6 сокращение «РФ») будет заменяться новым текстом («Российская Федерация»).
- замена текста в процессе набора. В этом случае первом поле указывается исходный текст, а во втором указывается новый текст с учётом или без учёта форматирования (рис. 1). Для завершения добавления элемента автозамены нужно нажать на клавишу Добавить. После этого, исходный текст (в данном примере на рис.6 сокращение «РФ») будет заменяться новым текстом («Российская Федерация»).
Команда Сервис-Параметры-Правописание, вкладка Правописание позволяет задать параметры проверки текста. Проверка орфографии охватывает основной текст, текст колонтитулов, сносок, концевых сносок и примечаний.
Команда Сервис-Правописание позволяет непосредственно начать проверку правописания в тексте. Орфографические и грамматические ошибки выделяются соответственно зеленой и красной волнистой линей и, кликнув по ним правой клавишей мыши, можно получить список предлагаемых правильных вариантов и выбрать нужный.
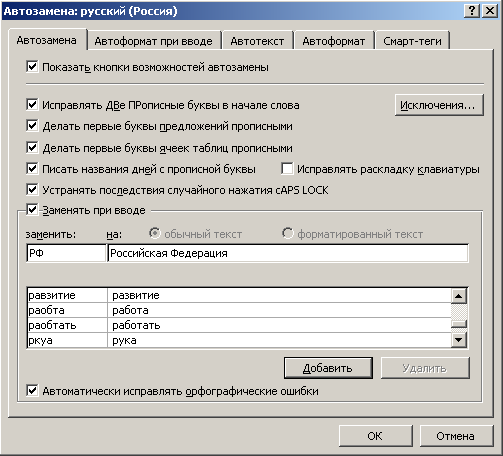
Рисунок 6. Окно параметров автозамены
Каждый документ имеет свои параметры страницы, задать которые можно с помощью команды Файл - Параметры страницы. На вкладке Поля задаются размеры полей документа, а также ориентация листа – книжная или альбомная.
Word может помещать в документ колонтитулы. Колонтитул - это информация, располагающаяся в верхней или нижней части полосы на каждой странице документа. Например, нумерация страниц. Для того, чтобы вставить колонтитулы на страницу необходимо:
- выполнить команду Вид - Колонтитулы. В результате вы попадете в область верхнего колонтитула, и на экране появится панель инструментов для работы с колонтитулами (рис.7).

Рисунок 7. Панель инструментов для работы с колонтитулами
- В зависимости от необходимости вы можете написать свой текст, выбрать автотекст, добавить дату, время, количество страниц и т.п. Кнопка
 дает возможность перехода к нижнему колонтитулу.
дает возможность перехода к нижнему колонтитулу.
Для нумерации страниц используется команда Вставка - Номера страниц, с помощью которой можно указать:
- положение ( вверху или внизу страницы);
- выравнивание номера страницы – справа, в центре, слева, снаружи или внутри страницы;
- указывать или нет номер первой страницы;
- формат номеров страниц.
Документ Word состоит из разделов (секций), каждый из которых разделен на абзацы. Каждый раздел может иметь свои, отличные от других разделов, параметры страницы (поля, расположение и вид колонтитулов, количество колонок). Это позволяет создавать сложные документы в пределах одного файла, где, например, часть страниц имеет альбомную ориентацию, а часть портретную, на разных страницах есть разбивка на разное число колонок. Для того, чтобы создать новый раздел документа, нужно выполнить команду Вставка-Разрыв, а затем выбрать опцию Новый раздел в одном из четырех вариантов:
- со следующей страницы
- на текущей странице
- с четной страницы
- с нечетной страницы.
Если нет необходимости переходить к новому разделу, чтобы задать новые параметры страницы, а нужно лишь начать новую страницу, то необходимо выполнить команду Вставка-Разрыв и выбрать опцию Новую страницу. Аналогично можно в любой момент начать Новую колонку, Новую строку.
Для большей выразительности оформления абзацев и страниц текста используют различные способы обрамления, заполнения узором, изменения цвета и т.п. Команда Формат, Границы и заливка вызывает диалоговое окно Границы и заливка (рис.8). На вкладке Граница или Страница выбирается:
- тип обрамления абзаца или страницы;
- цвет, тип и ширина линии обрамления абзаца или страниц;
- параметры, определяющие положение абзаца на странице или поля страницы.
На вкладке Заливка задается тип и цвет узора, цвет фона.
Для текстов газетного типа выполняется набор в виде нескольких колонок, после заполнения левой колонки (по высоте страницы или до установленного ограничения) курсор автоматически переходит в следующую колонку. Любые вставки и удаления текста и графики внутри колонок автоматически обеспечивают “перетекания” текста из колонки в колонку. Формат газетного текста задается с помощью команды Формат-Колонки, которая дает возможность задать следующие параметры в диалоговом окне (рис.9)
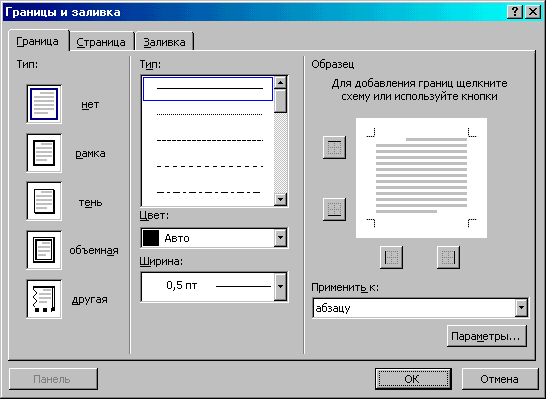
Рисунок 8. Диалоговое окно "Границы и заливка"
- количество колонок (одна, две, три и т.д. колонки);
- ширина каждой колонки (или одинаковая ширина всех колонок);
- наличие разделительной линейки между колонками.
Для быстрого форматирования текста в колонки можно также воспользоваться кнопкой
 на панели инструментов
на панели инструментовКонтрольные вопросы
- В чем суть операции редактирования документа с применением Автозамены в текстовом процессоре WORD?
- Охарактеризуйте существующие режимы автокоррекции текста.
- Какие элементы текста охватывает проверка орфографии?
- Как выполнить проверку правописания в документе Word?.
- Где устанавливаются параметры страницы?
- Опишите структуру и назначение колонтитула в текстовом процессоре WORD.
- Каким образом устанавливается нумерация страниц в тексте? Перечислить способы нумерации страниц
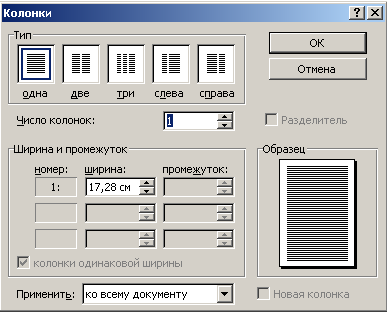
Рисунок 9. Диалоговое окно "Колонки"
Задания для самостоятельной работы
Скопируйте в новый файл текст, набранный при выполнении лабораторной работы № 1 (файл ЛР1.doc). Назовите файл ЛР3.doc.
Проверьте орфографию в тексте.
Установите:
- параметры страницы: верхнее поле – 3 см, нижнее поле – 5 см, левое поле – 3 см, правое поле – 1,5 см.
- отступ красной строки 2 см;
- полуторный межстрочный интервал;
- выравнивание текста по ширине
Добавьте:
- нумерацию страниц снизу по центру;
- верхний колонтитул, содержащий имя файла (выравнивание по левому краю, размер шрифта 8).
Сохраните файл по именем «ЛР3.doc».
В конце набранного текста добавьте разрыв раздела (начало раздела – со следующей страницы);
Скопируйте весь текст из первого раздела во второй.
Повторите эти действия. В результате должно получиться три раздела с одинаковым текстом.
Для первого раздела установите:
- параметры страницы: верхнее поле – 3 см, нижнее поле – 5 см, левое поле – 3 см, правое поле – 1,5 см.
- отступ красной строки 2 см;
- полуторный межстрочный интервал;
- выравнивание текста по ширине
- добавьте верхний колонтитул, содержащий имя файла (выравнивание по левому краю, размер шрифта 8).
Для второго раздела установите:
- параметры страницы: верхнее поле – 6 см, нижнее поле – 6 см, левое поле – 1 см, правое поле – 1 см, ориентация листа – альбомная
- двойной межстрочный интервал
- оформите страницу рамкой, выполните заливку текстом (вид рамки и цвет заливки - произвольный)
- удалите колонтитул
Для третьего раздела установите:
- параметры страницы: верхнее поле – 10 см, нижнее поле – 5 см, левое поле – 3 см, правое поле – 3 см, ориентация листа – книжная;
- выполните разбиение текста на 2 колонки.
- добавьте нижний колонтитул, содержащий номер страницы (по центру).
Сохраните файл.
