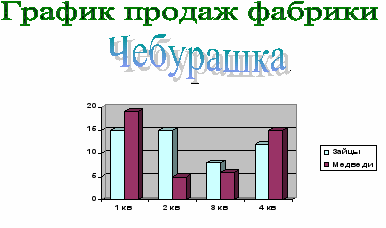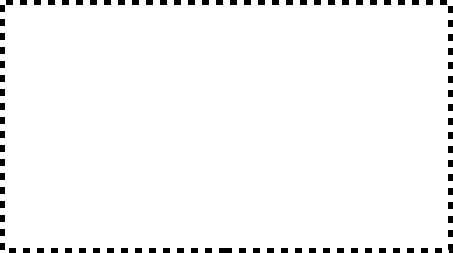Маслова Галина Геннадиевна Основы компьютерной грамотности (часть Основы работы в Microsoft Word). учебно-методическое пособие
| Вид материала | Учебно-методическое пособие |
СодержаниеТема 5. Размещение графики в документе Лабораторное занятие 6 Вставка-Объект-Диаграмма Microsoft Graph Контрольные вопросы Выбор объектов Приглашение на свадьбу |
- Курс лекций по дисциплине " основы компьютерных технологий" Часть I. Microsoft Word, 432.92kb.
- Основы компьютерной грамотности, 108.84kb.
- Основы работы с электронными таблицами в Microsoft Excel, 40.42kb.
- Курс лекций по дисциплине " основы компьютерных технологий" Часть II. Microsoft Excel, 457.54kb.
- Методические материалы по курсу «Основы православной культуры» (1 часть) 4 класс, 549.23kb.
- Учебно-методическое пособие предназначено для занятий в группах иностранных студентов-филологов,, 2168.17kb.
- Учебно-методическое пособие Новочеркасск 2006 удк 004. 4 (07), 341.54kb.
- И. Е. Глушков основы бухгалтерского учета учебно-методическое пособие, 2291.91kb.
- П. И. Юнацкевич основы организации борьбы с терроризмом учебно-методическое пособие, 439.06kb.
- Учебно-методическое пособие по дисциплине: «Психология и педагогика» Психологические, 606.79kb.
Тема 5. Размещение графики в документе
Лабораторное занятие 6
Вопросы к лабораторному занятию
- Вставка объекта, созданного в графическом редакторе
- Рисование в документе. Панель инструментов «Рисование»
- Вставка надписей WordArt
- Вставка рисунков из коллекции ClipArt
- Вставка диаграммы Microsoft Graph.
Методические рекомендации
Работа с графикой в процессоре Word может строиться по следующим направлениям:
- Вставка объекта, созданного в другом графическом редакторе (например, Paint, Microsoft Drawing, Paintbrush и т. д.).
- Рисование в самом документе (воспользовавшись инструментами панели Рисование, которая подключается нажатием на кнопку
 Стандартной панели инструментов).
Стандартной панели инструментов).
- Использование готовых рисунков из коллекции Clipart для оформления текстов.
- Использование объектов WordArt (художественные заголовки).
- Вставка диаграммы Microsoft Graph.
Для вставки объекта, созданного в графическом редакторе Paint:
- Запустите графический редактор Paint. Для этого нажмите кнопку Пуск- Программы- Стандартные- Paint.
- Создайте в графическом редакторе какое-либо изображение.
- Выделите изображение с помощью кнопки Выделить
 панели инструментов графического редактора.
панели инструментов графического редактора.
- Скопируйте изображение в буфер обмена (команда Правка-Копировать).
- Перейдите в редактор Word.
- Вставьте из буфера изображение. Для это установите курсор в то место, где вам необходимо разместить изображение и нажмите кнопку Вставить
 на панели инструментов (или выполните команду Правка-Вставить).
на панели инструментов (или выполните команду Правка-Вставить).
Щелкните мышью на введенном объекте. Вокруг изображения появляются квадратные «узелки». Если щелкнуть левой кнопкой мыши на таком узелке и удерживать ее, то, перемещая мышь можно изменить размер изображения. Установите нужные вам размеры изображения.
Помещенный в текстовый документ объект может находиться в любом месте. Для того, чтобы поместить изображение именно в то место текста, где вы желаете его увидеть необходимо воспользоваться панелью инструментов Настройка изображения:
- Откройте панель Настройка изображения. Для этого выполните команду Вид - Панели инструментов - Настройка изображения. Перед вами должна появиться панель, изображенная на рис.13.

Рисунок 7. Панель «Настройка изображения»
- Нажмите кнопку Обтекание текстом
 . В появившемся меню выберите нужный вам вариант обтекания и щелкните по нему мышью. Например, если выбрать По контуру, то при вводе текста он будет располагаться вокруг контура изображения.
. В появившемся меню выберите нужный вам вариант обтекания и щелкните по нему мышью. Например, если выбрать По контуру, то при вводе текста он будет располагаться вокруг контура изображения.
Для редактирования объекта щелкните на нем дважды мышью. В результате будет запущен редактор, в котором создавалось данное изображение, и в него будет помещено само изображение. Если редактор, в котором создавалось изображение, недоступен, то изображение можно изменить с помощью встроенного в Word редактора.
Рисование непосредственно в документе Microsoft Word осуществляется при помощи панели Рисование редактора Word (рис.14). Ее можно вызвать, нажав кнопку Рисование
 на стандартной панели инструментов
на стандартной панели инструментов
Рисунок 14. Панель инструментов "Рисование»
Рисование осуществляется путем выбора желаемого действия на панели (щелчком мыши). Например:
 - нарисовать прямоугольник,
- нарисовать прямоугольник,  - нарисовать окружность (эллипс),
- нарисовать окружность (эллипс),  - стрелку, в пункте «Автофигуры» можно выбрать различные виды линий, стрелок, скобок и т.п. Блок кнопок
- стрелку, в пункте «Автофигуры» можно выбрать различные виды линий, стрелок, скобок и т.п. Блок кнопок  определяет соответственно цвет заливки фигуры, цвет линий, цвет текста, тип линии, тип штриха, вид стрелки, настройку тени и объема. После выбора элемента нужно щелкнуть мышью в желаемом месте рисунка и не отпуская левой клавиши мыши растягивать его до желаемого размера.
определяет соответственно цвет заливки фигуры, цвет линий, цвет текста, тип линии, тип штриха, вид стрелки, настройку тени и объема. После выбора элемента нужно щелкнуть мышью в желаемом месте рисунка и не отпуская левой клавиши мыши растягивать его до желаемого размера.При помощи кнопки
 панели Рисование можно вставлять в документ Word так называемые объекты WordArt, позволяющие создавать необычные надписи (объемные, развернутые под углом, с буквами разного размера, с переходом цвета и т.п.). Работа с объектами WordArt осуществляется при помощи панели инструментов WordArt (рис.15). Ее можно вызвать, выполнив команду Вид – Панели инструментов – WordArt.
панели Рисование можно вставлять в документ Word так называемые объекты WordArt, позволяющие создавать необычные надписи (объемные, развернутые под углом, с буквами разного размера, с переходом цвета и т.п.). Работа с объектами WordArt осуществляется при помощи панели инструментов WordArt (рис.15). Ее можно вызвать, выполнив команду Вид – Панели инструментов – WordArt.
Рисунок 15. Панель инструментов «WordArt»
Для создания красивой надписи достаточно выбрать желаемый стиль надписи в окне Коллекция WordArt, которое открывается после нажатия на клавишу
 панели Рисование или панели WordArt, нажать Ok и в появившемся окне ввести текст надписи. Настройка изображения осуществляется как и в случае вставки объекта, созданного в другом графическом редакторе, при помощи панели инструментов Настройка изображения
панели Рисование или панели WordArt, нажать Ok и в появившемся окне ввести текст надписи. Настройка изображения осуществляется как и в случае вставки объекта, созданного в другом графическом редакторе, при помощи панели инструментов Настройка изображенияПри помощи кнопки
 панели Рисование можно вставлять в документ Word картинки из так называемой коллекции ClipArt. Вызвать окно с коллекцией рисунков можно также при помощи команды Вставка – Рисунок – Картинки. В появившемся диалоговом окне остается лишь выбрать нужный рисунок. Настройка изображения осуществляется как и в случае вставки объекта, созданного в другом графическом редакторе, при помощи панели инструментов Настройка изображения.
панели Рисование можно вставлять в документ Word картинки из так называемой коллекции ClipArt. Вызвать окно с коллекцией рисунков можно также при помощи команды Вставка – Рисунок – Картинки. В появившемся диалоговом окне остается лишь выбрать нужный рисунок. Настройка изображения осуществляется как и в случае вставки объекта, созданного в другом графическом редакторе, при помощи панели инструментов Настройка изображения.Для того, чтобы вставить в документ диаграмму Microsoft Graph нужно выполнить команду Вставка-Объект-Диаграмма Microsoft Graph. После этого откроется стандартная диаграмма, с уже заложенными в нее данными, которые можно изменить в соответствии с желаниями пользователя. Кроме того можно менять тип диаграммы и другие ее параметры из появившегося после выполнение указанной команды пункта главного меню Диаграмма. Порядок работы с диаграммами аналогичен порядку работы с диаграммами в табличном процессоре Microsoft Excel.
Контрольные вопросы
- По каким направлениям может строиться работа с графикой в Microsoft Word?
- Каким образом вставить в документ графическое изображение, созданное в каком-либо графическом редакторе?
- Как изменить положение рисунка в тексте документа?
- Что такое объект WordArt? Каким образом добавить его в документ?
- Что такое объект ClipArt? Каким образом добавить его в документ?
- Каковы функции панели инструментов Настройка изображения?
- Как изменить размеры объекта CipArt?
- Опишите возможности панели инструментов Рисование.
- Как внедрить в документ диаграмму Microsoft Graph?
- При помощи какой команды можно изменить тип диаграммы и другие ее параметры?
Задания для самостоятельной работы
Создайте файл с графическим изображение в соответствии с одним из вариантов и сохраните под именем ЛР6.doc.
1. Начертите параллелепипед следующего вида (средствами панели инструментов «Рисование»):
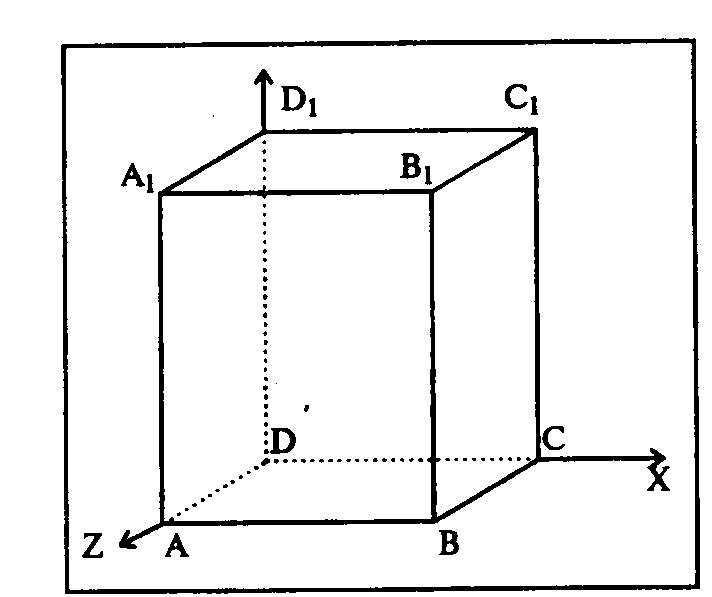
Представьте его в виде единого графического объекта. Для этого, включив кнопку Выбор объектов
 , растяните пунктирную рамку вокруг всего рисунка (выделите рисунок) и нажмите кнопку Действия (или правую клавишу мыши), а в появившемся меню, выберите пункт Группировать. Это дает возможность перемещать чертеж целиком по листу и изменять его пропорции, если, выделив рисунок, потянуть мышью за узелки (квадратики на рамке выделения).
, растяните пунктирную рамку вокруг всего рисунка (выделите рисунок) и нажмите кнопку Действия (или правую клавишу мыши), а в появившемся меню, выберите пункт Группировать. Это дает возможность перемещать чертеж целиком по листу и изменять его пропорции, если, выделив рисунок, потянуть мышью за узелки (квадратики на рамке выделения).2. Создайте документ следующего вида (текст документа можете выбрать по своему усмотрению):
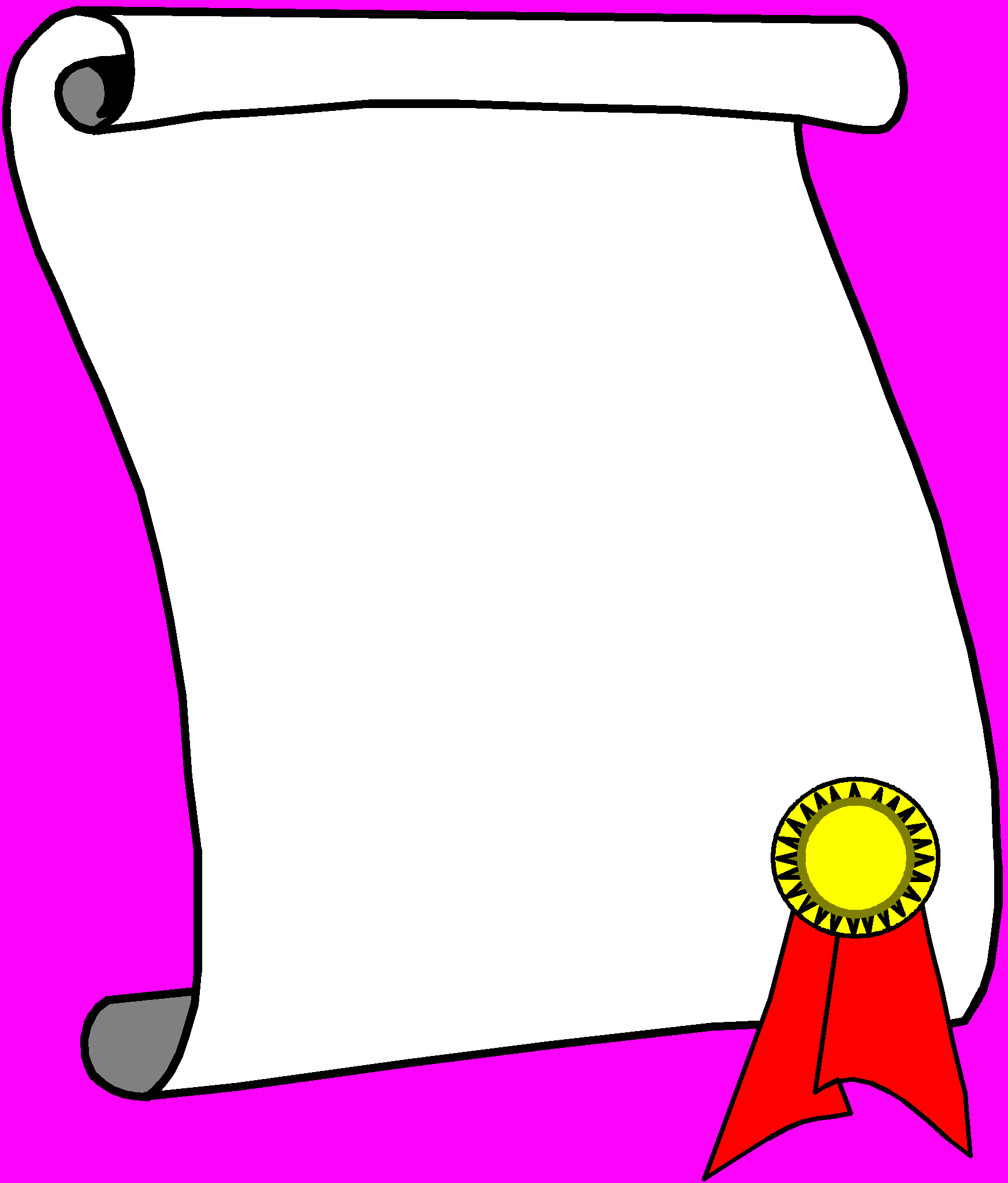
Указ
Объявить декаду с 1 по 10 мая нерабочей!
Начальник
3. Создайте документ следующего вида:
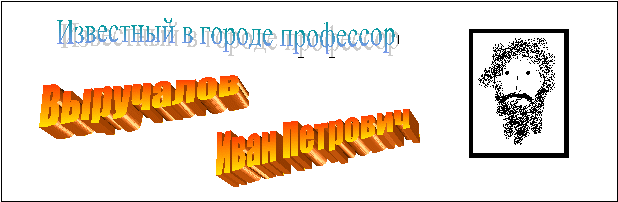
4. Создайте документ следующего вида:
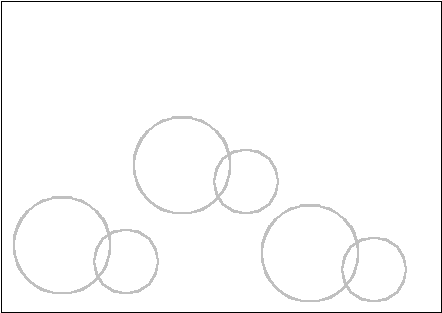
Приглашение на свадьбу
Дорогие друзья!
Приглашаем вас на бракосочетание
Ивановой Анны Ивановны
и
Петрова Петра Петровича,
которое состоится 10.10.2004 в 12:00
в Кировском ЗАГСе г. Саратова.
А потом – банкет!!!
5. Используя объекты WordArt и ClipArt создайте афишу циркового выступления.
- Создайте в Pаint изображение детской пирамидки, вставьте его в документ Word и используя WordArt, напишите по ней слово «Пирамида». Оформите текст графической рамкой.
- Создайте диаграмму Microsoft Graph (круговую), иллюстрирующую следующие сведения:
Отличников
Ударников
Троечников
Двоечников
3
8
12
1
- Создайте диаграмму Microsoft Graph следующего вида:
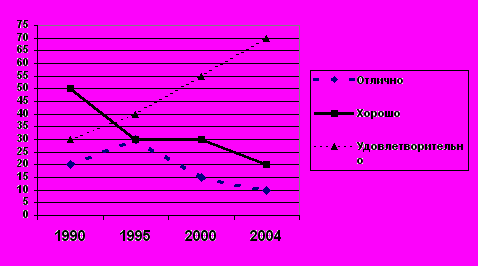
- Создайте документ вида: (объекты должны быть сгруппированы в единый объект)