Маслова Галина Геннадиевна Основы компьютерной грамотности (часть Основы работы в Microsoft Word). учебно-методическое пособие
| Вид материала | Учебно-методическое пособие |
- Курс лекций по дисциплине " основы компьютерных технологий" Часть I. Microsoft Word, 432.92kb.
- Основы компьютерной грамотности, 108.84kb.
- Основы работы с электронными таблицами в Microsoft Excel, 40.42kb.
- Курс лекций по дисциплине " основы компьютерных технологий" Часть II. Microsoft Excel, 457.54kb.
- Методические материалы по курсу «Основы православной культуры» (1 часть) 4 класс, 549.23kb.
- Учебно-методическое пособие предназначено для занятий в группах иностранных студентов-филологов,, 2168.17kb.
- Учебно-методическое пособие Новочеркасск 2006 удк 004. 4 (07), 341.54kb.
- И. Е. Глушков основы бухгалтерского учета учебно-методическое пособие, 2291.91kb.
- П. И. Юнацкевич основы организации борьбы с терроризмом учебно-методическое пособие, 439.06kb.
- Учебно-методическое пособие по дисциплине: «Психология и педагогика» Психологические, 606.79kb.
Тема 6. Редактор формул Equation Editor
Лабораторное занятие 7
Вопросы к лабораторному занятию
- Создание формул в тексте документа Microsoft Word при помощи Equation Editor.
- Редактирование формул при помощи Equation Editor.
Методические рекомендации
Equation Editor – это средство визуального редактирования, предоставляющее набор стандартных математических конструкций, которые вы можете заполнять числами, специальными символами и другими структурными частями формул.
Чтобы создать формулу:
- Поместите курсор вставки в том месте, где вы хотите разместить свою формулу.
- Выберите команду Вставка Объект. Из списка Тип объекта выберите Microsoft Equation 3.0, щелкните по кнопке Ok. Или нажмите кнопку
 на стандартной панели инструментов. На экране появится меню Equation Editor и панель инструментов Формула, показанная на рисунке 16:
на стандартной панели инструментов. На экране появится меню Equation Editor и панель инструментов Формула, показанная на рисунке 16:

Рис 16. Панель инструментов редактора формул
Панель инструментов Формула состоит из двух рядов кнопок. Верхний ряд кнопок содержит палитры символов. Из этих палитр вы можете выбирать символы, которые Equation Editor вставит в место расположения курсора вставки. Второй ряд содержит палитры шаблонов. Эти палитры позволяют выбирать распространенные математические структуры. Панель инструментов построена таким образом, что включение одной кнопки активизирует целую группу близких по тематике кнопок. При вводе формулы главное определиться с последовательностью ее набора.
Пример: выполняя предложенную последовательность действий, наберите следующую формулу:
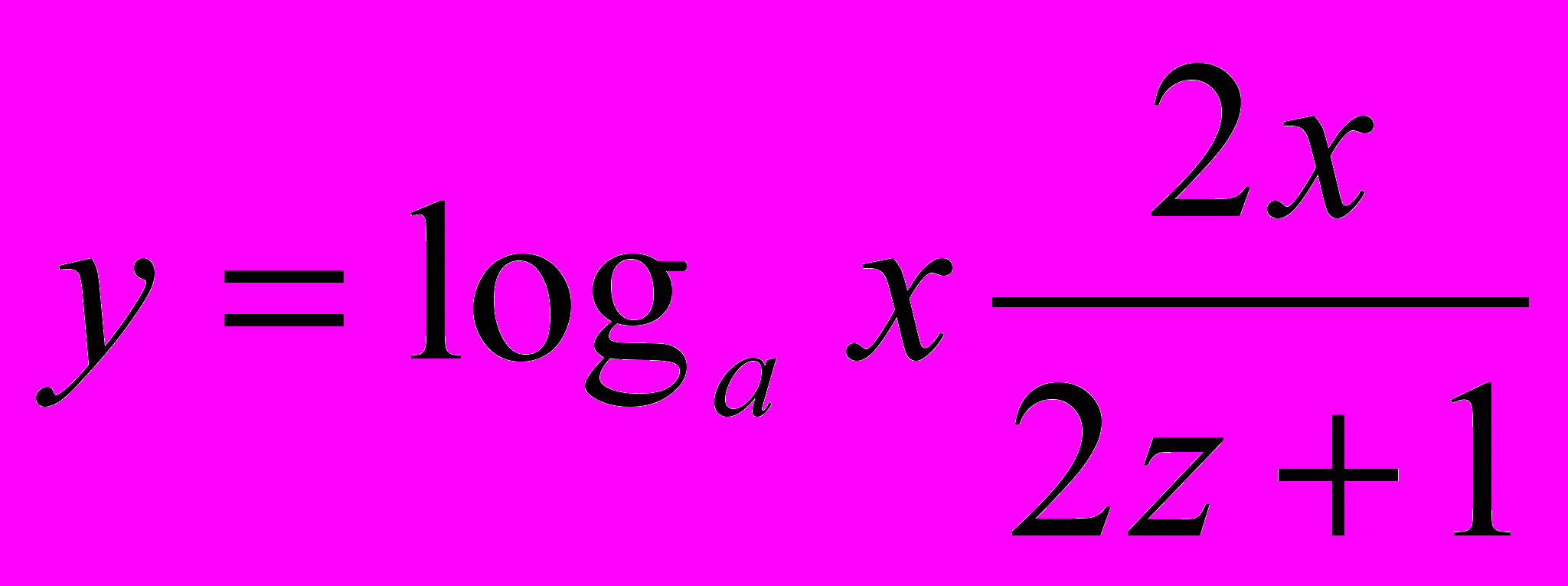
- Вызовите Microsoft Equation 3.0.
- Наберите в появившемся слайде будущей формулы
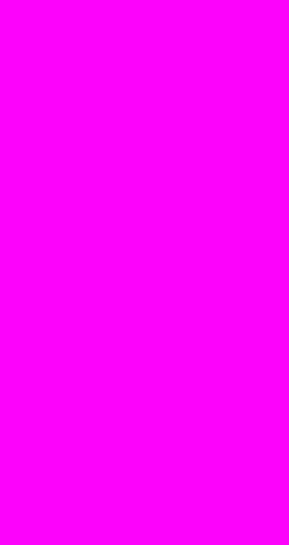 y=log
y=log
- Для ввода нижнего индекса на панели инструментов редактора формул щелкните по кнопке
 и в появившемся наборе возможных вариантов верхних и нижних индексов выберите
и в появившемся наборе возможных вариантов верхних и нижних индексов выберите  . Введите букву «a».
. Введите букву «a».
- Нажмите кнопку TAB на клавиатуре для выхода из режима нижнего индекса и наберите букву «x»
- Для ввода дроби на панели инструментов редактора формул щелкните по кнопке
 и в появившемся наборе возможных вариантов написания дробей выберите
и в появившемся наборе возможных вариантов написания дробей выберите  .
.
- Заполните числитель, а затем нажав кнопку на клавиатуре, заполните знаменатель согласно образцу.
Контрольные вопросы
- Что такое Microsoft Equation?
- Как вставить в документ математическую формулу при помощи Microsoft Equation?
- Опишите состав панели инструментов Формула.
- Как удалить формулу из документа?
- Как изменить формулу в документе?
Задания для самостоятельной работы
Используя панель инструментов редактора форму, наберите точно по образцу следующие формулы.
1) Парабола третьей степени

2) Тригонометрическая функция

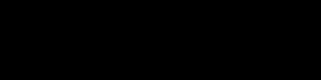
3) Предел функции
5) Дифференциал второго порядка
 ;
;6) Производная сложной функции

7) Вычисление неопределенного интеграла

8) Вычисление определенного интеграла

9) Ряд

1
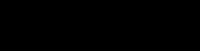 0) Формула Тейлора
0) Формула Тейлора  ,
,где
Тема 9. Стили. Оглавления. Перекрестные ссылки.
Лабораторное занятие 8
Вопросы к лабораторному занятию
- Понятие стиля в документе Microsoft Word.
- Автоматическое создание оглавлений в документе Microsoft Word.
- Перекрестные ссылки в документе Microsoft Word.
Методические рекомендации
Стиль – это совокупность шрифтов и атрибутов форматирования, которой присвоено некоторое имя. Доступные стили перечислены в раскрывающемся списке "Стиль" на панели инструментов "Форматирование" (см. рис 17.).
При выборе одного из стилей, представленных в данном списке, изменяется формат текущего абзаца, в котором расположен курсор, или формат выделенного фрагмента документа.
Для создания нового стиля следует выполнить команду Формат > Стиль. В диалоговом окне Стиль можно щелкнуть на кнопке Создать (для создания нового стиля) или Изменить (для изменения существующего стиля).
В новом диалоговом окне Создание стиля (соответственно, Изменение стиля) можно задать имя нового стиля и указать, какой из существующих стилей принимается за основу. Чтобы изменить оформление, определяемое данным стилем, надо щелкнуть на кнопке Формат и выбрать в открывшемся меню форматируемый элемент. Замечание: последовательность действий для создания или изменения стиля в разных версиях Word может несколько отличаться.
Еще одним простым способом форматирования абзаца является форматирование по образцу. Для этого надо установить курсор на абзац,
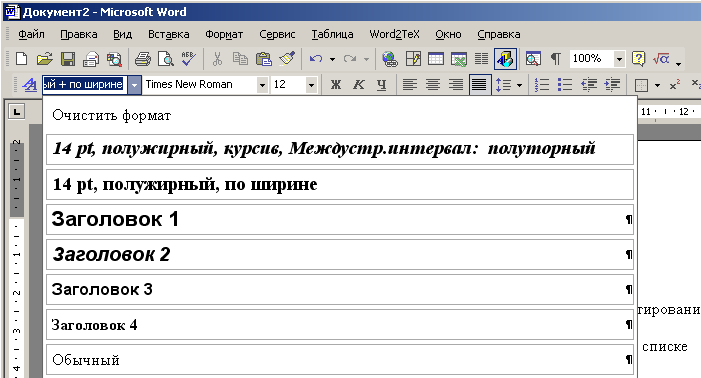
Рисунок 8. Меню стилей
имеющий нужный метод форматирования и щелкнуть на кнопке
 (Формат по образцу) на панели инструментов Форматирование. Далее можно щелкнуть на абзаце, формат которого требуется изменить, и он будет выглядеть точно так же, как выбранный в качестве образца. Если требуется изменить формат нескольких абзацев, надо дважды щелкнуть на кнопке Формат по образцу. Для отмены этого режима следует нажать клавишу Esc.
(Формат по образцу) на панели инструментов Форматирование. Далее можно щелкнуть на абзаце, формат которого требуется изменить, и он будет выглядеть точно так же, как выбранный в качестве образца. Если требуется изменить формат нескольких абзацев, надо дважды щелкнуть на кнопке Формат по образцу. Для отмены этого режима следует нажать клавишу Esc.В больших текстовых документах часто возникает необходимость вставки оглавления. Word может делать автоматически, в том случае, если ко всем заголовкам, которые вы хотите занести в оглавление, были применены стандартные стили заголовков (например заголовки первого уровня должны быть оформлены стилем Заголовок 1, заголовки второго уровня - Заголовок 2 и т.д.). В этом случае процесс создания оглавления будет выглядеть так:
- Оформить стилями заголовков все заголовки, которые должны быть занесены в оглавление;
- Поместить курсор в то место документа, куда должно быть вставлено оглавление;
- Выполнить команду Вставка - Оглавление и указатели… и выбрать вкладку Оглавление (или в WORD 2002 Вставка-Ссылка- Оглавление и указатели);
- Нажать ОК.
После этого Word возьмет копии всех заголовков документа, добавит к ним номера страниц, на которых они расположены, и составит из всего этого таблицу оглавления. Если документ изменится таким образом, что изменения должны повлиять на оглавление, то нужно обновить таблицу оглавления. Для этого нужно поместить курсор в любом месте оглавления, нажать горячую клавишу Обновить поле (F9). Word выведет на экран диалоговое окно Обновление оглавления. В этом окне надо выбрать нужную опцию и нажать кнопку ОК. Кроме того, в диалоговом окне Оглавление и указатели можно различным образом форматировать оглавление:
- Можно выбрать один из 6 предлагаемых форматов оформления;
- Предоставляются три варианта оформления номеров страниц;
- Можно изменять количество уровней заголовков, которые будут включаться в оглавление.
В большинстве документов сколько-нибудь значительного объема часто применяют перекрестные ссылки, отсылающие читателя к другим разделам текста, иллюстрациям, таблицам и т.д. Перекрестные ссылки могут быть текстовыми, ссылками на номера страниц или ссылками на номера соответствующего элемента. Чтобы вставить перекрестную ссылку необходимо:
- Выполнить команду Вставка - Перекрестная ссылка (или Вставка-Ссылка-Перекрестная ссылка). На экране появится диалоговое окно Перекрестная ссылка.
- Из списка Тип ссылки надо выбрать тип объекта, перекрестную ссылку на который вы хотите вставить. Для разных типов перекрестных ссылок набор опций в списке Вставить ссылку на будет различным.
- Выбрать из списка Вставить ссылку на тот тип элемента, на который создается ссылка.
- После этого название списка Для какого …. изменится и будет включать в себя выбранный тип ссылки. В этом списке будут видны все объекты выбранного типа, найденные в документе.
- Выбрать объект, ссылка на который создается, из списка Для какого….
- Щелкнуть кнопку Вставить.
Контрольные вопросы
- Определите понятие стиля.
- Как назначить определенный стиль фрагменту текста?
- Опишите последовательность действий, необходимых для изменения существующего стиля.
- Можно ли создать новый стиль?
- Какие элементы включаются в автоматически создаваемую таблицу оглавления?
- Как включить оглавление в документ?
- Какие существуют параметры форматирования оглавления?
- Как обновить оглавление в случае изменения документа?
- Что такое перекрестная ссылка?
- Как добавить перекрестную ссылку в документ?
Задания для самостоятельной работы
Измените стиль Заголовок 3 в соответствии с одним из предложенных вариантов.
| № варианта | Параметры стиля |
| | Шрифт – Times New Roman, 14, полужирный, цвет красный, приподнятый. Выравнивание – по правому краю. |
| | Шрифт – Arial, 16, наклонный, цвет синий? подчеркивание двойной линией. Выравнивание – по центру. |
| | Шрифт – Times New Roman, 18, полужирный, все буквы прописные, цвет черный. Выравнивание – по правому краю. |
| | Шрифт – Arial, 14, полужирный, цвет красный. Выравнивание – по левому. Оформление рамкой. |
| | Шрифт – Times New Roman, 16, наклонный, цвет синий. Выравнивание – по центру. Оформление заливкой желтого цвета. |
| | Шрифт – Arial, 8, подчеркнутый, все буквы прописные, цвет черный. Выравнивание – по правому краю. Двойной межстрочный интервал. |
| | Шрифт – Monotype Coursiva, 22, полужирный, цвет зеленый, с тенью. Выравнивание – по центру. Первая строка – отступ на 2 см. |
| | Шрифт – Times New Roman, 16, подчеркнутый, цвет синий. Выравнивание – по центру. Полуторный межстрочный интервал. |
| | Шрифт – Times New Roman, 18, все буквы прописные, цвет оранжевый, подчеркивание зеленым пунктиром. Выравнивание – по правому краю. |
| | Шрифт – Arial Black, 26, наклонный, цвет синий, интервал – разреженный на 5 пт. Выравнивание – по центру.Граница – двойная линия. |
Наберите следующий текст и примените к нему стили оформления (указанные в скобках):
Стеки сетевых протоколов (Заголовок 1)
Семиуровневая модель OSI (Заголовок 2)
Уровни модели OSI (Заголовок 3)
Инкапсуляция и обработка пакетов (Заголовок 3)
Стек протоколов TCP/IP (Заголовок 2)
Уровень приложений (Заголовок 3)
Транспортный уровень (Заголовок 3)
Межсетевой уровень и протокол IP (Заголовок 3)
Уровень доступа к среде передачи (Заголовок 3)
Протокол IP (Заголовок 1)
Функции протокола IP (Заголовок 2)
IP-адреса (Заголовок 2)
Классовая модель (Заголовок 3)
Бесклассовая модель (CIDR) (Заголовок 3)
Запись адресов в бесклассовой модели (Заголовок 3)
Покажите преподавателю.
Измените стили таким образом, чтобы текст выглядел оформленным в едином ключе (приведите в соответствие выравнивание, шрифт, текст и пр.).
Вставьте оглавление, содержащее три уровня заголовков. Выше оглавления добавьте заголовок «Оглавление» и оформите его стилем Заголовок 1. В самом конце текста вставьте фразу «Возврат на » и добавьте перекрестную ссылку, возвращающую вас на начало оглавления.
