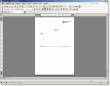Чувствуете Себя Компьютерным Чайником? Пользуетесь Разными программа
| Вид материала | Программа |
- «Когда вы у нас, то чувствуете себя как дома, 439.89kb.
- Больше информации на, 393.5kb.
- Вы лучше всего чувствуете себя, когда нужно точно и пунктуально выполнить известные, 133.85kb.
- Bx lift новая лифтинг-формула против мимических морщин, 42.81kb.
- Планы и программы подготовки специалистов по параллельным компьютерным технологиям,, 24.65kb.
- Рабочая программа «Технология (Компьютерная графика)» (8 11 класс) Санкт-Петербург, 609.77kb.
- Логико-сенсорный интроверт характеристика сильных и слабых сторон личности, 113.16kb.
- Инструкция: Ребята, сейчас Вам будет предложен опросник, который состоит из вопросов, 127.22kb.
- Более могущественной созидательной реальностью, 2739.2kb.
- Открытая консультация Торсунова О. Г. от 09. 02., 593.58kb.
Урок #7 - Настраиваем дополнительные параметры программы (16 мин. 17 сек.)
 | Чтобы настроить Outlook Express для наиболее удобной работы, необходимо задать ее настройки в соответствии с вашими предпочтениями. В этом уроке рассказывается, какие настройки в программе наиболее важны, и как их лучше всего выставить (хотя вы можете сделать это и по-другому). Из него, в частности, вы узнаете:  Как включить/выключить автоматическую проверку вашего почтового ящика при запуске Outlook Express. Как включить/выключить автоматическую проверку вашего почтового ящика при запуске Outlook Express. Как включить/выключить автоматическую проверку почты через определенные промежутки времени. Как включить/выключить автоматическую проверку почты через определенные промежутки времени. Как задать, через какое время после начала просмотра полученного письма помечать его как прочитанное. Чисто косметическая настройка, но весьма бросающаяся в глаза. Как задать, через какое время после начала просмотра полученного письма помечать его как прочитанное. Чисто косметическая настройка, но весьма бросающаяся в глаза. Как настроить уведомления о прочтении письма адресатом. Как настроить уведомления о прочтении письма адресатом. Как включить/выключить сохранение отправляемых вами писем в папке "Отправленные". Если включите, всегда сможете посмотреть, когда, кому и какие письма вы отправляли. Как включить/выключить сохранение отправляемых вами писем в папке "Отправленные". Если включите, всегда сможете посмотреть, когда, кому и какие письма вы отправляли. Как включить/выключить мгновенную отправку писем. Если она выключена, то все написанные вами письма сначала скапливаются в папке "Исходящие", и отправляются всей кучей, когда вы дадите команду на отправку. Если включена, то сразу как только вы написали письмо и оно попало в папку "Исходящие", произойдет его отправка. Как включить/выключить мгновенную отправку писем. Если она выключена, то все написанные вами письма сначала скапливаются в папке "Исходящие", и отправляются всей кучей, когда вы дадите команду на отправку. Если включена, то сразу как только вы написали письмо и оно попало в папку "Исходящие", произойдет его отправка. Как включить/выключить цитирование письма, на которое вы отвечаете. По неписаным правилам, когда вы отвечаете на чье-то письмо, в вашем ответе должен содержаться текст того исходного письма, или его часть. Тогда вашему адресату не придется вспоминать, о чем в данный момент идет речь. Как включить/выключить цитирование письма, на которое вы отвечаете. По неписаным правилам, когда вы отвечаете на чье-то письмо, в вашем ответе должен содержаться текст того исходного письма, или его часть. Тогда вашему адресату не придется вспоминать, о чем в данный момент идет речь. Как выбрать формат, в котором будут отправляться ваши письма: HTML или TXT. Первый позволяет форматировать текст (изменять размер, выделять цветом и т.д.), но при этом письмо получается большего размера в килобайтах. Второй форматирования текста не предусматривает, но размер письма при его использовании получается очень небольшим. Как выбрать формат, в котором будут отправляться ваши письма: HTML или TXT. Первый позволяет форматировать текст (изменять размер, выделять цветом и т.д.), но при этом письмо получается большего размера в килобайтах. Второй форматирования текста не предусматривает, но размер письма при его использовании получается очень небольшим. Как включить/выключить автоматическое удаление всех писем из папки "Удаленные" при выходе из Outlook Express. Это подобие "Корзины" на рабочем столе компьютера. В "Удаленные" заносятся все письма, которые вы удалили из "Входящих" или других папок. Если вы не хотите, чтобы они там хранились, тогда можно включить эту функцию. Как включить/выключить автоматическое удаление всех писем из папки "Удаленные" при выходе из Outlook Express. Это подобие "Корзины" на рабочем столе компьютера. В "Удаленные" заносятся все письма, которые вы удалили из "Входящих" или других папок. Если вы не хотите, чтобы они там хранились, тогда можно включить эту функцию. Как включить/выключить автоматический разрыв связи с интернетом после доставки почты. Полезно, если вы платите за время соединения. Как включить/выключить автоматический разрыв связи с интернетом после доставки почты. Полезно, если вы платите за время соединения. Как блокировать загрузку и отображение картинок, которые могут содержаться в HTML письмах (часто бывает в спаме). Как блокировать загрузку и отображение картинок, которые могут содержаться в HTML письмах (часто бывает в спаме). Как включить/выключить проверку орфографии в написанных вами письмах. Как включить/выключить проверку орфографии в написанных вами письмах. |
Урок #8 - Учимся быстро переносить ваш почтовый ящик (учетную запись) на другой компьютер (2 мин. 55 сек.)
 | Если вы подключили свой ящик к почтовому клиенту на одном компьютере, а вам понадобилось работать с ним еще и на другом, то не обязательно там создавать учетную запись с нуля. В этом уроке показано:  Как всего в несколько кликов перенести почтовый ящик в Outlook Express на другом компьютере. Как всего в несколько кликов перенести почтовый ящик в Outlook Express на другом компьютере. |
| | 7. Видеокурс по менеджеру закачек GetRight Этот курс состоит из 6-ти уроков общей продолжительностью 34 минуты. При кажущейся простоте скачивание файлов из интернета - задача, которую можно усовершенствовать настолько, что потом вы будете удивляться, как это скачивали файлы до этого. Самое главное усовершенствование - докачка файлов, когда вся скачанная до обрыва связи часть файла не пропадет, а вы сможете продолжить скачивание с того же места. Согласитесь, если скачивается большой файл при медленном соединении (или ОЧЕНЬ большой файл при более быстром) - это крайне полезная возможность. Также здесь можно назвать скачивание файлов по списку (сначала формируете список, а потом в любой момент скачиваете все файлы из него или только некоторые), скачивание по расписанию (даете компьютеру команду, когда начать скачивать тот или иной файл), сегментирование загружаемых файлов (ускоряет загрузку), автоматическое выключение компьютера после загрузки всех файлов и многое другое. В этом видеокурсе вы научитесь работать с популярным менеджером загрузок GetRight версии 5.2a. Урок #1 - Вводный (3 мин. 2 сек.) ссылка скрыта Урок #2 - Устанавливаем GetRight на компьютер (1 мин. 41 сек.)
Урок #3 - Задаем основные настройки GetRight (9 мин. 17 сек.)
Урок #4 - Учимся скачивать файлы с помощью GetRight (6 мин. 16 сек.)
Урок #5 - Разбираемся с автоматическим скачиванием файлов по списку (6 мин. 44 сек.)
Урок #6 - Настраиваем расписание скачиваний (7 мин. 17 сек.)
8. Видеокурс по текстовому редактору Microsoft Word Этот курс состоит из 13-ти уроков общей продолжительностью 3 часа 11 минут. Все так или иначе работают в текстовом редакторе Microsoft Word. Но многие пользователи используют его функции совершенно неправильно, что приводит к проблемам, если документ необходимо переформатировать. А о многих функциях некоторые пользователи даже вообще не подозревают. Я был в шоке, когда узнал, что один мой знакомый для того, чтобы подсчитать сколько знаков у него получилось в статье, умножал количество строк на примерное число знаков в одной строке!.. Microsoft Word - мощнейшая программа, которая позволяет настолько автоматизировать работу по оформлению документов, что экономия времени при этом может составить несколько раз. К сожалению, большинство пользователей использует лишь 10-20% его возможностей, превращая компьютер в пишущую машинку с возможностью удалять неправильно набранный текст. В этом видеокурсе вы научитесь использовать многие возможности текстового редактора Microsoft Word (на примере версии 2003). Конечно, это далеко не все его возможности (их слишком много для одного видеокурса), но я выбрал то, что сам наиболее часто использую в своей многолетней работе с этой программой. к списку курсов Урок #1 - Вводный (10 мин. 6 сек.) ссылка скрыта Урок #2 - Устанавливаем пакет Microsoft Office на компьютер (4 мин. 59 сек.)
Урок #3 - Включаем/выключаем панели инструментов и добавляем на них необходимые кнопки по своему вкусу (16 мин. 23 сек.)
Урок #4 - Настраиваем параметры страницы (10 мин. 5 сек.)
Урок #5 - Редактируем единый шаблон для всех документов и создаем собственный шаблон (15 мин. 56 сек.)
|