Чувствуете Себя Компьютерным Чайником? Пользуетесь Разными программа
| Вид материала | Программа |
- «Когда вы у нас, то чувствуете себя как дома, 439.89kb.
- Больше информации на, 393.5kb.
- Вы лучше всего чувствуете себя, когда нужно точно и пунктуально выполнить известные, 133.85kb.
- Bx lift новая лифтинг-формула против мимических морщин, 42.81kb.
- Планы и программы подготовки специалистов по параллельным компьютерным технологиям,, 24.65kb.
- Рабочая программа «Технология (Компьютерная графика)» (8 11 класс) Санкт-Петербург, 609.77kb.
- Логико-сенсорный интроверт характеристика сильных и слабых сторон личности, 113.16kb.
- Инструкция: Ребята, сейчас Вам будет предложен опросник, который состоит из вопросов, 127.22kb.
- Более могущественной созидательной реальностью, 2739.2kb.
- Открытая консультация Торсунова О. Г. от 09. 02., 593.58kb.
Урок #3 - Изучаем дополнительные возможности и настраиваем основные параметры (30 мин. 36 сек.)
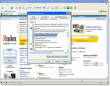 | Этот урок покажет вам:  Как уменьшить или увеличить размер шрифта, с помощью которого выводятся надписи на веб-страницах. Может понадобиться, чтобы подогнать размер надписей под особенности вашего зрения. Однако не на всех сайтах эта настройка может изменить размер шрифта, и в уроке вы узнаете, от чего это зависит. Как уменьшить или увеличить размер шрифта, с помощью которого выводятся надписи на веб-страницах. Может понадобиться, чтобы подогнать размер надписей под особенности вашего зрения. Однако не на всех сайтах эта настройка может изменить размер шрифта, и в уроке вы узнаете, от чего это зависит. Как включить полноэкранный режим просмотра. В этом режиме отключаются все панели инструментов и меню, и вся площадь экрана отдается под отображение веб-страницы. Удобно использовать при чтении длинных текстов. Как включить полноэкранный режим просмотра. В этом режиме отключаются все панели инструментов и меню, и вся площадь экрана отдается под отображение веб-страницы. Удобно использовать при чтении длинных текстов. Как вручную изменить кодировку текста на отображаемой веб-странице, если она не определилась автоматически, и вместо нормального текста вы видите т.н. "иероглифы" или "кракозябры". Как вручную изменить кодировку текста на отображаемой веб-странице, если она не определилась автоматически, и вместо нормального текста вы видите т.н. "иероглифы" или "кракозябры". Какие кодировки чаще всего используются при создании веб-страниц на русском языке. Какие кодировки чаще всего используются при создании веб-страниц на русском языке. Как задать адрес стартовой страницы. Эта страница будет загружаться, когда вы запускаете Internet Explorer. Вместо страницы можно задать отображение пустого экрана при старте. Как задать адрес стартовой страницы. Эта страница будет загружаться, когда вы запускаете Internet Explorer. Вместо страницы можно задать отображение пустого экрана при старте. Как включить/выключить отображение графики на веб-страницах. Отключение графики полезно, если вы платите за трафик (объем скачанной из интернета информации) или у вас низкая скорость соединения с интернетом. Тогда отключение графики позволит сэкономить на доступе в интернет и увеличить скорость загрузки страниц. Как включить/выключить отображение графики на веб-страницах. Отключение графики полезно, если вы платите за трафик (объем скачанной из интернета информации) или у вас низкая скорость соединения с интернетом. Тогда отключение графики позволит сэкономить на доступе в интернет и увеличить скорость загрузки страниц. Что такое временные файлы интернета, для чего они нужны, как задать размер области, отводимой на жестком диске под эти файлы, и как удалить имеющиеся в компьютере временные файлы интернета. Что такое временные файлы интернета, для чего они нужны, как задать размер области, отводимой на жестком диске под эти файлы, и как удалить имеющиеся в компьютере временные файлы интернета. Как включить автоматическое удаление временных файлов всякий раз как вы закрываете окно браузера. Как включить автоматическое удаление временных файлов всякий раз как вы закрываете окно браузера. Как включить/выключить встроенное в IE средство блокирования всплывающих окон, в которых авторы веб-страниц часто размещают рекламу. Как включить/выключить встроенное в IE средство блокирования всплывающих окон, в которых авторы веб-страниц часто размещают рекламу. Как использовать функцию "Автозаполнение", которая помогает быстро набирать в адресной строке адреса тех сайтов, которые вы уже посещали раньше. Также она подсказывает те фразы, которые вы уже набирали в формах ввода на веб-страницах. Например, в форме поискового запроса на поисковом сервере. Как использовать функцию "Автозаполнение", которая помогает быстро набирать в адресной строке адреса тех сайтов, которые вы уже посещали раньше. Также она подсказывает те фразы, которые вы уже набирали в формах ввода на веб-страницах. Например, в форме поискового запроса на поисковом сервере. Как включить подгонку размеров загружаемых в браузере изображений. Например, если вы открываете большую фотографию, которая целиком не влазит в окно IE, то она будет уменьшена так, чтобы поместиться в окне целиком. Как включить подгонку размеров загружаемых в браузере изображений. Например, если вы открываете большую фотографию, которая целиком не влазит в окно IE, то она будет уменьшена так, чтобы поместиться в окне целиком. Как включить/выключить воспроизведение звуков, видео и анимации на веб-страницах. В каких случаях это может пригодиться. Как включить/выключить воспроизведение звуков, видео и анимации на веб-страницах. В каких случаях это может пригодиться. Как включить/выключить автоматическое обновление Internet Explorer через интернет. Как включить/выключить автоматическое обновление Internet Explorer через интернет. Как сделать, чтобы при входе в меню браузера выводились только последние используемые команды. Либо чтобы сразу выводился полный список команд меню. Вы сможете изменить эту настройку на свое усмотрение. Как сделать, чтобы при входе в меню браузера выводились только последние используемые команды. Либо чтобы сразу выводился полный список команд меню. Вы сможете изменить эту настройку на свое усмотрение. Как задать, будут ли подчеркиваться гиперссылки на страницах. Эта опция работает не для всех сайтов, т.к. на некоторых из них жестко задано: подчеркивать ссылки или нет. Как задать, будут ли подчеркиваться гиперссылки на страницах. Эта опция работает не для всех сайтов, т.к. на некоторых из них жестко задано: подчеркивать ссылки или нет. Как включить/выключить печать фоновых изображений при отправке страницы на принтер. Часто создатели веб-страниц размещают изображения (особенно покрывающие всю площадь страницы) в виде так называемого фона страницы. И тогда, в зависимости от этой настройки, такие изображения либо будут выводиться на принтер, либо нет. Т.е. распечатываемая страница будет выглядеть по-разному. Как включить/выключить печать фоновых изображений при отправке страницы на принтер. Часто создатели веб-страниц размещают изображения (особенно покрывающие всю площадь страницы) в виде так называемого фона страницы. И тогда, в зависимости от этой настройки, такие изображения либо будут выводиться на принтер, либо нет. Т.е. распечатываемая страница будет выглядеть по-разному. |
Урок #4 - Добавляем интернет-ссылки в закладки ("Избранное") и редактируем их (13 мин. 27 сек.)
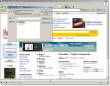 | Раздел браузера "Избранное" предназначен для сохранения ссылок на те веб-страницы, которые вас заинтересовали и на которые вы хотели бы вернуться в дальнейшем. Со временем ссылок может стать очень много и возникнет вопрос, как их систематизировать. Этому и посвящен данный урок, в котором вы узнаете:  Как добавить ссылку в "Избранное" разными способами. Как добавить ссылку в "Избранное" разными способами. Как в "Избранном" создавать папки для размещения ссылок по группам. Как в "Избранном" создавать папки для размещения ссылок по группам. Как удалить ненужные ссылки из "Избранного". Как удалить ненужные ссылки из "Избранного". Как быстро перенести раздел "Избранное" (который вы, возможно, собирали годами) на другой компьютер, или сохранить его при переустановке системы. Как быстро перенести раздел "Избранное" (который вы, возможно, собирали годами) на другой компьютер, или сохранить его при переустановке системы. |
Урок #5 - Просматриваем веб-страницы, посещенные ранее и удаляем их из компьютера (4 мин. 33 сек.)
 | По умолчанию Internet Explorer заносит адреса всех страниц, которые вы посещали в последнее время, в специальный журнал. Этот журнал можно просмотреть в любой момент и увидеть все страницы, которые посещались на компьютере. Этот урок покажет вам:  Как вывести на экран журнал посещений. Как вывести на экран журнал посещений. Как задать число дней, за которые журнал будет запоминать посещенные ссылки. Например, можно указать, чтобы он помнил ссылки за последнюю неделю, или за последний месяц. Как задать число дней, за которые журнал будет запоминать посещенные ссылки. Например, можно указать, чтобы он помнил ссылки за последнюю неделю, или за последний месяц. Как удалить из журнала отдельные ссылки или очистить весь журнал целиком. Как удалить из журнала отдельные ссылки или очистить весь журнал целиком. |
Урок #6 - Устанавливаем AI RoboForm, программу для автоматического запоминания паролей к сайтам (19 мин. 2 сек.)
 | По мере вашей работы в интернете у вас будут скапливаться десятки (а со временем, может быть, и сотни) логинов и паролей к разным сайтам (электронная почта, платежные системы, сервисы знакомств, подписка на рассылки и т.д.). С точки зрения безопасности пароли ко всем этим сервисам должны быть разные (!). Но запомнить столько разных паролей просто нереально. Поэтому вам на помощь придет программа AI RoboForm, которая умеет автоматически подставлять на сайтах пароли. Этот урок покажет вам:  Как правильно установить программу AI RoboForm на компьютер. Как правильно установить программу AI RoboForm на компьютер. Как заставить программу автоматически запоминать логин/пароль, которые вы впервые вводите на каком-то сайте. После этого программа научится на этом сайте по вашей команде подставлять логин и пароль. В этом и заключается ее главное предназначение. Как заставить программу автоматически запоминать логин/пароль, которые вы впервые вводите на каком-то сайте. После этого программа научится на этом сайте по вашей команде подставлять логин и пароль. В этом и заключается ее главное предназначение. Как защитить все логины и пароли (в программе это называется "пасскарта") одним главным паролем. Без него любой человек, севший за ваш компьютер, сможет входить на все сайты, на которых вы зарегистрированы. А главный пароль защищает вас от такой ситуации. Как защитить все логины и пароли (в программе это называется "пасскарта") одним главным паролем. Без него любой человек, севший за ваш компьютер, сможет входить на все сайты, на которых вы зарегистрированы. А главный пароль защищает вас от такой ситуации. Как задать время, в течение которого программа не будет вас просить заново ввести главный пароль. Если вы один работаете за компьютером, то эта настройка не играет большой роли. Но если в ваше отсутствие кто-то может воспользоваться включенным компьютером, то тут лучше поставить время поменьше, это повышает безопасность. Как задать время, в течение которого программа не будет вас просить заново ввести главный пароль. Если вы один работаете за компьютером, то эта настройка не играет большой роли. Но если в ваше отсутствие кто-то может воспользоваться включенным компьютером, то тут лучше поставить время поменьше, это повышает безопасность. И, конечно, как на практике работать с программой: создавать пасскарту для сайта и пользоваться ей, т.е. входить на сайт с автоматической подстановкой логина и пароля. И, конечно, как на практике работать с программой: создавать пасскарту для сайта и пользоваться ей, т.е. входить на сайт с автоматической подстановкой логина и пароля. Как использовать функцию автоматической генерации паролей самой программой. Придумывание каждый раз нового пароля многих ставит в тупик: сидишь и думаешь, ну какой бы тут пароль придумать, чтобы его нельзя было подобрать. Программа AI RoboForm умеет одним кликом мышки генерировать пароли любой сложности, и вам больше не придется придумывать самим. Крайне удобная функция. Как использовать функцию автоматической генерации паролей самой программой. Придумывание каждый раз нового пароля многих ставит в тупик: сидишь и думаешь, ну какой бы тут пароль придумать, чтобы его нельзя было подобрать. Программа AI RoboForm умеет одним кликом мышки генерировать пароли любой сложности, и вам больше не придется придумывать самим. Крайне удобная функция. Как быстро перенести все созданные в программе пасскарты на новый компьютер, или сохранить их в случае переустановки Windows. Как быстро перенести все созданные в программе пасскарты на новый компьютер, или сохранить их в случае переустановки Windows. |
6. Видеокурс по почтовому клиенту Outlook Express
Этот курс состоит из 8-ми уроков общей продолжительностью 1 час 10 минут.
Outlook Express - это программа для работы с электронной почтой (почтовый клиент), которая позволяет скачивать почту с почтового сервера в ваш компьютер, удобно хранить и сортировать письма, вести список емейлов людей, с которыми вы переписываетесь, находить нужные письма из прошлой переписки, работать с несколькими почтовыми ящиками и многое другое. Причем делать все это вы сможете очень быстро.
Работа с электронной почтой через веб-интерфейс (когда вы заходите на сайт, вводите там логин и пароль и читаете/отправляете письма в окне браузера) - чрезвычайно неудобная и медленная форма работы. Она нужна только когда вы в поездке, чтобы зайти в свой ящик с другого компьютера. В остальных случаях использование почтового клиента очень сильно облегчит вам жизнь.
В этом видеокурсе вы научитесь работать с почтовым клиентом Outlook Express версии 6, который встроен в операционную систему Windows XP. Кстати, не путайте Outlook Express с также встроенной в Windows программой Microsoft Outlook, которая является органайзером.
к списку курсов
Урок #1 - Вводный (6 мин. 15 сек.)
ссылка скрыта
Урок #2 - Создаем новый почтовый ящик (8 мин. 31 сек.)
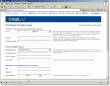 | Прежде чем подключать почтовый ящик к почтовому клиенту, сначала нужно его (ящик) создать. Для этого мы воспользуемся одним из популярных почтовых серверов. Из урока вы узнаете:  Как зарегистрировать электронный почтовый ящик (на примере почтового сервера Mail.ru). Как зарегистрировать электронный почтовый ящик (на примере почтового сервера Mail.ru). Какую информацию важно указать при регистрации, чтобы она помогла вам восстановить доступ к ящику, если вы забудете от него пароль. Какую информацию важно указать при регистрации, чтобы она помогла вам восстановить доступ к ящику, если вы забудете от него пароль. Как устроен почтовый ящик при его просмотре через веб-интерфейс, т.е. через сайт почтового сервера. Как устроен почтовый ящик при его просмотре через веб-интерфейс, т.е. через сайт почтового сервера. |
Урок #3 - Подключаем почтовый ящик к почтовому клиенту - создаем учетную запись (9 мин. 57 сек.)
 | Чтобы почту можно было скачивать и отправлять с помощью почтового клиента, необходимо на нем настроить учетную запись вашего почтового ящика. В данном уроке вы научитесь именно этому.  Из каких областей состоит окно почтового клиента Outlook Express и для чего они нужны. Из каких областей состоит окно почтового клиента Outlook Express и для чего они нужны. Как задать то имя, которое будет отображаться в поле "От", когда вы отправите кому-нибудь письмо. Как задать то имя, которое будет отображаться в поле "От", когда вы отправите кому-нибудь письмо. Где найти адреса сервера входящих сообщений (POP3) и сервера исходящих сообщений (SMTP) для вашего почтового ящика. Эти данные указываются в процессе подключения вашего ящика к почтовому клиенту. Где найти адреса сервера входящих сообщений (POP3) и сервера исходящих сообщений (SMTP) для вашего почтового ящика. Эти данные указываются в процессе подключения вашего ящика к почтовому клиенту. Как подключить к почтовому клиенту несколько ящиков. Как подключить к почтовому клиенту несколько ящиков. |
Урок #4 - Создаем, отправляем и получаем письма (9 мин. 29 сек.)
 | Изучив данный урок вы узнаете:  Как добавить контакт в адресную книгу Outlook Express. Она используется для того, чтобы сохранять адреса всех тех людей, с которыми вы переписываетесь. Как добавить контакт в адресную книгу Outlook Express. Она используется для того, чтобы сохранять адреса всех тех людей, с которыми вы переписываетесь. Как создать новое письмо. Как создать новое письмо. Как прикрепить к письму файл(ы), который(е) вы хотите переслать. Как прикрепить к письму файл(ы), который(е) вы хотите переслать. Как отправлять и получать письма через ваш почтовый ящик в Outlook Express. Как отправлять и получать письма через ваш почтовый ящик в Outlook Express. Как сохранить вложенные в пришедшее вам письмо файлы на диск. Как сохранить вложенные в пришедшее вам письмо файлы на диск. |
Урок #5 - Изменяем кодировку и транслитерируем текст письма (7 мин. 14 сек.)
 | Частенько полученное письмо не удается прочитать. Вместо нормального текста отображаются "иероглифы". Это значит, оно выводится не в той кодировке, и ее нужно изменить. Кроме того, часто бывает необходимо написать письмо по-русски, но английскими символами, например, если на компьютере вашего адресата нет русского языка. Это т.н. транслитерация. Но писать длинное письмо таким образом крайне неудобно. Есть специальные средства, чтобы ускорить и облегчить это дело. В данном уроке рассказывается, какие именно. Из урока вы узнаете:  Почему некоторые письма выводятся иероглифами, в чем причина неправильного определения кодировки. Почему некоторые письма выводятся иероглифами, в чем причина неправильного определения кодировки. Как задать кодировку, которая будет использоваться в Outlook Express по умолчанию. Как задать кодировку, которая будет использоваться в Outlook Express по умолчанию. Как изменить кодировку письма, которое у вас не читается. Как изменить кодировку письма, которое у вас не читается. Как использовать программу "Штирлиц", предназначенную для перекодирования текста, чтобы попытаться прочитать текст письма, кодировку которого не удается подобрать вручную. Как использовать программу "Штирлиц", предназначенную для перекодирования текста, чтобы попытаться прочитать текст письма, кодировку которого не удается подобрать вручную. Как выполнить автоматическую транслитерацию письма. Т.е. сначала набрать его по-русски, а потом мгновенно перевести в транслит. Как выполнить автоматическую транслитерацию письма. Т.е. сначала набрать его по-русски, а потом мгновенно перевести в транслит. |
Урок #6 - Добавляем автоматическую подпись к письмам (9 мин. 24 сек.)
 | Каждый раз добавлять подпись ко всем письмам очень неудобно, к тому же подпись может быть довольно большой, содержать координаты, ссылки на ваши сайты и т.д. В Outlook Express есть возможность автоматического добавления подписи ко всем создаваемым вами письмам. Из этого урока вы узнаете:  Как создать приветствие и/или подпись, которые по умолчанию будут добавляться во все письма. Как создать приветствие и/или подпись, которые по умолчанию будут добавляться во все письма. Как создать дополнительную подпись, которую вы сможете добавлять к письмам вместо основной подписи. Например, основная подпись выдержана в деловом тоне, а дополнительная предназначена для переписки с друзьями. Как создать дополнительную подпись, которую вы сможете добавлять к письмам вместо основной подписи. Например, основная подпись выдержана в деловом тоне, а дополнительная предназначена для переписки с друзьями. Как привязать подпись к конкретному почтовому ящику. Тогда при отправке писем с разных почтовых ящиков будут использоваться разные подписи. Как привязать подпись к конкретному почтовому ящику. Тогда при отправке писем с разных почтовых ящиков будут использоваться разные подписи. |
