Е. Б. Золотухина Методическая разработка «Основы бизнес моделирования»
| Вид материала | Методическая разработка |
- Дубская Наталья Александровна Челябинск методическая разработка, 101.6kb.
- Богдановой Татьяны Александровны. Псков, 2010. Уважаемые студенты! Данная методическая, 564.44kb.
- Методическая разработка внеклассного мероприятия по дисциплине с "Основы экономики", 270.37kb.
- Реферат По дисциплине Основы предпринимательства на тему «Сущность, необходимость, 398.93kb.
- Муниципальное Образовательное Учреждение лицей №23 г. Сочи методическая разработка, 233.75kb.
- Учитель Тарачкова Екатерина Владимировна методическая разработка, 107.93kb.
- Бизнеспланирование (составление профессиональных бизнес-планов, экспертиза бизнес-планов), 160.62kb.
- Лекция: Анализ и моделирование функциональной области внедрения ис: Основные понятия, 234.94kb.
- Методическая разработка на тему, 461.38kb.
- Пояснительная записка. Методическая разработка на тему: «Профессиональная направленность, 187.77kb.
1.3. Инструментальное средство визуального моделирования Rational Rose
Rational Rose инструмент, позволяющий разрабатывать модели с использованием диаграмм UML на всех этапах создания программной системы в соответствие с рациональным унифицированным процессом RUP.
1.3.1. Основные элементы интерфейса Rational Rose
Основными элементами интерфейса Rational Rose являются (рис. 1.2):
- браузер (browser) или окно просмотра элементов модели;
- окно документации (documentation window);
- стандартная панель инструментов (standard panel);
- панель инструментов диаграммы (diagram panel);
- окно диаграммы (diagram window);
- спецификации элементов (specification).
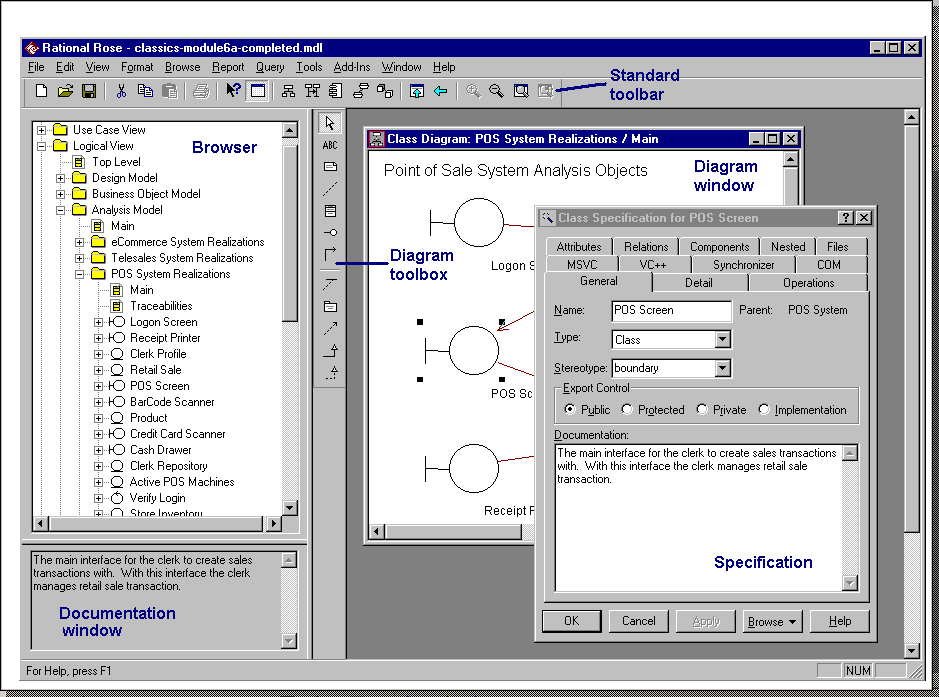
Рис. 1.2. Основные элементы интерфейса Rational Rose
Браузер организован в виде дерева. Каждый элемент в браузере может содержать другие элементы, находящиеся ниже его в иерархии. Щелчок левой клавиши мыши по изображению плюса "+" рядом с элементом в браузере позволяет раскрыть содержимое элемента. Щелчок мыши по изображению минуса "-" рядом с элементом в браузере позволяет скрыть содержимое элемента в браузере.
Браузер используется для:
- создания диаграмм;
- навигации по диаграммам;
- добавления элементов диаграмм;
- перемещения элементов диаграмм;
- группировки элементов диаграмм и диаграмм в пакеты (папки);
- работы со спецификацией элементов диаграмм;
- открытия диаграммы;
- удаления диаграммы.
Браузер поддерживает четыре представления (в браузере существуют четыре пакета) (рис.1.3):
- представление функций (Use Case View);
- логическое представление (Logical View);
- представление компонент (Component View);
- представление размещения (Deployment View).
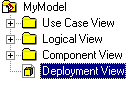
Рис. 1.3. Пакеты в Rational Rose для создания диаграмм и элементов модели
В любом из пакетов можно создавать свои собственные пакеты для размещения любых диаграмм и их элементов.
Например, в представлении функций можно создавать следующие элементы и диаграммы (рис. 1.4):
- пакет (Package);
- функция (Use Case);
- роль (Actor);
- класс (Class);
- диаграмма функций (Use Case Diagram);
- диаграмма классов (Class Diagram);
- диаграмма взаимодействия (Collaboration Diagram);
- диаграмма последовательностей (Sequence Diagram);
- диаграмма состояний (Statechart Diagram);
- диаграмма деятельности (Activity Diagram).
Вызов элементов диаграмм и диаграмм в любом представлении производиться по щелчку правой клавиши мыши по пакету представления и выбора пункта меню New.
Окно документации предназначено для документирования элементов модели.
Панели инструментов обеспечивают быстрый доступ к часто используемым командам. В Rational Rose существуют два вида панелей: стандартная панель (standart panel) и панель диаграммы (diagram panel) (рис. 1.5). Стандартная панель видна всегда. Ее кнопки соответствуют командам, которые могут использоваться для работы с любой диаграммой. Панель диаграммы своя для каждого типа диаграмм UML. Можно изменить и настроить любую панель инструментов. Для этого следует выбрать пункт меню Tools пункт меню Options закладка Toolbars (рис. 1.6).
Окне диаграммы используется для построения диаграмм. При внесении изменений в элементы диаграммы Rational Rose автоматически обновляет браузер. Аналогично при внесении изменений в элемент с использованием браузера Rational Rose автоматически обновляет соответствующие диаграммы.
Спецификация элементов используется для документирования информации, связанной с элементами диаграмм.
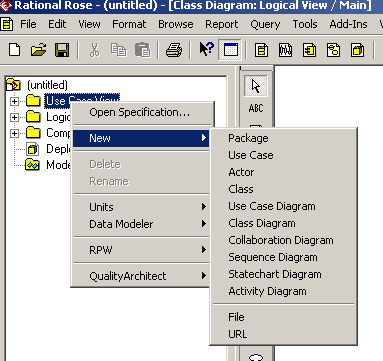
Рис. 1.4. Элементы и диаграммы представления функций
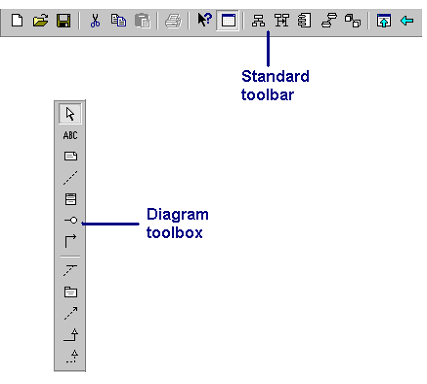
Рис. 1.5. Стандартная панель и панель диаграмм
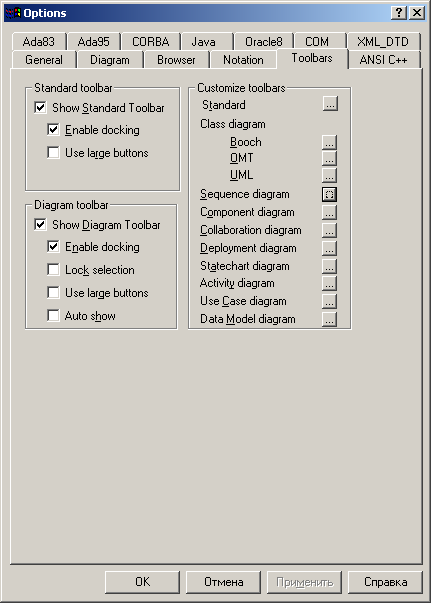
Рис. 1.6. Закладка для настройки панелей диаграмм
Назначение иконок стандартной панели представлено в табл. 1.2.
Таблица 1.2. Назначение иконок стандартной панели
| Иконка | Название иконки | Назначение |
 | Create New Model or File | Создание новой модели или файла |
 | Open Existing Model | Открытие файла модели |
 | Save Model , File or Script | Сохранение модели, файла или скрипта |
 | Cut | Вырезка |
 | Copy | Копирование |
 | Paste | Вставка |
 | Print Diagram | Печать диаграммы |
 | Context Sensitive help | Открытие файла справки |
 | View Documentation | Визуализация окна документации |
 | Browse Class Diagram | Открытие диаграммы классов |
 | Browse Interaction Diagram | Открытие диаграммы взаимодействия |
 | Browse Component Diagram | Открытие диаграммы компонентов |
 | Browse State Machine Diagram | Открытие диаграммы состояний |
 | Browse Deployment Diagram | Открытие диаграммы размещения |
 | Browse Parent | Открытие диаграммы родителя |
 | Browse Previous Diagram | Открытие предыдущей диаграммы |
 | Zoom In | Увеличение масштаба |
 | Zoom Out | Уменьшение масштаба |
 | Fit in Window | Поместить диаграмму в одном окне |
 | Undo Fit in Window | Отменить команду Поместить диаграмму в одном окне |
В табл. 1.3 представлен набор иконок для построения диаграммы деятельности.
Таблица 1.3. Назначение иконок диаграммы деятельности
| Иконка | Название иконки | Назначение |
 | Selection Tool | Выбор любой иконки на панели |
 | Text Box | Текстовое поле |
 | Note | Примечание |
 | Anhor Note to Item | Линия для соединения примечания с любым элементом |
 | State | Состояние |
 | Activity | Деятельность |
 | Start state | Начальное состояние |
 | End state | Конечное состояние |
 | State Transition | Переход от одной деятельности или состояние в другое |
 | Transition to self | Переход в текущее состояние или деятельность |
 | Horizontal Synchronization | Горизонтальные синхронизаторы |
 | Vertical Synchronization | Вертикальные синхронизаторы |
 | Decision | Решение |
 | Swimlane | Дорожка |
 | Object Flow | Поток объектов |
 | Object | Объект |
 | RPW Activity | Деятельность при описании процесса создания ПС |
 | RPW Workflow Detail | Поток работ при описании процесса создания ПС |
1.3.2. Работа в Rational Rose
Создание моделей является первым шагом при работе с Rational Rose. Модели можно создавать как без использованием шаблонов, так и с их использованием. Готовая модель со всеми диаграммами сохраняется в файле с расширением .mdl (модель).
Для создания модели:
- Выберите в меню File пункт New .
- Если на экране появляется список шаблонов (рис. 1.7) выберите требуемый и нажмите кнопку Ok. Если шаблон не требуется использовать, нажмите кнопку Cancel.
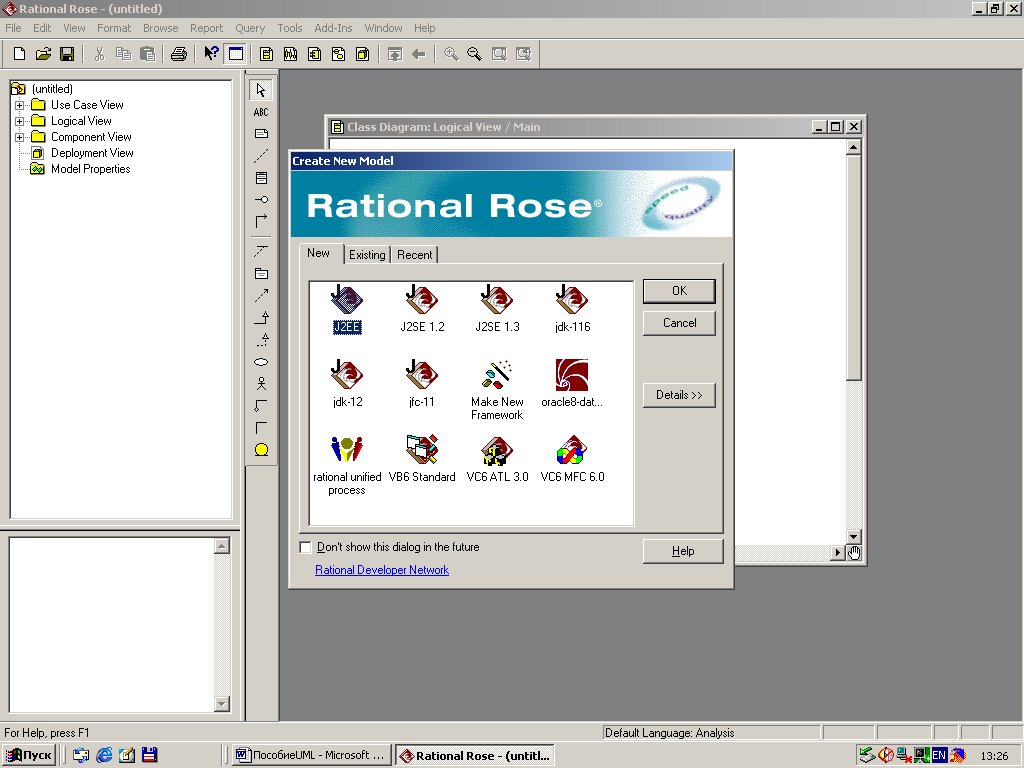
Рис. 1.7. Экран Rational Rose с шаблонами
Для сохранения модели выберите в меню File пункт Save или щелкните мышью по иконке Save стандартной панели инструментов.
Для добавления новой диаграммы:
- В браузере щелкните правой кнопкой по пакету.
- Выберите пункт New, далее выберите диаграмму.
- Введите имя новой диаграммы. Новая диаграмма добавляется ниже выбранного пакета.
- Дважды щелкните по иконке созданной диаграммы для ее открытия.
- Для удаления диаграммы щелкните по иконке диаграммы правой кнопкой мыши в окне браузера и выберите пункт меню Delete.
Работа с иконками на диаграмме организуется следующим образом. Выбирается на панели иконка, затем щелчком левой клавиши мыши иконка помещается на поле диаграммы. Элемент именуется в соответствующей спецификации. Спецификация элемента открывается по щелчку правой клавиши мыши и выбором из появившегося контекстного меню первого пункта.
В Rational Rose можно изменять шрифты и изменять их размеры. Назначить элементам диаграмм новый шрифт или размер можно следующим образом:
- Выделите требуемый элемент диаграммы.
- Выберите в меню Format пункт Font. На экране отобразиться окно работы со шрифтами (рис. 1.8.)
В Rational Rose можно изменять не только шрифт, но и цвет.
Для изменения цвета линии элемента:
- Выделите требуемый элемент диаграммы.
- Выберите в меню Format пункт Line Color. На экране отобразиться окно работы с цветом (рис. 1.9.).
- Выберите требуемый цвет линии.

Рис. 1.8. Окно работы со шрифтами

Рис. 1.9. Окно работы с цветом
Для изменения цвета заливки элемента:
- Выделите требуемый элемент диаграммы.
- Выберите в меню Format пункт Fill Color. На экране отобразиться окно работы с цветом (рис. 1.9.).
- Выберите требуемый цвет заливки.
Коллективная работа в Rational Rose организуется через элемент Пакет (Package). Пакетом в UML называется элемент, используемый для группировки элементов модели. Пакетами можно разделить модель в Rational Rose на несколько файлов. Для этого в браузере следует щелкнуть по пакету правой клавишей мыши. В появившемся меню выбрать пункт Units Control. Сохранить файл с пакетом и его содержимым. Сохраненный файл будет иметь расширение .cat. Открыть файл в новой модели можно выбрав, пункт Units Load. Пакет, загружаемый в пустую модель будет помешен на диаграмму классов в представлении Logical View.
