Руководство системного администратора
| Вид материала | Руководство |
- Руководство системного программиста «ТМ: цод», 1325.1kb.
- Руководство системного администратора поз. Из(А)., 219.97kb.
- Должностная инструкция администратора торгового зала 00. 00. 0000, 150.15kb.
- «управление менеджмент руководство», 654.57kb.
- Должностная инструкция системного администратора I. Общие положения Системный администратор, 40.05kb.
- «Администратор – менеджер салона красоты», 19.45kb.
- Курганская область куртамышский район верхневский сельсовет администрация верхневского, 186.98kb.
- Системный анализ и моделирование, 47.68kb.
- Системный анализ и моделирование, 61.37kb.
- Событие года для каждого профессионала школа-тренинг анетты орловой для администраторов, 45.08kb.
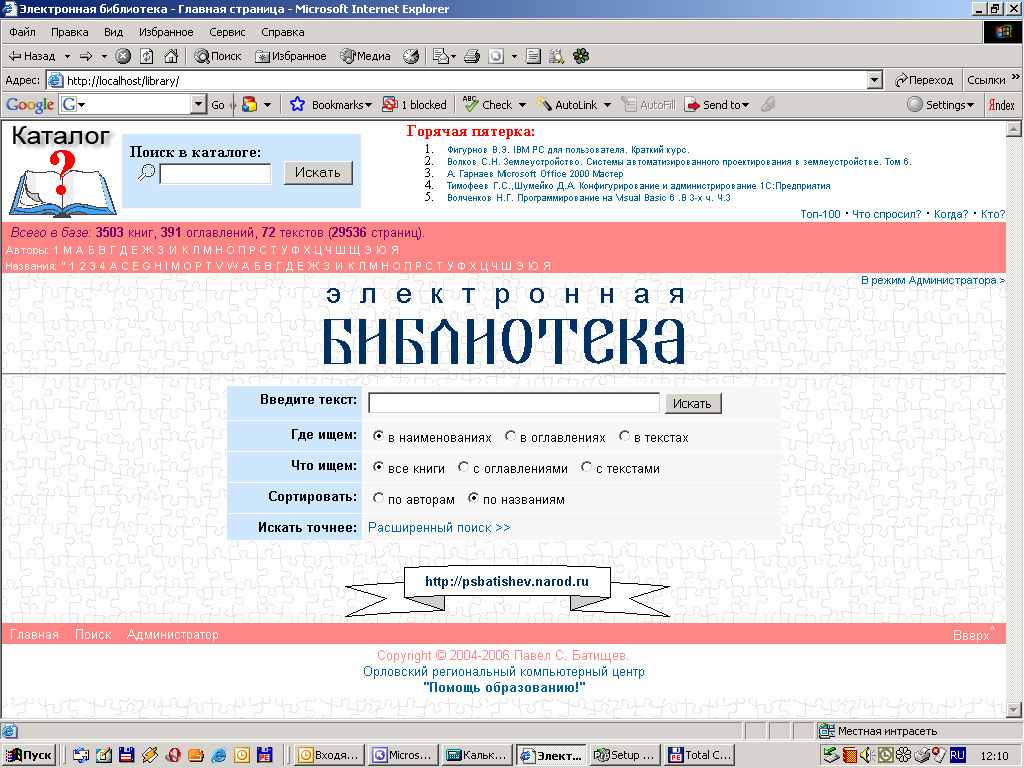

Р
 уководство
уководство системного администратора
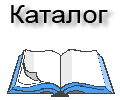

Версия для
Microsoft SQL Server

| Линия консультаций и заказов: 8 (8332) 47-31-47, 8 (8332) 53-67-84 (тел./факс/автоотв.), (8) 922-915-0-940 (Мегафон-Урал), (8) 912-82-731-47 (МТС). Skype: pbprog | Автор и разработчик, правообладатель: © Батищев Павел Сергеевич, 2006-2011. Адрес: Россия, 610033, Кировская обл., г.Киров, ул.Московская, 107/1, 89. |
| ыйЦентр.РФ | ссылка скрыта | 473147@mail.ru |
Оглавление
Оглавление 2
Электронная библиотека – это программа для создания электронных книг, ведения каталога книг. В программу можно вносить библиографические данные книг, оглавления, либо полностью тексты книг. Программа будет полезна как библиотекарям для учета и быстрого поиска нужной книги, так и читателям для самостоятельного поиска информации по ключевым словам в оглавлениях или текстах книг. В учебных заведениях программа может быть незаменимым источником наиболее ценной информации в условиях, когда печатных экземпляров учебников недостаточно, и использоваться как в библиотеке, так и при проведении учебных занятий в компьютерном классе. 3
Настоящее руководство предназначено для специалистов, которые будут заниматься установкой и техническим обслуживанием программы «Электронная библиотека», организовывать работу с этой программой различных категорий пользователей. 3
В комплект документации к программе входят: 3
1.Руководство системного администратора (настоящее руководство по установке программы). 3
2.Руководство библиотекаря (руководство по внесению информации в программу), а также подробное описание технологии создания электронных книг. 3
3.Руководство читателя (пользователя). 3
Техническое описание 4
Структура папок программы 5
Установка программы на сервер 6
Добавление роли веб-сервера 7
Настройка веб-сервера 8
Установка сервера баз данных Microsoft SQL Server 9
Присоединение базы данных 12
Настройка сети 15
Настройка компьютеров клиентов 15
Подключение клиента к электронной библиотеке 16
Электронная библиотека – это программа для создания электронных книг, ведения каталога книг. В программу можно вносить библиографические данные книг, оглавления, либо полностью тексты книг. Программа будет полезна как библиотекарям для учета и быстрого поиска нужной книги, так и читателям для самостоятельного поиска информации по ключевым словам в оглавлениях или текстах книг. В учебных заведениях программа может быть незаменимым источником наиболее ценной информации в условиях, когда печатных экземпляров учебников недостаточно, и использоваться как в библиотеке, так и при проведении учебных занятий в компьютерном классе.
Настоящее руководство предназначено для специалистов, которые будут заниматься установкой и техническим обслуживанием программы «Электронная библиотека», организовывать работу с этой программой различных категорий пользователей.
В комплект документации к программе входят:
Руководство системного администратора (настоящее руководство по установке программы).
Руководство библиотекаря (руководство по внесению информации в программу), а также подробное описание технологии создания электронных книг.
-
Руководство читателя (пользователя).
Техническое описание
Программа «Электронная библиотека» – это набор ASP-страниц (*.asp), содержащих программный код на языке Visual Basic Script. Код выполняется на веб-сервере, а клиенту передаются готовые веб-страницы (*.htm).
Информация о книгах, их оглавления и тексты страниц (в текстовом варианте) содержатся в базе данных Microsoft SQL Server. При запросах клиентов информация выбирается из базы данных, используя механизмы запросов.
Графические образы страниц и тексты книг в программу поступают после сканирования в программе Fine Reader, однако, поскольку некоторые браузеры (например, Internet Explorer 6) не отображают файлы формата TIFF (*.tif), то для хранения графических образов страниц используются отдельные файлы формата GIF (*.gif) как правило в черно-белом формате, но могут быть и цветными. Обложки книг хранятся в файлах формата JPEG (*.jpg) в цвете.
Для работы программы требуется сервер с установленной операционной системой Microsoft Windows Server 2003/2008 (32-битная), веб-сервер, входящий в состав этой операционной системы: Internet Information Services, а также для работы с базой данных: Microsoft SQL Server 2005/2008/2008 R2/Express Edition (достаточно бесплатной версии Express Edition).
На компьютерах клиентов (их количество лицензией не ограничено) никакого дополнительного программного обеспечения, кроме программы веб-браузера не требуется. Программа тестировалась на следующих браузерах: Microsoft Internet Explorer 7, Mozilla Firefox 3.6, Opera 11, Google Chrome 9, на компьютерах под управлением Windows и Linux. При использовании других браузеров или браузеров более старых версий работоспособность не гарантируется.
В программе имеется возможность импорта библиографических данных о книгах из Автоматизированной информационно-библиотечной системы «MАРК» версия 3.72 для DOS.
Для защиты авторских прав программа снабжена системой защиты от несанкционированного копирования.
Программа была разработана для учебных заведений, апробирована в 2006 году, доработана для использования Microsoft SQL Server в 2011 году, за годы существования распространена в учебных заведениях начального, среднего, высшего профессионального образования России, а также в школах и гимназиях. Программа показала свою состоятельность, востребована в качестве средства удобного распространения учебной информации в условиях нехватки бумажных экземпляров учебных пособий.
Программа может использоваться как для организации самостоятельно (внеаудиторной) работы студентов (учащихся, читателей) в библиотеке, так и при проведении учебных занятий как источник информации.
Структура папок программы
root
l
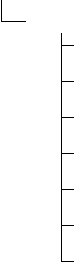 ibrary
ibrary00001
doc
images
index
jpg
ldb
text
- root – корневая папка сайта учебного заведения. В этой папке может содержаться Ваша главная страница, на которой будет ссылка, ведущая на главную страницу электронной библиотеки default.asp, находящуюся в папку library.
- library – содержит собственно все компоненты электронной библиотеки. В этой папке находится главная страница электронной библиотеки default.asp. Папку library можно сделать корневой папкой веб-ресурса, если других веб-ресурсов на веб-сервере не планируется. Администратор библиотеки (библиотекарь) для создания электронных книг должен иметь доступ на запись и изменение в эту папку. Читателям достаточно иметь возможность на чтение (без просмотра оглавления папки).
- 00001 – пакеты электронных книг, отсканированных с помощью программы ABBYY Fine Reader. Имя папки пакета должно состоять из
5 цифр, оно указывается в поле «Файлы» библиографических данных книги в таблице library в базе данных. Все номера пакетов должны быть уникальны, и назначаются библиотекарем, создающим электронные книги.
- doc – содержатся инструкции по работе с программой «Электронная библиотека» в формате Word: Руководство читателя, Руководство библиотекаря, настоящее Руководство системного администратора, Технология создания электронных книг.
- images – картинки для оформления веб-страниц электронной
библиотеки.
- index – содержатся текстовые файлы предметных указателей книг. Имена текстовых файлов должны совпадать с номерами пакетов, например, 00001.txt.
- jpg – содержатся графические файлы обложек книг. Имена файлов должны совпадать с номерами пакетов, например, 00001.jpg.
- ldb – папка используется для импорта библиографических данных книг из программы АИБС «МАРК». В эту папку помещаются файлы баз данных формата LDB (*.ldb) до их импорта в базу данных.
- text – содержатся текстовые файлы оглавлений книг. Имена текстовых файлов должны совпадать с номерами пакетов, например, 00001.txt.
Установка программы на сервер
- Проверьте наличие на компьютере сервере необходимой операционной системы Microsoft Windows Server 2008.
Примечание: здесь и далее приводится установка программы и ее настройка применительно к операционной системе Microsoft Windows Server 2008.
Внимание! При установке программы «Электронная библиотека» необходимо учитывать положения Гражданского кодекса, часть 4, касающихся защиты авторских прав. Если Вы желаете сделать Ваш веб-сервер общедоступным в сети Интернет, убедитесь, что предоставление информации с помощью данной программы не затронет интересов авторов публикуемых Вами изданий. Полагается, что использование данной программы происходит в пределах в локальной сети учреждения.
Автор-правообладатель программы «Электронная библиотека»
П.С. Батищев не несет ответственности за использование Вами данной программы, не рекомендует публиковать с помощью данной программы тексты книг, учебных пособий и других изданий в сети Интернет без уведомления их авторов или правообладателей.
- Запустите установщик программы – файл library.exe. Укажите папку для установки на сервере. По умолчанию имя папки library, но Вы можете его изменить. Папка может располагаться в любом месте диска сервера. Нажатием кнопок Далее установите программу на сервер. При этом будут установлены необходимые файлы в указанную папку, а также ярлыки для открытия программы регистрации и документации.
- Проведите регистрацию электронной библиотеки, для этого из папки library (папки, в которую установлена программа) запустите library_form.exe, в окне диалога будет показан исходный код регистрации системы. Передайте этот код разработчику по электронной почтой (при передаче кода сообщайте, пожалуйста, полное название учебного заведения, название и версию программы, номер и дату договора или лицензионного соглашения), после этого от разработчика Вы получите код ответа. Введите код ответа и нажмите кнопку Регистрация.
Добавление роли веб-сервера
Добавьте роль Веб-сервер IIS (Internet Information Services) на компьютере-сервере, для этого:
- Запустите диспетчер сервера: Пуск – Диспетчер сервера или Пуск – Администрирование – Диспетчер сервера.
- Д
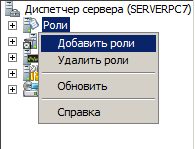
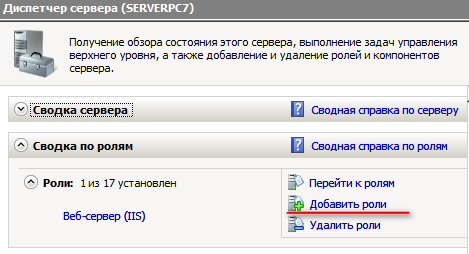 ля добавления роли выберите в дереве слева пункт Роли, щелкните правой кнопкой мыши и выберите «Добавить роли» (рис. 1), либо в контейнере «Диспетчер сервера» во вкладке «Сводка по ролям» выберите пункт «Добавить роли» (рис. 2) – должен запуститься Мастер добавления ролей.
ля добавления роли выберите в дереве слева пункт Роли, щелкните правой кнопкой мыши и выберите «Добавить роли» (рис. 1), либо в контейнере «Диспетчер сервера» во вкладке «Сводка по ролям» выберите пункт «Добавить роли» (рис. 2) – должен запуститься Мастер добавления ролей.
- Рис. 1.
- Рис. 1.
- Рис. 2.
- В
 открывшемся окне нажмите «Далее». Сейчас потребуется выбрать роль «Веб-сервер (IIS)» (рис. 3). Нажмите кнопку «Далее».
открывшемся окне нажмите «Далее». Сейчас потребуется выбрать роль «Веб-сервер (IIS)» (рис. 3). Нажмите кнопку «Далее».
Рис. 3.
- Нажмите кнопку «Далее». Теперь Вам предстоит выбрать службы для работы Веб-сервера. Обязательные пункты для выбора показаны на
рис. 4. При выборе пунктов, возможно, у Вас всплывет окно с просьбой установить дополнительные службы ролей. Согласитесь, щелкнув в этом окне по кнопке «Добавить следующие роли». Если окно не появилось, значит, требуемые службы уже установлены или выбраны. После выбора всех требуемых служб нажмите кнопки «Далее», «Установить», дождитесь окончания установки и нажмите кнопку «Закрыть».
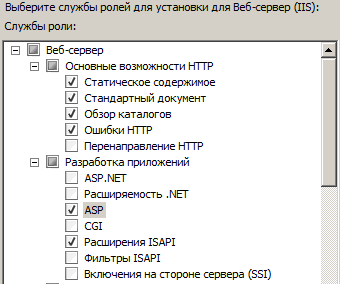
Рис. 4.
Настройка веб-сервера
- Откройте окно администрирования Веб-сервера: Пуск – Администрирование – Диспетчер служб IIS. Разверните дерево объектов во вкладке «Подключения», выделите Веб-узел по умолчанию (Defaut Web Site) (рис. 5). В правой части окна Вы можете видеть вкладку «Действия». Выберите пункт «Основные настройки» (рис. 6).
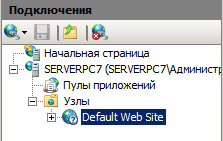
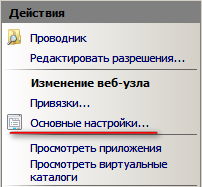
Рис 5.
Рис 6.
- В
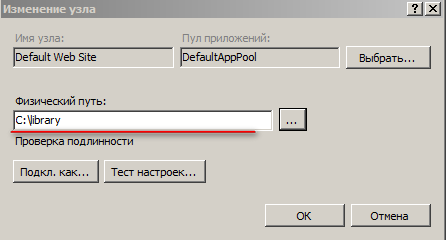 открывшемся окне (рис. 7) измените физический путь до узла, укажите путь и папку, в которую установлена программа (папка library), например, c:\library, нажмите кнопку ОК. Проверьте список документов по умолчанию. В списке обязательно должен присутствовать default.asp. При отсутствии данного имени файла, добавьте его.
открывшемся окне (рис. 7) измените физический путь до узла, укажите путь и папку, в которую установлена программа (папка library), например, c:\library, нажмите кнопку ОК. Проверьте список документов по умолчанию. В списке обязательно должен присутствовать default.asp. При отсутствии данного имени файла, добавьте его.
Рис 7.
Установка сервера баз данных Microsoft SQL Server
В данном разделе руководства будет показана установка сервера баз данных Microsoft SQL Server 2008 Express Edition, возможностей которого вполне достаточно для функционирования программы. Данная редакция сервера Express Edition является бесплатной. Для установки севера выполните:
- Запустите файл установки. В данном случае это файл с именем SQLEXPRWT_x86_RUS.exe. Имя фала сообщает нам о том, что файл установки предназначен для установки на 32-битную операционную систему и установит русскую редакцию SQL Server 2008 Express Edition.
- П
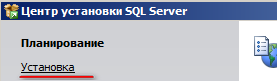 оявится окно «Центр установки SQL Server». Слева в меню выберите пункт «Установка» (рис. 8).
оявится окно «Центр установки SQL Server». Слева в меню выберите пункт «Установка» (рис. 8).
Рис. 8.
- Выберите пункт «Новая установка изолированного SQL Server или добавление компонентов к существующему экземпляру». Должно запуститься окно «Установка SQL Server 2008», далее проводится проверка на наличие проблем, которые могут помешать установке. Если Ваша операционная система не прошла проверку по какой-либо причине, нажмите «Показать подробности» и исправьте ошибку. Если проверка пройдена, нажмите кнопку «ОК»
- Откроется новое окно для продолжения установки. Вам не требуется вводить ключ продукта, так как это бесплатная редакция SQL Server. Нажмите кнопку «Далее», ознакомьтесь с условиями лицензии, нажмите кнопку «Далее». Нажмите кнопку «Установить». Программа установки скопирует требуемые ей файлы на диск. Дождитесь окончания операции.
- Откроется окно, где проводится проверка на наличие требуемых компонентов. При выявлении необходимости установки компонентов, установите их и пройдите проверку заново. При успешном прохождении проверки нажмите «Далее»
- П
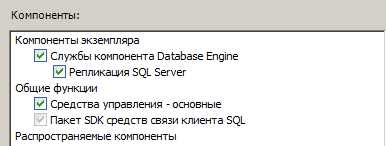 роизойдет переход на вкладку выбора компонентов (рис. 9). Выберите компоненты в соответствии с рисунком, нажмите «Далее».
роизойдет переход на вкладку выбора компонентов (рис. 9). Выберите компоненты в соответствии с рисунком, нажмите «Далее».
Рис. 9.
- Выберите имя сервера баз данных и каталог для установки. Рекомендуется оставить значения по умолчанию. Нажмите «Далее».
- Программа установки проверит наличие свободного дискового пространства. Если процедура успешна, нажмите «Далее». В противном случае от Вас потребуется освободить требуемое для сервера дисковое пространство.
- Настройте учетные записи служб. В данном случае выбрана авторизация Windows. Нажмите «Далее» (рис. 10).
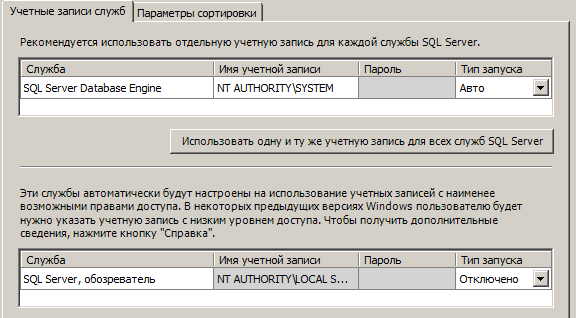
Рис. 10.
- Следующий пункт «Настройка компонента Database Engine». Рекомендуется выбрать смешанный режим проверки подлинности
(рис. 11). Не забудьте назначить пароль администратору и запомнить его. После установки SQL Server Вы сможете подключиться к нему с помощью логина “sa” и пароля, который Вы ввели на данном этапе установки. Также Вы сможете воспользоваться данным логином и паролем для подключения из приложения к базе данных. Настройки подключения будут описаны ниже. Кроме того Вы можете добавить т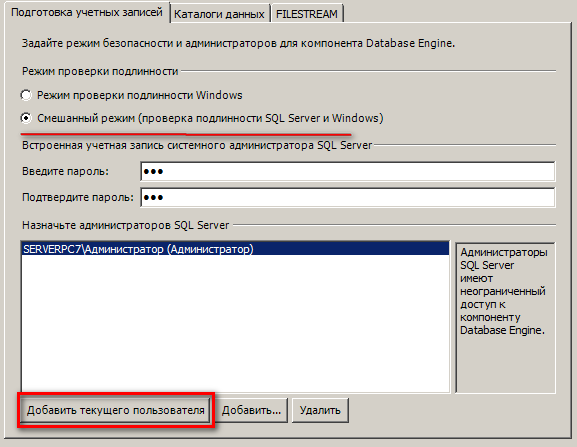 екущего пользователя операционной системы или любого другого в администраторы с помощью кнопок в нижней части окна. Нажмите «Далее».
екущего пользователя операционной системы или любого другого в администраторы с помощью кнопок в нижней части окна. Нажмите «Далее».
Рис. 11.
- Если Вы желаете, то на появившейся вкладке можете согласиться о передаче отчетов о работе SQL Server его разработчику – компании «Майкрософт». Вы можете согласиться с предложением, поставив галочки в соответствующих полях, либо отклонить его. Нажмите «Далее».
- Далее производится проверка правил установки. Если проверка успешна, нажмите «Далее». Иначе исправьте недостатки.
- Нажмите «Установить». Должен начаться процесс установки SQL Server. Дождитесь окончания установки и нажмите «Далее», нажмите «Закрыть».
Присоединение базы данных
База данных, используемая программой, не содержится в программе установки, и не создается автоматически, а находится на предоставляемом компакт-диске в отдельной папке. База данных – это два файла library.mdf и library_log.ldf. Имеется два варианта базы данных: чистая и база данных со списком книг, выберите нужную и скопируйте базу данных на сервер вручную в нужную папку, рекомендуется в папку, где установлена программа (например, c:\library).
О
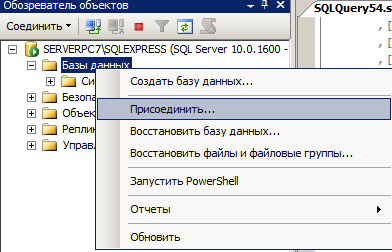 ткройте SQL Server Management Studio (Пуск → Все программы → Microsoft SQL Server 2008 → SQL Server Management Studio), выполните вход, после этого, в окне «Обозреватель объектов» («Object Explorer») щелкните правой кнопкой мыши по элементу «Базы данных» («Databases») и в появившемся меню выберите пункт «Присоединить» (рис. 12).
ткройте SQL Server Management Studio (Пуск → Все программы → Microsoft SQL Server 2008 → SQL Server Management Studio), выполните вход, после этого, в окне «Обозреватель объектов» («Object Explorer») щелкните правой кнопкой мыши по элементу «Базы данных» («Databases») и в появившемся меню выберите пункт «Присоединить» (рис. 12). Рис. 12.
В открывшемся окне нажмите кнопку «Добавить» («Add») (рис. 13) и в диалоговом окне в дереве папок, выберите файл library.mdf (рис. 14), затем нажмите «OK» и снова «OK». Вы должны убедиться в том, что в элементе «Databases» («Базы данных») появилась база данных «library».
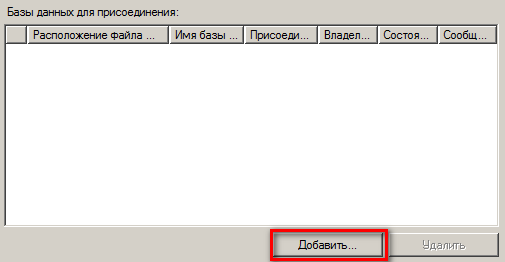
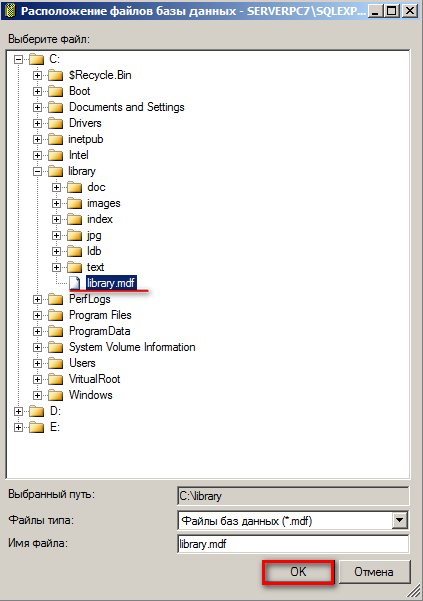 Рис. 13.
Рис. 13.Рис. 14.
Для работы приложения требуется вручную отредактировать файл connect.asp, который содержит настройки для соединения с базой данных SQL Server. Структура файла содержит в себе следующие строки:
DataSource="SERVERPC7\SQLEXPRESS" 'Здесь задать имя сервера
User="sa" 'Имя пользователя
Password="222" 'Пароль
Для корректной работы приложения Вам потребуется изменить их:
- Замените SERVERPC7 на имя компьютера-сервера, а SQLEXPRESS на имя SQL сервера. Как правило, последнее указывают при наличии нескольких установленных SQL серверов на компьютере-сервере.
- User="sa" – здесь требуется заменить имя пользователя для подключения к SQL Server. Если вы не добавляли своего пользователя, то в данной строке изменения не потребуются.
- Password="222" - замените пароль для подключения к SQL Server, соответствующий имени пользователя, которое вы задали в строке User.
Настройка сети
Если необходимо, чтобы при работе в локальной сети клиенты обращались к электронной библиотеке не по IP-адресу, (например, 192.168.1.1), а указывали в адресной строке веб-браузера доменное имя, например, ссылка скрыта (ОВСХК – это аббревиатура Орлово-Вятского с.-х. колледжа, в Вашем учебном заведении она будет иной), то установите и настройте службу DNS, которая будет преобразовывать доменное имя в IP-адрес. При регистрации доменного имени в сети Интернет такая служба DNS работает на серверах сети Интернет и установка ее на Вашем сервере, как правило, не требуется.
При использовании в локальной сети статических IP-адресов необходимо в настройках протокола TCP/IP на каждом компьютере указать IP-адрес сервера службы DNS и IP-адрес шлюза, то есть адрес веб-сервера. (Порядок установки службы DNS смотрите в справочной информации по Windows).
Настройка компьютеров клиентов
На компьютерах клиентов обязательно должен быть установлен один из следующих веб-браузеров: Microsoft Internet Explorer 7 и выше, Mozilla Firefox 3.6, Opera 11, Google Chrome 9. При использовании других браузеров или браузеров более старых версий работоспособность не гарантируется.
При первом открытии браузера Internet Explorer появляется окно Мастер подключения к Интернету, выберите: Настроить соединение с Интернетом вручную или подключиться к Интернету через локальную сеть → Далее →
Я подключаюсь к Интернету через локальную сеть → Далее → Сбросьте все галочки → Далее → Создать учетную запись почты Интернета? НЕТ → Далее → Готово.
Сетевые настройки протокола TCP/IP компьютеров при использовании статических IP-адресов (без использования службы DHCP) могут быть следующими:
- IP-адрес: 192.168.1.1 – адрес сервера, адреса клиентов могут иметь последние цифры от 2 до 254, например, 192.168.1.2. Такие IP-адреса на всех компьютерах сети должны быть уникальны.
- Маска подсети: 255.255.255.0
- Основной шлюз: 192.168.1.1
- Предпочитаемый DNS-сервер: 192.168.1.1
Для ввода настроек откройте: Панель управления → Сеть и удаленный доступ к сети → Подключение по локальной сети → щелчок правой кнопкой мыши, Свойства → Протокол Интернета (TCP/IP) → Свойства.
Примечание: в различных операционных системах порядок настройки сетевых подключений может отличаться от описанного здесь порядка.
Для работы библиотекаря установите на рабочем компьютере библиотекаря программу ABBYY Fine Reader. Если рабочее место библиотекаря и веб-сервер будут разными компьютерами, то на компьютере веб-сервере установите права доступа на изменение и запись для библиотекаря к папке library (папке программы), так как в эту папку библиотекарь будет копировать создаваемые электронные книги (веб-сервер здесь должен также выполнять функции файл-сервера).
Подключение клиента к электронной библиотеке
После ввода всех настроек отройте браузер Microsoft Internet Explorer (ярлык для запуска имеется на рабочем столе, либо Пуск → Программы → Internet , в адресной строке введите IP-адрес веб-сервера, например, 192.168.1.1
Если имеется служба DNS, то можно вводить доменное имя, например, ovshk.ru, либо просто сетевое имя компьютера, например, server
После ввода адреса в адресную строку обозревателя нажмите Enter, и откроется главная страница электронной библиотеки.
Чтобы пользователи при открытии программы Internet Explorer сразу получали доступ к электронной библиотеке, то выполните: откройте главную страницу электронной библиотеки (укажите адрес веб-сервера в адресной строке обозревателя) → Сервис → Свойства обозревателя → Общие → Домашняя страница → С текущей → Ok. При следующем открытии программы сразу загрузится главная страница электронной библиотеки.
Примечание: при работе с другими веб-браузерами порядок настройки может отличаться от описанного здесь порядка.
Полезные ссылки:
Руководство библиотекаря (нажимайте на ссылку, удерживая Ctrl)
Технология создания электронных книг
Руководство читателя
