Coreldraw 11 представляет собой мощный редактор векторной графики
| Вид материала | Документы |
- Тема Лекций (ч.), 49.82kb.
- Тема Запуск и интерфейс программы CorelDraw, 56.14kb.
- Основы построения изображений для www цель обучения, 19.73kb.
- Методическая разработка открытого урока по теме "Компьютерная графика", 96.49kb.
- А. Н. Шмырев Редактор А. А. Освенская Технический редактор А. И. Казаков Художественный, 1466.83kb.
- Внедрение методов молекулярной диагностики наследственных заболеваний в хмао – Югре, 54.21kb.
- Кабисских Жанна Германовна, учитель информатики моу «Средняя общеобразовательная школа, 569.51kb.
- Директор Филиала «Центр информационных ресурсов и коммуникаций бгу», 149.04kb.
- Учебно-методический комплекс дисциплины компьютерная анимация Специальность, 324.99kb.
- Новости белорусского общества оценщиков, 281.09kb.
1 2
Часть III
Редактор векторной
графики CorelDRAW 11
Глава 3.1 Общие сведения о CorelDRAW 11
CorelDRAW 11 представляет собой мощный редактор векторной графики. Векторные изображения используются при создании различных иллюстраций, рекламных материалов, оформлении упаковки, при создании электронных документов и Web-сайтов, они очень широко применяются в деловой и презентационной графике. Векторные иллюстрации так же необходимы при создании любого документа, как и фотографические растровые изображения.
Кроме того, CorelDRAW используется при разработке электронных макетов документов, которые одновременно включают в себя текст, векторные и растровые изображения. На сегодняшний день CorelDRAW 11 является наиболее универсальным гибким и мощным средством для решения любых задач, связанных с созданием документов любой сложности, начиная от простых визиток и заканчивая сложными многостраничными публикациями, насыщенными разнообразной графикой.
Среда разработки графических композиций в данном пакете функциональна и удобна. Созданные векторные изображения в дальнейшем могут быть преобразованы в файлы растровой графики. Наглядная работа со слоями и уровнями элементов посредст-1юм встроенного в систему CorelDRAW 11 Object Manager (Менеджера объектов) значительно ускоряет разработку конечного продукта. Дополнительную эффективность разработке графических документов придает View Manager (Менеджер видов), позво-ляющий систематизировать отображение объектов при работе с


 ними. Гибкая система настроек интерфейса и атрибутов создаваемых документов позволяет пользователю подстроить программу с учетом индивидуальных привычек и требований.
ними. Гибкая система настроек интерфейса и атрибутов создаваемых документов позволяет пользователю подстроить программу с учетом индивидуальных привычек и требований.ей. Если снять флажок Show (his Welcome Screen at startup (Показывать данное окно при запуске), оно не будет появляться при каждом запуске программы.




 Новые возможности пакета
Новые возможности пакетаCorelDRAW 11 впервые выпускается как для платформы Windows, так и для платформы Macintosh. В связи с этим его интерфейс был переработан в соответствии с привычным для Мае аква-стилем, а также значительно улучшена стабильность работы приложения.
В дополнение ко всем существующим инструментам добавлены новые инструменты рисования по трем точкам, которые лишены присущего обычным инструментам недостатка, связанного со сложностью точного изменения размеров объекта после того, как он был повернут или искажен. При использовании новых инструментов возможность точной настройки размеров объекта сохраняется при любых условиях.
Кроме того, добавлены инструменты Реп (Перо) и Polyline (Полилиния), а также инструменты Smudge Brush (Кисть сглаживания) и Roughen Brush (Кисть шероховатости).
Модернизация коснулась комбинирования и выравнивания объектов, работы с кривыми, символами, а также текстом - наконец-то появилась возможность конвертирования в кривые простого текста.
В результате проведенной модернизации CorelDRAW 11 стал еще более удобным и мощным приложением, способным решать любые задачи, связанные с созданием и редактированием векторной графики.
Глава 3.2 Интерфейс CorelDRAW 11
Начало работы с CorelDRAW 11
При первом запуске CorelDRAW 11 появляется диалоговое окно Welcome to CorelDRAW (Добро пожаловать в CorelDRAW), изображенное на рис. 3.1.
При помощи данного диалогового окна можно получить доступ к наиболее часто применяющимся командам создания и открытия документа, а также ознакомиться со справочной информаци-
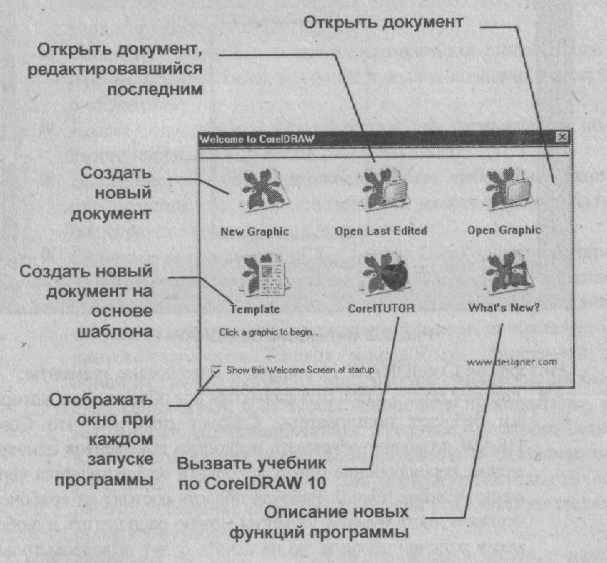
Рис. 3.1. Диалоговое окно Welcome to CorelDRAW (Добро пожаловать в CorelDRAW)
После щелчка по кнопке New Graphics (Новый документ) будет создан новый пустой документ CorelDRAW 11.
Рабочее пространство CorelDRAW 11
* Интерфейс CorelDRAW 11 создан на основе принципов, хорошо известных пользователям, знакомым с пакетом Microsoft Office. При первом запуске рабочая область CorelDRAW 11 выглядит так, как показано на рис. 3.2.

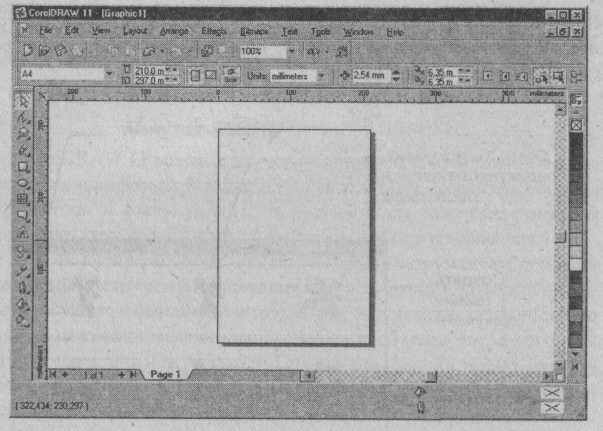
Рис. 3.2. Интерфейс CorelDRAW 11
Интерфейс CorelDRAW 11 содержит следующие элементы:
- Рабочее поле - здесь отображаются все объекты, над которы
ми работает пользователь. Следует отметить, что Corel
DRAW позволяет открывать несколько документов одновре
менно, переключение между которыми осуществляется через
меню Window (Окно). Рабочая область состоит из «рабочего
стола» и листа бумаги. Объекты можно располагать в любом
месте рабочей области, но на печать будут выведены только
те из них, которые находятся в пределах листа;
- Печатная страница - показывает границы страницы, в
пределах которой пользователь должен строить изображе
ние (объекты могут размещаться и вне печатной страни
цы, однако для их вывода на печать потребуется дополни
тельная настройка);
- Заголовок окна - отображает название текущего открыто
го документа;
- Строка меню (Menu Bar) - содержит меню CorelDRAW;
- Стандартная палитра (Standard) - отображает наиболее
используемые пункты из меню;
- Палитра Инструментов (Toolbox) - содержит основные
инструменты для создания объектов и наиболее употреб
ляемых эффектов;
- Палитра Свойств (Property Bar) - в этой панели показы
вается большинство параметров выбранного в текущий
момент инструмента;
- Управление страницами - данная группа элементов поз
воляет осуществлять быструю навигацию по страницам
- редактируемого документа;
- Линейки - горизонтальная и вертикальная линейки поз
воляют пользователю точно определять позицию курсора
и объектов;
- Полосы прокрутки - используются для перемещения ви
димой части окна по всему рабочему полю;
- Навигатор — данная кнопка вызывает небольшое окно,
при помощи которого пользователь может осуществлять
быструю навигацию по рабочему полю;
- Свитки - специфический для пакета Corel элемент интер
фейса, представляющий собой окно, в котором отобража
ются параметры документа, выбранного объекта или ин
струмента, настройки различных эффектов, а также биб
лиотеки заготовок. Свиток может быть прикреплен к
одной из границ рабочего поля, что дает возможность бы
стро сворачивать его, чтобы освободить пространство, и
так же быстро разворачивать в случае необходимости.
Кроме того, свиток может быть переведен в «плавающее»
состояние, и тогда работа с ним производится аналогично
работе с обычной палитрой, накомой всем пользователям
продуктов Adobe;
- Цветовая палитра - по умолчанию располагается вдоль
правого края рабочей области и содержит набор цветов,
адаптированных для печати (в цветовой модели CMYK);
- Строка состояния (Status Bar) - содержит информацию о
положении указателя мыши, выделенных объектах, цвете
контура и заливки, а также другую служебную информа
цию.
Палитры могут располагаться либо по краям рабочей области, либо внутри ее (так называемые «плавающие» палитры). Чтобы переместить какую-либо палитру, достаточно перетащить ее мышью в нужное место.
Чтобы отобразить или скрыть палитру, нужно щелкнуть правой кнопкой мыши на свободном участке любой палитры и в появившемся меню отметить нужную палитру (см. рис. 3.3).
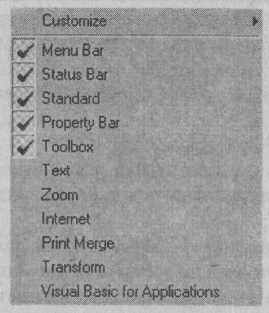
Рис. 3.3. Меню отображения палитр

В нижней части окна рабочей области расположена группа кнопок, предназначенных для быстрого перехода между страницами документа, а также для добавления новых страниц (см. рис. 3.4).
|М + 1 оГ2 ГТГ\ Pagei ГЩрТ~Т Рис. 3.4. Группа кнопок для перехода между страницами документа
Меню CorelDRAW 11
Строка меню содержит следующие пункты:
- File (Файл) - меню содержит команды для управления до
кументами, с помощью которых осуществляется создание,
открытие и сохранение файлов, получение изображений со
сканера, а также печать документов;
- Edit (Правка) - меню содержит команды, необходимые
для работы с объектами (копирование и вставка через бу
фер обмена, клонирование и дублирование объектов и
др-);
- View (Вид) - в меню находятся команды, определяющие
вид документа и рабочей области (режим просмотра, ото
бражение области печати, направляющих, сетки и линейки
и др.);
- Layout (Макет) — в меню расположены опции для на
стройки параметров страницы, а также команды для встав
ки и удаления страниц;
Чтобы перейти в режим настройки параметров программы, необходимо щелкнуть по кнопке ИВ Options (Опции) на палитре Свойств или выбрать пункт меню Tools (Сервис) \ Options (Опции), после чего откроется одноименное диалоговое окно настроек, в левой части которого располагается дерево объектов, каждая ветвь которого отвечает за настройку тех или иных опций. Щелчок левой кнопки мыши по пиктограмме «+» вызывает отображение вложенных ветвей, а выбор одной из ветвей выводит в правой части диалога связанные с данным понятием настройки. Все объекты этого древовидного меню сгруппированы по логическим понятиям. Ниже будут подробно рассмотрены основные из них.
Workspace (Рабочая область)
Позволяет выбрать, добавить, удалить, импортировать или экспортировать настройки текущей рабочей области, включающей все рассматриваемые далее параметры. Таким образом, можно настроить несколько вариантов рабочего пространства для решения различных типов задач, а впоследствии только указывать графическому редактору, с каким из вариантов необходимо работать.
General (Общие)
Позволяет указать, какое количество выполненных действий будет храниться в памяти с тем, чтобы их можно было в дальнейшем отменить (отдельно для векторной и растровой графики), а также выполнить такие настройки, как центровка диалоговых окон, отображение заголовков стыковочных панелей, разрешение при рендеринге, выбор действий при запуске CorelDRAW 11 и др.
Display (Отображение)
Опции данной вкладки отвечают за вывод информации на экран. Здесь можно установить систему отображения цветов при просмотре (Corel или Windows), параметры обновления изображения, вывод подсказок, узлов, отметок привязки, а также установки полноэкранного просмотра.
Edit (Редактировать)
Содержит средства настройки таких параметров редактирования, как точность прорисовки объектов, фасок, углов схождения и размещения содержимого при фигурной обрезке.
Snap to Objects (Привязка к объектам)
Предназначена для настройки параметров привязки к объектам в процессе редактирования.
Warnings (Предупреждения)
Содержит опции предупреждений программы CorelDRAW в случае возможности появления ошибок. По умолчанию все предупреждения находятся во включенном состоянии.
VBA
Вкладка отвечает за настройку языка программирования Visual Basic for Applications, позволяющего создавать и отлаживать макросы и скрипты.
Save (Сохранить)
Вкладка предназначена для настройки опций сохранения редактируемых файлов.
На этой вкладке можно установить промежуток времени, через который будет производиться резервное сохранение текущего рабочего документа, если он претерпел изменения Auto-backup every (Автосохранение). Здесь же можно задать каталог для хранения резервных файлов (по умолчанию для временных файлов задана папка C:\Windows\Temp. В случае необходимости можно задать произвольную папку, включив переключатель Specific folder (Специальная папка).'
Примечание: рекомендуется отключить опции автосохранения, сняв флажки Auto-backup every (Автосохранение) и Make backup on save (Создавать резервную копию при сохранении). Дело в том, что при работе со сложными макетами сохранение иногда требует значительного времени, что будет замедлять работу, и, кроме того, автоматическое сохранение может быть просто выполнено не вовремя.
Memory (Память)
Вкладка служит для определения жестких дисков, которые будут использоваться в качестве первичного (Primary disk) и вторичного (Secondary disk) дисков для хранения временных файлов, создаваемых программой в процессе работы. Следует отметить, что для увеличения общей производительности графического пакета рекомендуется выбирать наиболее быстрые диски (например с интерфейсом SCSI), а также с наибольшим количеством свободного места.
В поле Maximum (Максимально) группы Memory Usage (Используемая память) можно определить, сколько процентов общей оперативной памяти будет отводиться для работы CorelDRAW 11 (заданное по умолчанию значение 25% слишком мало; рекоменду-
ется устанавливать значение 90-95% для максимального ускорения работы приложения), а также установить, будет ли использоваться компрессия памяти (флажок Enable Compression (Включить компрессию)). При этом необходимо иметь в виду, что назначение слишком большого процента используемой памяти может привести к ситуации, когда работа остальных приложений будет затруднена. С другой стороны, если процессор не обладает достаточной мощностью, лучше не использовать компрессию памяти. Все изменения, внесенные в этот пункт подменю, вступают в силу только после перезапуска CorelDRAW 11.
Plus-ins (Подключаемые модули)
На этой вкладке можно указать, в каких каталогах CorelDRAW должен искать модули с дополнительными эффектами. Добавление новых путей для поиска осуществляется по нажатию кнопки Add (Добавить), а удаление - с помощью кнопки Remove (Удалить).
Пункт Text (Текст) содержит четыре подпункта, предназначенных для настройки текста.
Paragraph (Простой текст)
На вкладке можно выполнить настройку следующих параметров:
- Show linking of text frames (Показывать связи между тексто
выми блоками) - разрешает отображение связей между бло
ками простого текста. Эта информация предназначена для
удобства редактирования и не будет выводиться на печать;
- Show text frames (Показывать границы текстовых блоков) -
разрешает отображение границ текстовых блоков;
- Expand and shrink paragraph text frames to fit text (Расши
рить или сжать текстовый блок по размеру текста) -
включает режим подгонки размеров текстовых блоков по
размеру помещенного в них текста.
Группа переключателей Apply paragraph frames formatting (Применить форматирование текста) позволяет выполнить настройку параметров форматирования простого текста.
Fonts (Шрифты)
Вкладка служит для настройки отображения шрифтов и настройки параметров замены отсутствующих шрифтов.
Spelling (Проверка правописания)
Вкладка содержит средства настройки проверки орфографии и грамматики.
Quick Correct (Автозамена)
Вкладка служит для настройки параметров автоматической замены вводимого текста.
Элементы пункта Toolbox (Инструменты) позволяют настроить свойства инструментов CorelDRAW 11, расположенных на палитре Инструментов.
Пункт Customization (Пользовательские настройки) содержит четыре подпункта, предназначенные для настройки интерфейса программы в соответствии с предпочтениями пользователя.
Command Bars (Палитры)
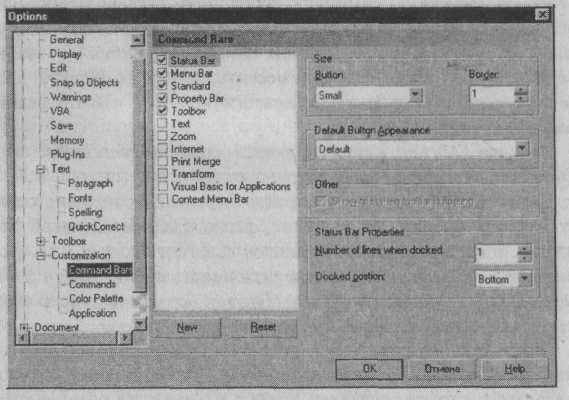
Рис. 3.5. Вкладка Command Bars (Палитры)
Подпункт дает возможность указать, какие палитры будут отображаться на экране, а также настроить внешний вид самих палитр. Группа Size (Размер) предназначена для настройки размеров кнопок, а с помощью раскрывающегося списка Default Button Appearance (Заготовки отображения кнопок) можно выбрать один из пяти вариантов отображения кнопок и строки Состояния (группа Status Bar Properties (Параметры строки Состояния)) (см. рис. 3.5).
Commands (Команды)
Данная группа содержит три вкладки.
Вкладка General (Главная) используется для изменения расположения кнопок на палитрах и создания пользовательских палитр (см. рис. 3.6).
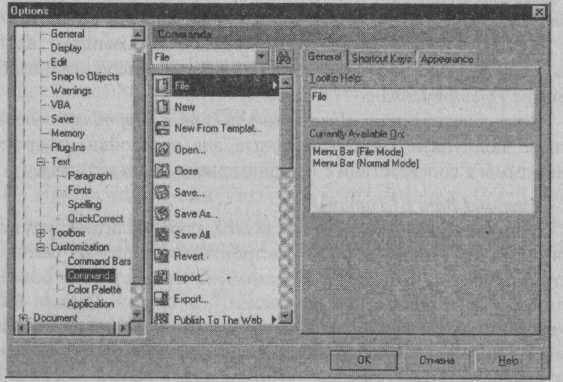
Рис. 3.6. Вкладка Commands (Команды)
Раскрывающийся список в верхней части вкладки используется для выбора нужного раздела меню. Окно, расположенное под списком, служит для отображения команд, входящих в указанный в списке пункт меню. Чтобы поместить кнопку на палитру, достаточно перетащить ее мышью (аналогично тому, как это реализовано в Microsoft Office).
Вкладка Shortcut Keys («Горячие» клавиши) используется для присвоения командам клавиатурных сокращений (см. рис. 3.7).
Для того чтобы назначить какой-либо команде сочетание клавиш, необходимо выбрать ее в списке, расположенном в левой части вкладки, и ввести сочетание клавиш в поле New Shortcut Keys (Новое клавиатурное сокращение), после чего нажать кнопку Assign (Назначить). В поле Currently assigned to (Текущее назначение) отображается текущее сочетание клавиш для выбранной команды.
При установке флажка Navigate to conflict on Assign (Отслеживать конфликты при назначении) будут отслеживаться ситуации, когда одно и то же сочетание клавиш назначается разным командам. Одной команде может соответствовать несколько клавиатурных сокращений.
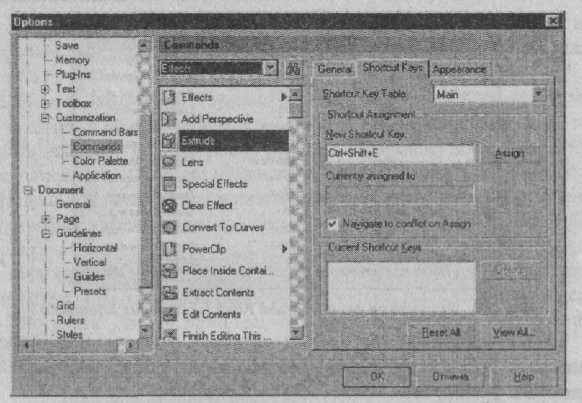
Рис. 3.7. Вкладка Shortcut Keys («Горячие» клавиши)
CorelDRAW работает с двумя таблицами клавиатурных сокращений, переключаться между которыми можно с помощью раскрывающегося списка Shortcut Key Table (Таблица «горячих» клавиш). Таблица Text Editing (Редактирование текста) используется при редактировании текста, а таблица Main (Главная) - во всех остальных случаях.
Для возврата всех параметров к заданным по умолчанию нужно щелкнуть по кнопке Reset All (Сбросить все). При нажатии кнопки View All (Показать все) в окне Shortcut Keys («Горячие» клавиши) будут показаны все текущие клавиатурные сокращения (см. рис. 3.8).
Вкладка Appearance (Внешний вид) позволяет пользователю вносить изменения в пиктограммы, расположенные на кнопках, с помощью специального редактора.
Встроенный редактор дает возможность выбирать цвет, которым будут закрашиваться пиксели, а также дает возможность использовать прозрачность. При щелчке по кнопке Import (Импорт) будет открыт список всех пиктограмм, из которого можно выбрать любую для редактирования.
ExporttoCSV [ ' ,
Щелкнув по кнопке —- —~——!, можно сохранить наоор
клавиатурных сокращений на диске, чтобы его можно было использовать на других компьютерах.
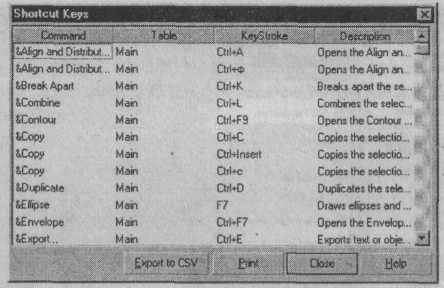
Рис. 3.8. Диалоговое окно Shortcut Keys («Горячие» клавиши)
Если имеющихся пиктограмм окажется недостаточно, можно щелкнуть по кнопке Files (Файлы) и загрузить любой файл, имеющий расширение BMP, ICO, CUR или ANI.
В любой момент редактируемую пиктограмму можно возвратить в исходное состояние, щелкнув по кнопке Restore Default (Вернуть к исходному виду).
Color Palette (Цветовая палитра)
Используется для настройки отображения цветовой палитры CorelDRAW.
Поле Maximum palette rows when docked (Максимальное число столбцов папитры) служит для задания количества отображаемых столбцов цветовой палитры в случае ее прикрепления к краю рабочей области (по умолчанию палитра располагается в правой части рабочей области и содержит 1 столбец).
Группа Color Wells (Цветовые ячейки) используется для настройки внешнего вида цветовых ячеек палитры. Флажок Wide borders (Широкие рамки) увеличивает ширину рамок вокруг цветовых ячеек, а флажок Large swatches (Большие образцы) увеличивает размер самих цветовых ячеек для облегчения выбора цвета. Рекомендуется устанавливать этот флажок, особенно при наличии монитора с большой диагональю, так как в этом режиме цвета намного лучше видны.
Раздел Document (Документ) предназначен для настройки вспомогательных элементов документа: линеек, сетки и направляющих.
Application (Приложение)
Используется для настройки прозрачности элементов интерфейса.
На вкладке Document (Документ) можно указать те опции, настройки которых будут сохранены для применения в других документах.
На вкладке General (Главная) группы Document (Документ) можно с помощью раскрывающегося списка Display (Отображение) выбрать заданный по умолчанию режим отображения документа, а также определить, будет ли назначаться заливка незамкнутым объектам (флажок Fill open curves) и автоматически увеличиваться разрешение растровых эффектов при их просмотре на экране (флажок Auto inflate bitmaps for bitmap effects).
На вкладке Page (Страница) можно задать отображение границ страницы, печатной области и областей, выходящих за обрез.
В группе Page (Страница) осуществляется конфигурирование следующих настроек страниц документа:
■ Size (Размер) - размер, ориентация, разрешение и граница обрезки. В окне предварительного просмотра отображаются вносимые изменения (см. рис. 3.9);
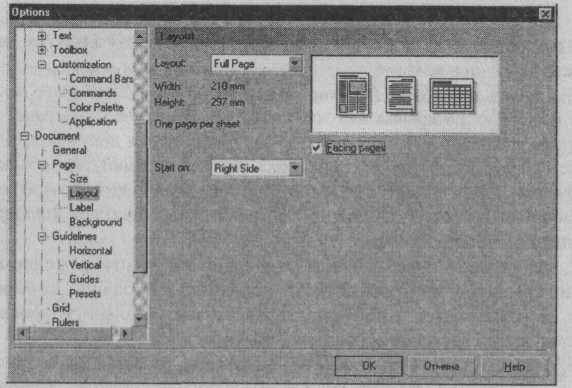
Рис. 3.10. Вкладка Layout (Макет)
Примечание: свойства макетов многостраничных документов проявляются при наличии в документе нескольких страниц.
Флажок Facing Pages (Зеркальные страницы) следует использовать при двусторонней печати. Список Start on (Начать с) позволяет определить, будет первая страница четной или нечетной;
■ Label (Шаблоны) - с помощью данной вкладки можно вы
брать один из стандартных шаблонов (для компакт-
дисков, дискет, аудио- и видеокассет и др.). Вместе с па
кетом поставляется более 800 заготовок шаблонов.
Если в заготовках отсутствует нужный вариант разбиения, можно щелкнуть по кнопке Customize Label (Настройка разбиения) и в появившемся диалоговом окне настроить параметры пользовательского шаблона;
■ Background (Фон) - позволяет задать фон для страницы, в
качестве которого может выступать как однородная за
ливка, так и растровое изображение.
С помощью переключателей, расположенных в верхней части диалогового окна, можно выбрать три варианта: No Background (Нет фона), Solid (Сплошной) и Bitmap (Изображение). При выборе переключателя Solid (Сплошной) можно задать фоновый цвет страницы, а переключателя Bitmap (Изображение) - загрузить в качестве фона растровое изображение с жесткого диска. Флажок
Print and Export Background (Печатать и экспортировать фон) разрешает экспорт и печать фона. Если данный флажок будет снят, на экране фон будет отображаться, но не будет выводиться на печать и сохраняться при экспорте.
Guidelines (Направляющие)
Вкладка используется для настройки цвета и режимов отображения направляющих. Здесь можно указать, будут ли отображаться направляющие {Show Guidelines (Показать направляющие)) и будет ли осуществляться привязка к ним {Snap to Guidelines (Привязка к направляющим)), а также указать координаты горизонтальных и вертикальных направляющих линий.
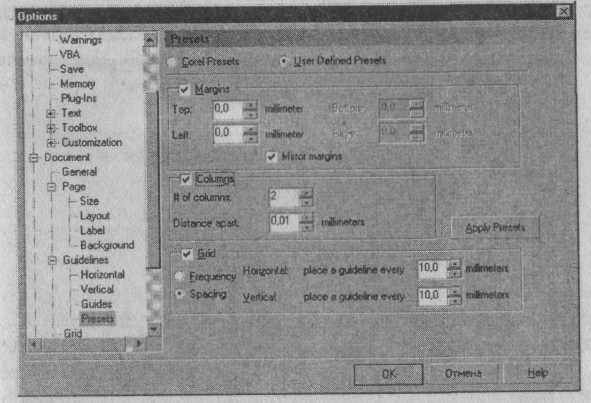
Рис. 3.11. Вкладка Presets (Заготовки) группы Guidelines (Направляющие)
Очень удобно пользоваться заготовками направляющих, для настройки которых используется пункт Presets (Заготовки). По умолчанию при выборе данного пункта открывается вкладка Corel Presets (Стандартные заготовки), на которой можно выбрать один из семи вариантов (например, установить направляющие по границам печатной области или по границам страницы). Если этого недостаточно, можно щелкнуть по переключателю User Defined Presets (Пользовательские заготовки) и разместить направляющие точно там, где это необходимо (см. рис. 3.11).
Следует сказать, что ни один из конкурирующих пакетов век
торной графики не располагает такой удобной возможностью
точного позиционирования направляющих.
Grid (Сетка)
Позволяет настроить параметры вспомогательной сетки, которая применяется для выравнивания объектов в процессе макетирования: шаг сетки задается либо указанием числа ячеек на миллиметр {Frequency (Частота)), либо расстоянием между ее ячейками {Spacing (Промежуток)). Здесь же осуществляется настройка опций привязки к сетке.
Перед началом формирования документа необходимо установить единицы измерения и настроить линейки. Для выбора единиц
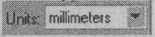
измерения используется раскрывающийся список
Units (Единицы измерения), расположенный на палитре Свойств. Изменение единиц измерения влияет на шкалу линеек, расположенных по верхнему и левому краям рабочей области программы.
Примечание: чтобы скрыть или показать линейки, следует выбрать команду View (Вид) \ Rulers (Линейки).
Rulers (Линейки)
Служит для настройки единиц измерения, используемых для линеек (группа Units (Единицы измерения)), выбора точки начала координат (группа Origin (Начало координат)) и задания числа делений на линейках (см. рис. 3.12).
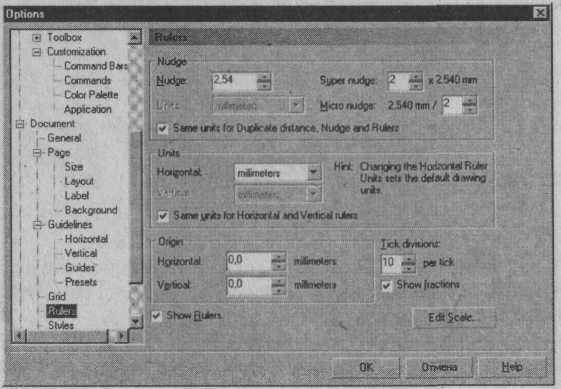
Рис. 3.12. Вкладка Rulers (Линейки)
ции документа в сети Internet (Image), а также параметры текста (Text) и ссылок (Links).
Группа настроек Global (Глобальные) содержит следующие вкладки.
Printing (Печать)
Используется для настройки параметров и опций печати из CorelDRAW.
В группе настроек печати находится также вкладка Driver Compatibility (Совместимость драйвера).
В списке Printer (Принтер) можно выбрать принтер, для драйвера которого следует выполнить настройку специальных параметров. К их числу относятся:
- All text as graphics (Весь текст как графика) — весь при
сутствующий в документе текст посылается на печать как
изображение;
- Use software clipping for fills (Использовать данные при
ложения для обрезки) - разрешается использовать инфор
мацию обтравочных контуров, сохраненных вместе с изо
бражением;
- Output bitmaps in 64k chunks (Выводить изображения по
64 КБ) - данная установка может использоваться при необхо
димости вывода на PostScript-принтеры. В этом случае дан
ные будут передаваться на печать небольшими порциями (по
64 КБ), что уменьшит вероятность сбоев при печати;
- Send beziers and path to driver (Посылать кривые) - раз
решает посылать на печать кривые и векторные объекты в
виде изображений;
- Send bands to driver (Посылать группы) - позволяет посы
лать на печать группы объектов в виде изображений.
Bitmap Effects (Эффекты)
Используется для настройки параметров отображения диалоговых окон применения фильтров.
На вкладке расположена группа переключателей Initial Preview Method (Способ отображения), включающих следующие способы:
- Full Screen (Полноэкранный просмотр) - результат при
меняемого эффекта показывается в полноэкранном режи
ме;
- Before and After (Перед и после) - в отдельных окнах пока
зано изображение до и после применения эффекта;
- Result Only (Только результат) - в окне просмотра пока
зывается только результат применения эффекта;
- Last Used (Последний использовавшийся) - используется
способ отображения, который был применен в предыду
щий раз.
Filters (Фильтры)
Используется для пользовательской настройки доступных форматов файлов.
Вкладка Associate (Ассоциации) дает возможность связать CorelDRAW с файлами определенных типов.
В случае установки ассоциации при двойном щелчке на файле выбранного типа будет предпринята попытка открыть его при помощи CorelDRAW.
В раскрывающемся списке Commands (Команды) можно выбрать нужный элемент интерфейса, после чего выполнить его настройку.
Палитра Инструментов
Палитра Инструментов содержит основные инструменты CorelDRAW 11, позволяющие выполнять рисование и редактирование объектов (см. рис. 3.14).
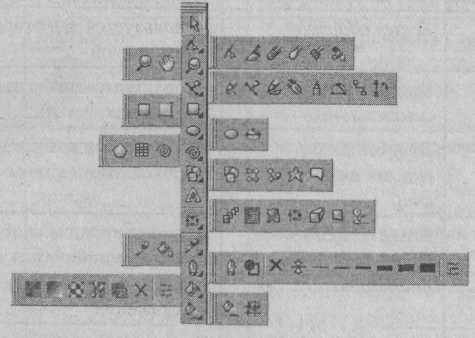
Рис. 3.14. Палитра Инструментов CorelDRAW 11
Некоторые инструменты не видны на палитре. Чтобы их вы-ирать, нужно навести указатель мыши на пиктограмму инструмен-
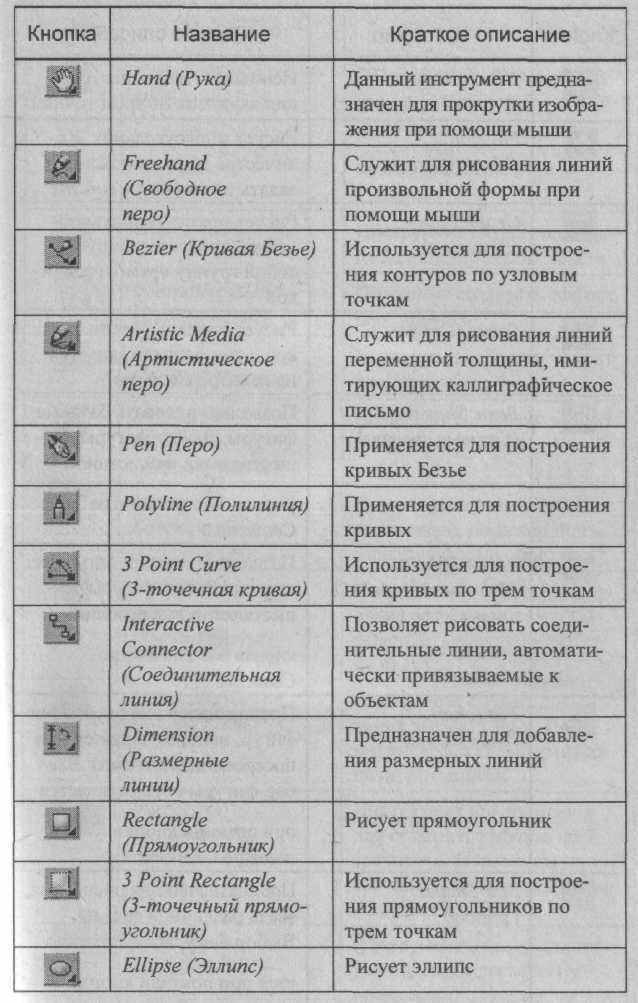
та той группы, в которой находится нужный инструмент, нажать левую кнопку мыши и удерживать ее нажатой. Через несколько мгновений появится вкладка, на которой будут показаны все инструменты данной группы, из которых легко выбрать нужный. На кнопках инструментов, входящих в состав группы, изображена небольшая черная стрелка треугольной формы.
В табл. 3.1 приводится полный перечень всех инструментов CorelDRAW 11 и их краткое описание. Более подробно некоторые инструменты будут рассмотрены далее.
Таблица 3.1 Основные инструменты CorelDRAW 11
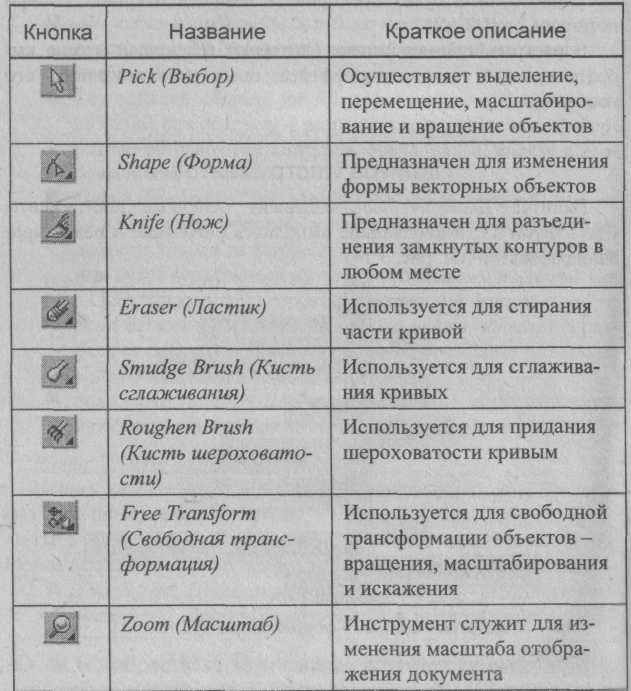
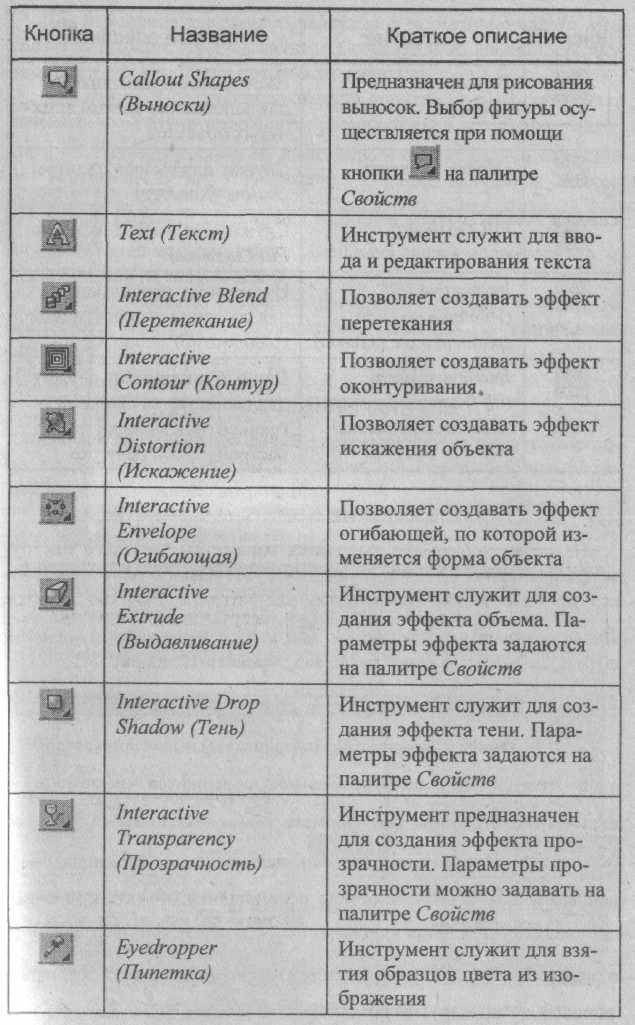
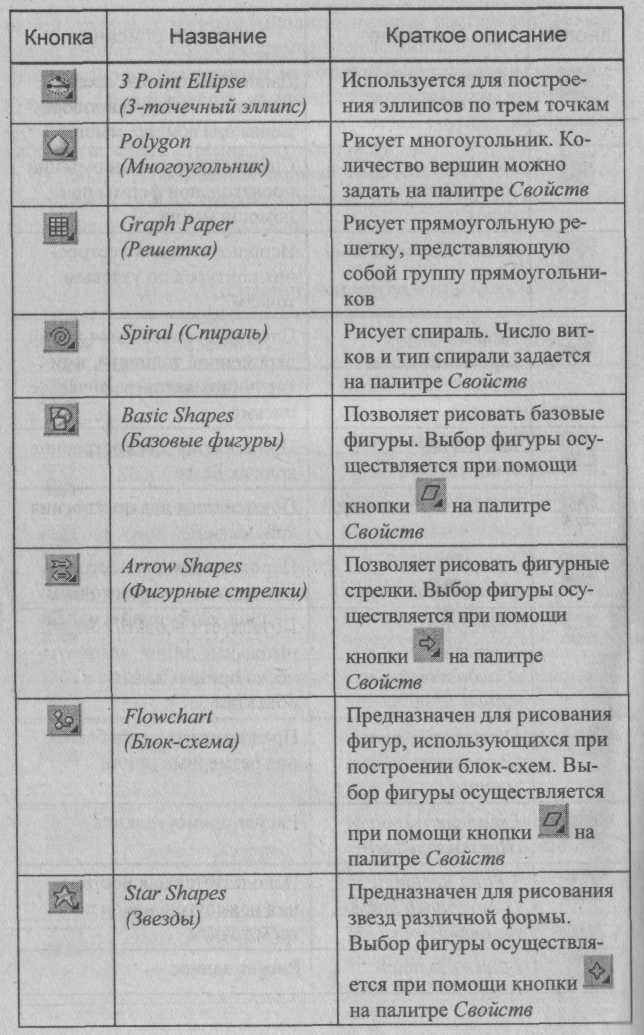
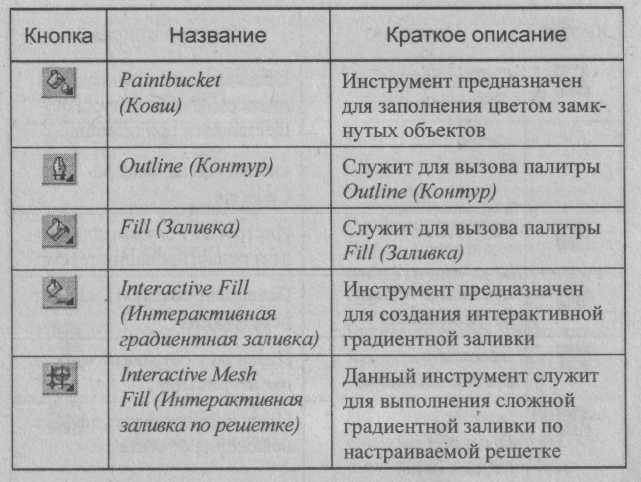
Использование палитры Свойств
На палитру Свойств выводятся параметры текущего инструмента. Поэтому вид данной палитры будет различным в зависимости от выбранного инструмента или объекта. Если на палитре
Инструментов нажата кнопка * Выбор и не выбран ни один объект, палитра Свойств имеет вид, показанный на рис. 3.15.

Рис. 3.15. Палитра Свойств с параметрами, заданными по умолчанию В этом случае в палитре Свойств содержится информация о
/ [,А4 "•
параметрах страницы (ее формате I . размере
Ш 297.0 ip"* и ориентации ), используемых единицах изме-
рения "**' mi Imeters - , величине перемещения объекта при помощи клавиш управления курсором ' w и при дублировании
объекта у 6.35т ** . а также кнопки привязки объекта к направляющим, сетке и другим объектам *r* ад.
Для изменения каких-либо параметров достаточно ввести их в соответствующие поля на палитре Свойств либо воспользоваться кнопками для установки требуемого значения.
При наличии выделенного объекта палитра Свойств позволяет задавать его точное положение, размер и угол вращения. Кроме того, с помощью кнопок ЛВ выделенный объект можно отражать по вертикали и по горизонтали, а раскрывающийся список
2 Hairline »
служит для задания толщины контура объекта. Кноп-
ки предназначены для размещения выделенного объекта на переднем или на заднем плане.
Палитра Свойств является наиболее быстрым и удобным средством управления параметрами объектов и значительно облегчает работу.
Использование свитков
Свитки представляют собой раскрывающиеся диалоговые окна, содержащие команды и настройки, обычно требующие сложной предварительной настройки.
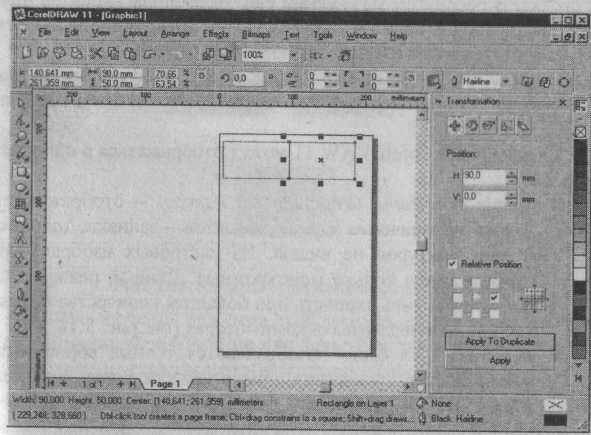
Рис. 3.16. Свиток Transform (Трансформация) в развернутом виде
Для вызова свитков используется меню Window (Окно) \ Dockers (Свитки).
При обращении к свиткам они отображаются в развернутом виде (см. рис. 3.16), однако могут быть свернуты щелчком по
кнопке w в левом верхнем углу свитка или закрыты щелчком по
х кнопке Ш. в правом верхнем углу окна свитка.
Двойным щелчком по заголовку свитка его можно перевести в «плавающее» состояние, после чего работать со свитком можно так же, как с обычной палитрой (см. рис. 3.17).
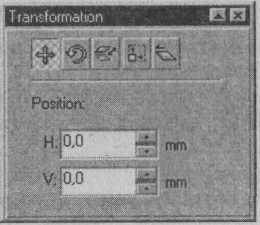
Рис. 3.17. Свиток Transform (Трансформация) в виде «плавающей» палитры
Кнопка JJ, расположенная в верхней части окна свитка, служит для вызова меню свитка. Набор входящих в него команд зависит от свитка. В свернутом положении свитки располагаются по правому краю рабочей области CorelDRAW 11. Для открытия любого свитка достаточно щелкнуть мышью по его «закладке».
Свитки очень удобны в работе, так как в свернутом состоянии практически не занимают рабочую область, в то же время оставаясь всегда под рукой.
Изображение в CorelDRAW 11 может отображаться в одном из 5 режимов:
- Simple Wireframe (Упрощенный каркас) - отображаются
только упрощенные абрисы объектов - заливки, толщина
и цвет контуров не видны. Из растровых изображений
отображаются только монохромные. Данный режим поз
воляет повысить скорость при большом количестве объек
тов или на «медленных» компьютерах (см. рис. 3.18, 1);
- Wireframe (Каркас) - отображаются точные абрисы (со
всеми узловыми точками), однако заливки, толщина линий
и их цвета игнорируются. Данный режим удобен при ре
дактировании абрисов объектов, а также повышает ско
рость работы (см. рис. 3.18, 2);
- Draft (Черновик) — предназначен для ускорения работы за
счет упрощенного отображения цветов - градиентные и
текстурные заливки, а также растровые изображения ото
бражаются в виде сплошных цветов. Эффекты линзы, а
также эффекты, использующие градиентный переход цве
тов, игнорируются (см. рис. 3.18, 3);
- Normal (Нормальный) - отображаются все заливки, конту
ры, эффекты и растровые изображения. Этот режим, как
правило, является основным рабочим режимом
(см. рис. 3.18,4);
- Enchanced View (Улучшенный вид) - дает наилучшее каче
ство изображения на экране. За счет дополнительного
сглаживания краев изображения выглядят так, как они бу
дут напечатаны. Данный режим наиболее требователен к
ресурсам компьютера, особенно к емкости оперативной
памяти (см. рис. 3.18, 5).
Примеры изображения в каждом из описанных режимов приведены на рис. 3.18.
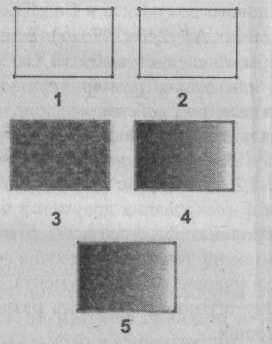
Рис. 3.18. Режимы отображения объектов
• Для переключения режимов отображения можно использовать команды меню View (Вид), но для более быстрого и удобного доступа рекомендуется вынести на палитру Стандартную(или любую другую) раскрывающийся список iEnhancedView !23 View Quality (Качество отображения). Чтобы выполнить такую операцию, необходимо командой Tools (Сервис) | Options (Опции) вы-
звать диалоговое окно Options (Опции) и выбрать в раскрывающемся списке пункт View (Вид). Затем нужно найти элемент View Quality (Качество отображения) и перетащить его с помощью мыши на палитру. Чтобы удалить какой-либо элемент с палитры, его нужно перетащить мышью в окно Options (Опции).
