Coreldraw 11 представляет собой мощный редактор векторной графики
| Вид материала | Документы |
- Тема Лекций (ч.), 49.82kb.
- Тема Запуск и интерфейс программы CorelDraw, 56.14kb.
- Основы построения изображений для www цель обучения, 19.73kb.
- Методическая разработка открытого урока по теме "Компьютерная графика", 96.49kb.
- А. Н. Шмырев Редактор А. А. Освенская Технический редактор А. И. Казаков Художественный, 1466.83kb.
- Внедрение методов молекулярной диагностики наследственных заболеваний в хмао – Югре, 54.21kb.
- Кабисских Жанна Германовна, учитель информатики моу «Средняя общеобразовательная школа, 569.51kb.
- Директор Филиала «Центр информационных ресурсов и коммуникаций бгу», 149.04kb.
- Учебно-методический комплекс дисциплины компьютерная анимация Специальность, 324.99kb.
- Новости белорусского общества оценщиков, 281.09kb.
1 2
Глава 3.3 Макетирование в CorelDRAW 11Для успешного создания в CorelDRAW 11 различных документов необходимо макетирование — настройка- параметров страницы и расположения элементов макета (текста, растровых и векторных изображений) таким образом, чтобы был достигнут замысел дизайнера.
По сравнению с редакторами растровой графики, CorelDRAW не требует точной настройки размера документа - все объекты можно легко масштабировать без потери качества на любом этапе работы. Однако рекомендуется сразу устанавливать нужные размеры страницы, чтобы четко представлять композиционные отношения.
При создании нового документа в CorelDRAW 11 автоматически выбирается формат А4 (210x297 мм). Если требуется использовать другой формат, следует выбрать его в раскрывающемся списке форматов или задать размер вручную, используя поля, расположенные на палитре Свойств.
Для более детальной настройки макета страницы следует использовать вкладку Page (Страница) диалогового окна Options (Опции) (см. главу 3.2 «Интерфейс CorelDRAW 11»).
Перед началом формирования документа бывает удобно переместить начало координат. Быстрее всего это можно сделать, наведя указатель мыши на точку пересечения линеек и перетащив начало координат в нужное место документа. В случае необходимости следует сразу ограничить область размещения макета при помощи направляющих.
Процесс макетирования
Для создания высококачественного макета документа необходимо придерживаться определенных правил, соблюдение которых позволит выполнить задачу быстро и профессионально. Ниже приводятся некоторые рекомендации по макетированию сложных, документов.
Планирование документа
На первом этапе планирования необходимо выяснить, для каких целей предполагается готовить изображение и каким должен быть конечный результат - это может быть файл для дальнейшей обработки в программе верстки, готовый макет для цветоделения (см. главу 3.11 «Печать документов») и дальнейшей печати типографским способом или изображение для публикации в сети Internet.
Выполнение эскиза
Перед началом работы рекомендуется выполнить несколько набросков от руки на листе бумаги, чтобы визуально определить размещение элементов текста и графики. Можно сделать это прямо в рабочей области CorelDRAW, используя упрощенные фигуры и блоки — это даст возможность оценить цветовую композицию.
Подготовка шаблона
Когда формат документа и примерное расположение объектов будет определено, можно с помощью направляющих создать шаблон, который в дальнейшем облегчит позиционирование и выравнивание объектов.
Создание документа
На данном этапе непосредственно выполняется работа по созданию документа. Если будет готовиться полноцветный документ для печати, следует проконсультироваться с работниками той типографии, где предполагается осуществлять печать, чтобы максимально учесть технологические требования, предъявляемые ими к макету. В частности, это касается применяемых цветовых палитр, используемых шрифтов, добавления в документ приводоч-ных и обрезных меток (подробнее см. главу 3.11 «Печать документов»), разрешения и формата растровых изображений и др.
Вывод пробных отпечатков
В ходе создания документа целесообразно выполнять вывод пробных отпечатков на цветном принтере для оценки цветовых погрешностей и визуального восприятия документа. Все дефекты, обнаруженные на таком отпечатке, будут и на пленках, поэтому такая практика позволит избежать ошибок в дальнейшем.
Вывод оригинал-макета на пленки
В случае подготовки документа для печати окончательным результатом работы дизайнера служат цветоделенные отпечатки на пленках. Их качество определяет качество тиража, отпечатанного в типографии, поэтому к выбору устройства, на котором будет
производиться вывод пленок, следует относиться достаточно серьезно. Это может быть как обычный настольный лазерный принтер, так и специальный фотонаборный автомат, позволяющий получить отпечатки очень высокого качества. Ошибки, выявленные на пленках, потребуют дополнительного вывода и связанных с этим расходов.
Возможные проблемы
Следует помнить о том, что большинство ошибок при фотовыводе связано с использованием различных эффектов, которые великолепно выглядят на экране, но при печати могут давать непредсказуемые результаты, далекие от замысла дизайнера. Поэтому еще на стадии разработки макета следует учитывать возможность возникновения проблем на выводе, при этом грамотно подготовленный макет на выводе должен полностью соответствовать ожиданиям (более подробно о печати документов из CorelDRAW и возможных проблемах см. главу 3.11 «Печать документов»).
Подводя итог сказанному выше, следует отметить, что при подготовке документа одной из важнейших задач является контроль качества документа на каждой стадии его создания.
Работа с документами
Чтобы создать новый документ CorelDRAW, можно щелкнуть
по кнопке шш New (Новый) на палитре Стандартная, нажать сочетание клавиш Ctrl+N или выбрать в меню File (Фат) команду New (Новый). В каждом из этих случаев будет создан новый пустой документ, содержащий одну пустую страницу формата А4.
С помощью команды File (Файл) | New From Template (Новый на основе шаблона) можно создать новый документ на основе шаблона (см. рис. 3.19).
В верхней части диалогового окна New From Template (Новый на основе шаблона) располагаются вкладки, с помощью которых можно переходить между группами шаблонов: Full Page (Целая страница), Label (Наклейки), Envelope (Конверты), Side-Fold (Фальцованные), Web (Web-страницы) и вкладка Browse (Обзор), с помощью которой можно указать путь к пользовательскому шаблону на диске.
Применение в работе шаблонов дает возможность экономить время на рутинных операциях создания и форматирования документа. Имеет смысл создать набор шаблонов для документов,
требующихся наиболее часто (например визитных карточек, меню, буклетов в одну, две и три складки, календарей и т.д.), и в дальнейшем использовать их.
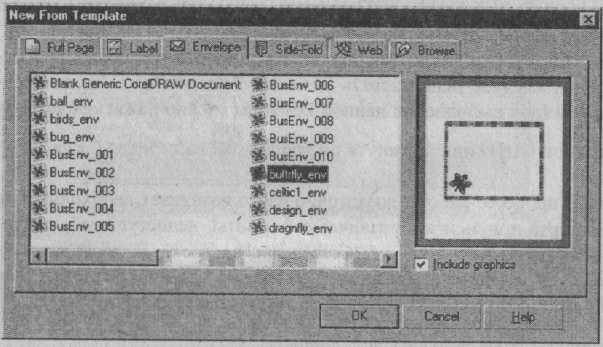
Рис. 3.19. Диалоговое окно New From Template (Новый на основе шаблона)
Для открытия сохраненного ранее документа используется команда File (Файл) | Open (Открыть) (для ее выполнения можно также нажать комбинацию клавиш Ctrl+O или щелкнуть по кнопке Шл на палитре Стандартная}. В результате будет открыто диалоговое окно Open Drawing (Открыть рисунок), в котором можно указать путь к нужному файлу и увидеть миниатюру документа в окне предварительного просмотра.
CorelDRAW способен открывать документы во всех распространенных векторных форматах.
Для сохранения документа следует выполнить команду меню File (Файл) \ Save (Сохранить) (данную команду можно также
выполнить, щелкнув по кнопке ШИ на палитре Стандартная или нажав сочетание клавиш Ctrl+S). В результате будет открыто диалоговое окно Save Drawing (Сохранить рисунок), в котором можно указать папку, в которой требуется сохранить документ, а также выбрать формат файла и параметры сохранения.
При выполнении команды Save (Сохранить) данное диалоговое окно открывается только при первом сохранении документа, а в дальнейшем сохранение происходит с теми параметрами, кото-
рые были указаны в первый раз. Если документ требуется сохранить с другими параметрами, необходимо выполнить команду Save As (Сохранить как) - в этом случае будет открыто диалоговое окно Save Drawing (Сохранить рисунок), в котором можно будет выбрать новые параметры сохранения.
При необходимости использовать в работе растровые изображения следует использовать команду File (Файл) \ Import (Импорт) (для выполнения данной команды можно нажать сочетание
клавиш Ctrl+I или щелкнуть по кнопке 5-J на палитре Стандартная).
В процессе работы достаточно часто возникает необходимость экспорта документа в различные форматы, недоступные в диалоговом окне Save Drawing (Сохранить рисунок). В таких случаях следует использовать команду File (Файл) \ Export (Экспорт) (для ее выполнения можно также нажать сочетание клавиш Ctrl+E или
кнопку ШШ на палитре Стандартная).
С помощью данной команды можно экспортировать как целую страницу, так и выделенные объекты практически в любой формат.
При наличии сканера можно выполнять сканирование непосредственно из CorelDRAW, выполнив команду File (Файл) \ Acquire Image (Получить изображение) | Acquire (Получить) и выполнив настройку параметров сканера в диалоговом окне модуля сканирования.
Использование свитка Object Manager (Диспетчер объектов)
В процессе работы над сложными документами очень удобно использовать свиток Object Manager (Диспетчер объектов), в котором наглядно, иерархически, отображаются все присутствующие в документе страницы, слои и объекты (см. рис. 3.20).
Можно изменять порядок расположения объектов в пределах слоя или между слоями, перетаскивая их мышью в окне свитка; выделять, удалять, группировать и копировать объекты, а также изменять цвета контура и заливки и осуществлять управление слоями.
Чтобы открыть данный свиток, следует выбрать команду Window (Окно) | Dockers (Свитки) \ Object Manager (Диспетчер объектов).
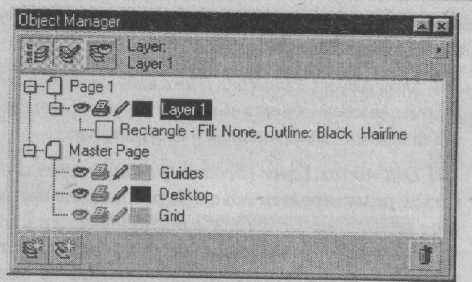
Р
 ис. 3.20. Свиток Object Manager (Диспетчер объектов)
ис. 3.20. Свиток Object Manager (Диспетчер объектов)С помощью свитка Object Manager (Диспетчер объектов), объект, выделенный в Object Manager (Диспетчер объектов), автоматически выделяется в рабочей области, и наоборот. По умолчанию каждый слой в окне свитка обозначается надписью Layer (Слой) с порядковым номером, однако название слоя может быть произвольным образом изменено пользователем. Для переименования слоя необходимо два раза щелкнуть по его имени, после чего ввести новое название слоя. Пиктограмма глаза . , расположенная слева от имени слоя, позволяет щелчком мыши отключать отображение всех расположенных на данном слое объектов. Сами объекты при этом сохраняются, но становятся невидимыми. Для включения отображения объектов на слое необходимо повторно щелкнуть на затененном значке глаза.
Пиктограмма принтера =*' позволяет запрещать или разрешать печать всех расположенных на данном слое объектов.
Пиктограмма карандаша * позволяет защитить все расположенные на слое объекты от редактирования либо разрешить их редактирование.
Иерархия расположения объектов предусматривает группировку объектов по страницам (Page), затем по слоям (Layer) и, в последнюю очередь, по порядку их расположения в пределах слоя. Специальная страница-шаблон {Master-Page) предназначена для размещения объектов, которые должны присутствовать на всех страницах документа. На странице-шаблоне располагаются слои направляющих (Guides), сетки (Grid) и рабочего стола (Desktop).
Свиток содержит следующие элементы управления, с помощью которых пользователь может определять, какой объем ин-
формации о документе будет отображен в окне свитка, и выполнять редактирование документа:
- JSJ Show Object Properties (Показать свойства объекта) —
рядом с именем объекта выводится вся информация о цвете
его заливки, а также толщине и цвете контура;
- ш Edit Across Layer (Редактирование через слои) — поз
воляет редактировать объекты, расположенные на любом
слое независимо от того, какой слой выделен в окне свит
ка. При отключении данной опции редактировать можно
только те объекты, которые расположены на выделенном
слое;
- lSj Layer Manager View (Диспетчер видов) - при использо
вании данного режима в окне свитка отображаются только
слои, а все объекты вместе с их параметрами скрываются;
- ШШ New Layer (Новый слой) - создает новый пустой слой.
Новый слой создается выше предыдущих, однако его по
ложение можно изменить, для чего следует перетащить
слой мышью;
- (ЛИ New Master Layer (Новый шаблон) — создает новую
страницу-шаблон;
- IS Delete (Удалить) - удаляет выделенный объект, слой
или группу объектов.
Для переноса или копирования объекта с одного слоя на другой можно также использовать команды меню свитка Object. Manager (Диспетчер объектов)\ Move To Layer (Переместить на слой) и Copy To Layer (Копировать на слой). После выбора одной из этих команд следует указать в окне свитка слой, на который должен быть помещен выделенный объект.
Каждому слою может быть назначен свой цвет, которым будут показаны абрисы объектов в режимах Wireframe (Каркас) и Simple Wireframe (Упрощенный каркас). Это даст возможность легко определять, какому слою принадлежит объект.
Чтобы выбрать цвет слоя, "а также установить другие параметры, нужно выполнить щелчок правой кнопкой мыши по имени слоя в окне свитка Object Manager (Диспетчер объектов). В результате появится диалоговое окно свойств слоя (см. рис. 3.21).
С помощью цветовой палитры Layer Color (Цвет слоя) группы Color (Цвет) можно присвоить слою любой цвет. Этим цветом слой будет отмечен в свитке Object Manager (Диспетчер объектов), и этим же цветом будут показаны контуры объектов в режиме Wireframe (Каркас). Данная возможность очень удобна в процессе работы со сложными многослойными макетами, так как позволяет легко различать и выделять объекты, расположенные на разных слоях.
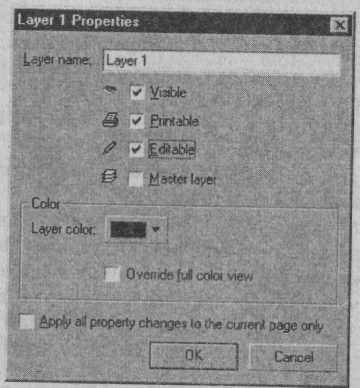
Р
 ис. 3.21. Диалоговое окно свойств слоя
ис. 3.21. Диалоговое окно свойств слояПривязка и выравнивание объектов
CorelDRAW 11 является очень удобным и совершенным средством для создания макетов документов, в том числе благодаря мощным средствам выравнивания и расположения объектов. Для точного расположения объектов на листе CorelDRAW 11 предоставляет следующие средства выравнивания объектов.
***J Snap To Grid (Привязать к сетке)
Чтобы включить режим выравнивания объектов по сетке, сле-
SS8
дует щелкнуть по кнопке lib, расположенной на палитре Свойств, или выполнить команду View (Вид) \ Snap To Grid (Привязать к сетке). Параметры сетки можно настроить на вкладке Grid (Сетка) диалогового окна Options (Опции), выбрав пункт Document (Документ) \ Grid (Сетка).
Диалоговое окно настройки сетки содержит следующие опции:
- Frequency (Частота) - переключатель позволяет устано
вить частоту линий сетки на единицу измерения отдельно
по горизонтали и вертикали;
- Spacing (Расстояние) — переключатель позволяет задать
шаг сетки через равные промежутки отдельно по горизон-
• тали и вертикали;
- Show grid (Показать сетку) — флажок делает сетку види
мой. Тот же результат можно достичь, щелкая по миниа
тюре глаза свитка Object Manager (Диспетчер объектов);
- Snap to grid (Привязать к сетке) - устанавливает привязку
объектов к линиям сетки;
- Show grid as lines (Показывать сетку линиями) - сетка
отображается в виде пунктирных линий;
- Show grid as dots (Показывать сетку точками) — сетка
отображается в виде точек;
- Snap to Object (Привязать к объекту) - при установке
данного флажка становятся доступными два режима на
стройки поведения объектов при их взаимной привязке: в
первом происходит привязка во всех узлах объекта, а так
же положения указателя мыши, а во втором - только к це
левым узлам и положению указателя мыши (данные на
стройки определяют работу в режиме Snap To Objects
(Привязать к объектам), см. ниже).
jbli Snap To Guides (Привязать к направляющим) Чтобы включить режим выравнивания объектов по направляющим, нужно щелкнуть по кнопке Ш, расположенной на палитре Свойств, или выполнить команду View (Вид) \ Snap To Guidelines (Привязать к направляющим). Чтобы добавить в документ направляющие, следует установить указатель мыши на вертикальную (для добавления вертикальной направляющей) или горизонтальную линейку, нажать левую кнопку мыши и перетащить новую направляющую в требуемую позицию. Направляющим можно также задавать наклон, для чего нужно два раза щелкнуть по направляющей, после чего повернуть ее с помощью маркеров вращения. Центр вращения можно перемещать в произвольное место.
Для удаления направляющей необходимо выделить ее и нажать клавишу Delete.
Чтобы точно настроить цвет, положение, а также угол наклона направляющих, следует вызвать диалоговое окно настройки параметров направляющих, выбрав команду Tools (Сервис) | Options (Опции) | Guidelines (Направляющие).
В данном диалоговом окне можно задать цвет, которым направляющие будут показаны в рабочей области документа {Default Guideline Color), а также включить отображение направляющих {Show Guidelines) и режим привязки к ним {Snap To Guidelines).
Настройка направляющих в диалоговом окне содержит следующие вкладки:
- Horizontal (Горизонтальные) - позволяет настроить поло
жение горизонтальных направляющих путем ввода циф
ровых значений; добавить {Add), переместить {Move) или
удалить {Delete) направляющие, а также очистить все на
правляющие {Clear);
- Vertical (Вертикальные) — позволяет настроить положение
вертикальных направляющих;
- Guides (Наклонные) — позволяет настроить положение на
клонных направляющих. Для установки их положения может
применяться два метода, для выбора которых служит список
Specify (Метод): Angle and I Point (Угол и 1 точка) и 2 Points
(2 точки). В случае выбора первого метода (он задан по
умолчанию) для задания наклона направляющей устанавли
ваются точные координаты точки, через которую будет про
ходить направляющая, и угол ее наклона; в случае выбора
второго — точные координаты двух точек, через которые бу
дет проходить направляющая;
- Presets (Заготовки) — предоставляет набор заготовок, поз
воляющих расположить направляющие определенным обра
зом.
С помощью переключателя User Defined Presets (Определяемые пользователем заготовки) можно создавать собственные наборы расположения направляющих, а также параметров колонок и сетки (см. рис. 3.22).
Для настройки выбранной направляющей следует выполнить но ней двойной щелчок мышью, и диалоговое окно будет открыто па нужной вкладке.
Примечание: чтобы защитить направляющую от случайного смещения, нужно щелкнуть по ней правой кнопкой мыши и выбрать в контекстном
меню команду Lock Object (Закрепить объект). Чтобы переместить закрепленную направляющую, следует щелкнуть на ней правой кнопкой мыши и выбрать в контекстном меню команду Unlock Object (Освободить объект).
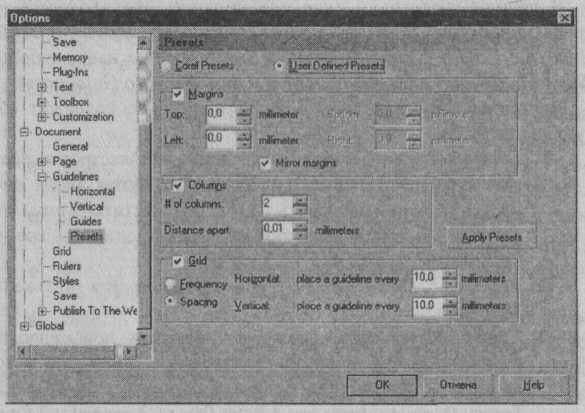
Рис. 3.22. Диалоговое окно настройки пользовательского шаблона расположения направляющих
Сетка и направляющие находятся на специальных слоях страницы-шаблона. Поэтому они будут располагаться на каждой странице документа. В диалоговом окне свойств слоя можно изменить цвет, которым будут показаны линии сетки и направляющих в рабочей области, а также запретить или разрешить редактирование направляющих.
—-i Snap To Objects (Привязать к объектам) Чтобы включить режим привязки к объектам, следует щелкнуть по кнопке 5т, расположенной на палитре Свойств, или выполнить команду View (Вид) | Snap To Objects (Привязать к объектам). Данный режим позволяет осуществлять привязку одних объектов к другим, что облегчает их взаимное расположение.
Настройка режимов привязки к объектам осуществляется в диалоговом окне настройки параметров сетки (см. выше).
