Программа Sibelius
| Вид материала | Программа |
- Программа Sibelius, 137.64kb.
- Литература 8 класс Программа: базовый уровень. Программа, 302.33kb.
- Программа конституционно-демократической партии Программа Союза 17 октября Воззвание, 1341.78kb.
- Программа формирования ууд программа отдельных предметов, курсов и внеурочной деятельности., 10807.27kb.
- Дмитрий Евгеньевич Быков 2010 г м. п программа, 722.97kb.
- Рабочая программа Программа лекционного курса План практических занятий, 1059.44kb.
- Рабочая программа Программа лекционного курса План практических занятий, 825.14kb.
- Учебная программа «Охрана труда в образовательном учреждении», 81.59kb.
- Программа мероприятия. Обзор. Фестивально конкурсная программа. Обучающая программа, 104.13kb.
- Рабочая программа Программа лекционного курса Планы лабораторных занятий, 88.79kb.
Нотный набор и верстка
Музыканты-исполнители при чтении нот обычно подсознательно выдвигают довольно высокие требования к качеству напечатанных нот (даже если они сами об этом не догадываются). Поэтому для программы нотного набора и верстки важнее всего не удобство набора для пользователя компьютера и не количество возможностей, а то, как выглядит распечатка набранного материала. По этим параметрам в последнее время лучшими можно признать программу Sibelius (в которой, кстати, удобство для наборщика также на высоте) и программу MusiXTEX, являющуюся макрорасширением известной системы наборы текстов ТЕХ. В этой главе мы рассмотрим программу Sibelius. Здесь же дан обзор программы Finale 2001, которая также является очень популярной. Долгое время именно она являлась лидером среди программ этого класса. Материал этой главы дан достаточно сжато. Сразу оговоримся, что приведенные далее примеры с нотами сняты с экрана и, следовательно, не дают представления о качестве распечатки из программ (хотя бы потому, что экранное разрешение всего лишь 72 dpi, в то время как печать нот обычно производится с разрешением принтера 600 dpi и выше).
Программа Sibelius
Принцип работы, навигация
Основное окно программы Sibelius изображено на рис. 9.1. Как видите, в программе используется аналогия с листами бумаги, на которых впоследствии будут напечатаны ноты. Перед вами как бы страницы будущей партитуры, развернутые в цепочку, один за другим. Если нажать и удерживать нажатой кнопку мыши на любом «пустом» месте виртуального листа бумаги, указатель мыши примет вид руки. Этой «рукой» можно перемещать лист бумаги в любом направлении, чтобы добраться до тех мест, которые не были видны на экране. Если в партитуре много страниц, вся их цепочка будет перемещаться параллельно. Таким образом можно добраться до любой страницы партитуры, зацепляя мышью и перемещая цепочку страниц.
Есть и другие способы навигации по партитуре. Если нажать комбинацию Ctrl-G, то откроется окно Go to Bar. В нем можно ввести номер такта, к которому необходимо переместиться. После нажатия кнопки ОК партитура пролистается к нужному такту, который будет выделен. Если нажать комбинацию Ctrl-Shift-G, откроется окно для ввода нужного номера страницы.
В левом нижнем углу окна программы расположено окно Navigator, в котором отображается сильно уменьшенная копия нескольких страниц партитуры (нотоносцы на ней представлены просто гори-зонтальными линиями). В окне Navigator также расположен белый прямоугольник. Его положение показывает, какая часть страницы сейчас отображена на экране Перемещая этот белый прямоугольник, можно быстро перемещать всю партитуру.

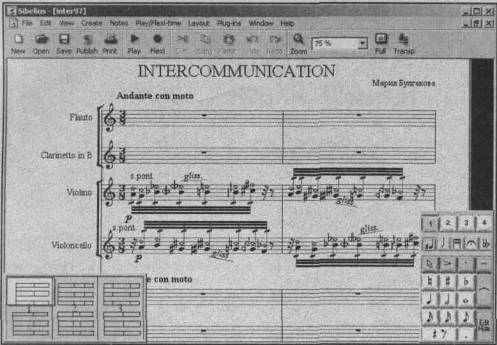
Рис. 9.1. Общий вид программы Sibelius
В некоторых случаях, возможно, потребуется убрать окно Navigator с экрана Его отображением управляет пункт Navigator меню View Если снять отметку с этого пункта, окно Navigator отображаться не будет.
Ввод нот в пошаговом режиме
Для облегчения начала работы в программе Sibelius рассмотрим сначала самый удобный способ ввода нот — ввод в пошаговом режиме. Обратите внимание на небольшое окно, расположенное в правом нижнем углу основного окна программы (если его там не нет, отметьте пункт Keypad в меню View). Оно предназначено для выбора длительностей нот, знаков альтерации, артикуляции и пр. Все кнопки окна Keypad дублируются на цифровой клавиатуре компьютера Удобнее пользоваться клавишами цифровой клавиатуры, хотя все кнопки окна Keypad можно нажимать мышью непосредственно на экране (рис.9. 2).

Рис 9. 2. Окно Keypad в обычном режиме (длительности)
По умолчанию во всех пустых тактах на нотоносце расположена целотактовая пауза. Чтобы начать ввод нот, щелкните мышью на этой паузе в том такте, в котором хотите начать ввод нот (или на любой паузе или ноте). Она выделится синим цветом. Теперь выберите в окне keypad длительность. Обратите внимание, что окно точно повторяет рисунок цифровой клавиатуры (если не считать двух верхних рядов, о которых речь пойдет позже), включая традиционную раскраску клавиш в белый и серый цвета. Соответствие между клавишами цифровой клавиатуры и кнопками keypad легко установить чисто визуально. Так, нажатие на клавишу 4 цифровой клавиатуры означает выбор четвертной ноты, клавишу 5 — половинки, 6 — целой ноты, 3 — восьмушки, 2 — шестнадцатой и 1 — тридцатьвторой ноты. Выбрав длительность (при этом стрелка указателя мыши «перевернется» и выделится синим цветом), нажмите клавишу на MIDI-клавиатуре. На экране появится нота. После этого можно вводить следующую ноту. Если она той же длительности, просто нажимайте следующую клавишу на клавиатуре. Если нужна другая длительность, предварительно выберите ее клавишей цифровой клавиатуры. Так вводят последовательность нот. Если заданная длительность в такте не помещается, программа автоматически создаст ноту, залигованную с нотой следующего такта. Например, если в размере 5/4 выбрать половинную ноту и нажать три клавиши друг за другом, получится приблизительно то, что на рис. 9. 3.

Рис 9. 3. Можно ввести три половинные ноты в размере 5/4
Кстати, пора сказать несколько слов о том, как установить музыкальный размер. Для этого достаточно нажать клавишу Т. Откроется окно выбора музыкального размера (рис. 9.4). Здесь можно установить переключатель на один из распро- страненных размеров или отметить пункт Other и ввести музыкальный размер вручную.
При этом можно использовать составные размеры, например, такие, как на рис. 9.5, или еще более сложные.
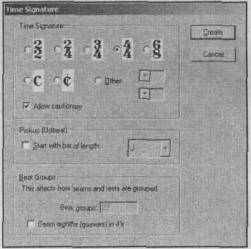

Рис. 9.5. Сложный музыкальный размер
Рис. 9.4. Окно выбора музыкального размера
Установка флажка Allow Cautionary позволяет программе обозначить размер в конце предыдущего нотоносца, если такт, в котором происходит смена размера, оказывается первым на строчке. На панели Pickup можно сразу же определить наличие затакта в начале. На панели Beat Groups определяют, по сколько нот группировать. Например, если в размере 5/8 ввести в поле Beat Groups значение 32, то ноты будут сгруппированы по умолчанию, как на рис. 9.6, а, а если 23, — то как на рис. 9.6. б. Когда размер выбран, нажмите кнопку Create. Указатель мыши выделится синим цветом. Щелкните в такте, в котором следует изменить размер, и новый размер появится на экране (если в том такте, где меняется размер, уже есть какие-либо ноты, будет предложено перераспределить их по-новому).

а)

б)
Рис. 9.6. Различная группировка
в размере 5/8
Точно таким же образом можно изменить ключ. Нажмите клавишу Y для открытия окна выбора ключа (рис. 9.7). Выбрав нужный ключ, нажмите кнопку Create. Указатель мыши выделится синим цветом, и останется только щелкнуть в том месте, где требуется сменить ключ, — он тут же появится в этом месте. Ноты, численные ранее, будут автоматически нотированы в новом ключе.
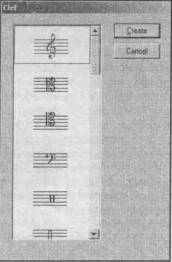
Рис. 9.7. Окно выбора ключа
Если смена ключа происходит в начале нотной строки, в конце предыдущей строки он автоматически появится перед тактовой чертой. Если же нет никакой необходимости в его появлении, щелкните на этом ключе правой кнопкой мыши и в контекстном меню выберите пункт Properties. Откроется окно свойств объекта (ключа), в котором можно снять флажок Visible. Ключ станет невидимым (правда, до тех пор, пока с него не будет снято выделение, он будет виден).
При вводе нот в пошаговом режиме последняя введенная нота или аккорд остаются выделенными. Можно также выделить любую ноту, щелкнув на ней мышью. Чтобы выделить несколько нот, щелкните на них по очереди, удерживая клавишу Ctrl. Можно также выделить «пассаж» (так в терминологии программы) — это просто выделенная группа нот, обведенная синим прямоугольником (рис. 9.8). Пассаж может состоять из нот одного такта — в этом случае для его выделения достаточно щелкнуть мышью на пустом месте этого такта. Следите, чтобы при всех операциях выделения указатель мыши имел обычный вид. Если он развернут и выделен цветом, нажмите клавишу Esc, иначе любой щелчок мыши введет какой-либо объект. Для выделения пассажа можно также щелкнуть мышью на его первой ноте и затем, удерживая клавишу Shift, на последней.

Рис. 9.8. Выделенный «пассаж»
К выделенным нотам или пассажу можно применять различные методы модификации. Если, например, нажать клавишу «стрелка вверх», выделенная нота переместится на ступень вверх, а если «стрелка вниз» —на ступень вниз. Если при нажатии клавиш «стрелка вверх» или «стрелка вниз» удерживать клавишу Ctrl, то выделенная нота переместится на октаву. Стрелками вправо и влево выделение перемещают. Можно выделять разные ноты аккорда, удерживая клавишу Alt и нажимая клавиши-стрелки вверх и вниз.
Для осуществления энгармонической замены выделенной ноты (это бывает весьма полезно, если, например, вы ввели с MIDI-клавиатуры ноту ре-бемоль, а программа нотировала ее как до-диез и т. д.) просто нажмите клавишу Enter ОСНОВНОЙ клавиатуры. Кроме того, нажимая на цифровой клавиатуре клавиши 7, 8 и 9 можно поставить у выделенной ноты бекар, диез или бемоль соответственно.
Вы спросите, а как поставить дубль-диез или дубль-бемоль? Обратите внимание, что в окне keypad имеется ряд из пяти серых кнопок (второй сверху). Эти кнопки переключают режимы цифровой клавиатуры. Вместо них можно использовать клавиши F8, F9, F10, F11 и F12. Для нашей текущей задачи следует нажать клавишу F12. Вид окна keypad изменится, как показано на рис. 9.9. Теперь при нажатии клавиши / будет введен дубль-диез, а при нажатии клавиши * — дубль-бемоль. Если необходимо заключить знак в скобки, нажмите клавишу «точка». Для возврата в основной режим окна keypad нажмите клавишу F8.

Рис. 9. 9. Окно Keypad в режиме
знаков альтерации
Случайные знаки альтерации мы ставить научились, а как поставить знаки при ключе, — спросите вы. Для этого следует нажать клавишу К. Откроется окно выбора тональности (рис. 9.10). Здесь можно выбрать тональность и, нажав кнопку ОК, щелкнуть мышью в месте смены знаков.
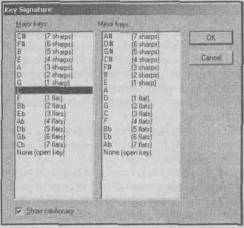
Рис. 9.10. Окно выбора тональности
Итак, продолжим ввод нот в пошаговом режиме. Если требуется ввести паузу, вместо нажатия клавиши на MIDI-клавиатуре нажмите клавишу. Пробел или в дополнение к длительности нажмите 0 на цифровой клавиатуре (когда она находится в основном режиме) и после этого уже нажимайте на MIDI -клавиатуре любую клавишу. Для ввода слигованной ноты в дополнение к длительности нажмите клавишу + цифровой клавиатуры. (Здесь и далее, если нет дополнительных указаний, имеются в виду клавиши цифровой клавиатуры при нахождении keypad в основном режиме, в который его можно перевести клавишей F8.)
Что делать, если требуется ввести более мелкие или более крупные длительности, чем те, которые доступны в основном режиме keypad? Для этого нажмите клавишу F9 (этот режим называется «дополнительные ноты»). Здесь клавишей 4 выбирается шестьдесятчетвертая нота, клавишей 5 — стодвадцатьвосьмая, 6 — двести -пятьдесятшестая и клавишей 7 — пятьсотдвенадцатая. Более мелкие ноты ввести нельзя (хотя можно воспользоваться искусственными методами). Клавишей 8 можно выбрать брэвис, а клавишей 9 — лонга.
В этом же режиме keypad предоставляет возможность установить ноту с двумя и тремя точками. Две точки добавляются к ноте нажатием клавиши 2, а три точки — клавишей 3. Иногда следует нажать клавишу Enter (цифровой клавиатуры), которая всегда означает «редактировать текущую ноту». Чтобы ввести целотакто-вую паузу, используйте в этом же режиме клавишу 0.
Теперь несколько слов о вводе триолей и других нерегулярных групп. Самый удобный способ ввода триоли заключается в следующем. Вы вводите первую ноту, нажимаете Ctrl-З — нота преобразуется в триольную, а затем введите остальные ноты триоли. Точно так же можно вводить другие группы нот: Ctrl-2 используется для создания дуоли (2 ноты вместо 3), Ctrl-4 — квартоли (4 вместо 6), Ctrl-5 — квинтоли (5 вместо 4) и т д. Если же требуется ввести более непривычную группу нот (например, 5 вместо 3 или 11 вместо 8), придется воспользоваться обычным способом создания нерегулярной группы. Как всегда введите первую ноту группы. Затем нажмите правую кнопку мыши на пустом месте и выберите в контекстном меню пункт Tuplet. Откроется окно создания нерегулярной группы (рис. 9.11).
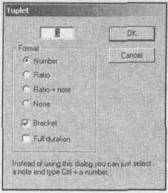
Рис. 9.11. Окно настройки нерегулярной группы
Здесь в верхнем числовом поле задайте количество нот нерегулярной группы. Также можно указать полностью, сколько нот будет содержать нерегулярная группа. Например, если в ней будет 13 нот вместо 7, следует написать 13:7. Далее, на панели Format укажите, в каком формате следует обозначить нерегулярную группу в нотном тексте. Пункт Number означает, что следует указать только количество нот (например, 3 для триоли), пункт Ratio — полный формат (например, 3:2), пункт Ratio+note — то же с обозначением длительности, и пункт None — обозначение отсутствует. Кроме того, с помощью переключателя Bracket можно разрешить отображение скобки.
После этого следует нажать кнопку ОК. Указатель мыши будет выделен цветом. Щелкните на первой ноте будущей нерегулярной группы, и затем вводите следующие ноты группы.
Обратите внимание, что при вводе таких групп длительности внутри них определяются первой введенной нотой. А как быть, если необходимо ввести что-нибудь вроде того, что изображено на рисунке? Мы-то понимаем, что квинтоль здесь восьмушечная, но ведь первая нота — четверть!

В таких случаях приходится идти на хитрость: введите сначала первую ноту как восьмушку, нажмите Ctrl-5, а затем снова выделите первую ноту и нажмите на цифровой клавиатуре (в основном режиме) клавишу 4 для выбора четвертной ноты и клавишу Enter для применения редакции к текущей ноте. Теперь спокойно доизберите квинтоль.
На одном нотоносце можно вводить до четырех независимых голосов. Для переключения между голосами используют кнопки с цифрами 1,2,3 и 4 в верхнем ряду окна keypad или сочетания Alt-1, Alt-2, Alt-3 и Alt-4. Чтобы не перепутать, какой голос вводится в данный момент, в каждом голосе указатель мыши выделяется своим цветом (упомянутый ранее синий цвет на самом деле актуален только для первого голоса) Соответствующими цветами выделяются и объекты в каждом голосе.
Программа Sibelius сама заботится о развороте штилей в нужную сторону, однако в некоторых случаях может потребоваться самому управлять этим процессом Чтобы перевернуть штиль выделенной ноты, воспользуйтесь клавишей X — она переворачивает любой объект, который способен переворачиваться Можно также нажать клавишу F10 и затем клавишу «.» на цифровой клавиатуре.
Иногда возникает необходимость выделить все верхние или все нижние ноты аккордов на некотором отрезке. Для этого в программе Sibelius есть удобное средство. Выделите сначала нужный отрезок (щелчком на первой ноте и, удерживая клавишу Shift, на последней), а затем нажмите Ctrl-Alt-1 для выделения всех верхних нот, или Ctrl-Alt-2 для выделения всех вторых сверху нот, или Ctrl-Alt-З для выделения всех третьих сверху нот, или, наконец, Ctrl-Alt-B для выделения всех нижних нот.
Ну, а что делать, спросите вы, если желательно набрать нотный текст, не используя МИДИ-клавиатуру? В этом случае можно использовать клавиши обычной компьютерной клавиатуры Клавиша С означает ноту «до», клавиша D — «ре», клавиша Е — «ми», F — «фа», G — «соль», А — «ля» и В — «си». Правда, здесь мы не име-
ем возможности заранее указать, в какой октаве вводить нажатую ноту. Поэтому, если нота ввелась не в той октаве, после ее ввода нажмите сочетание Ctrl-стрелка вверх/вниз, чтобы переместить ноту в нужную октаву. Следующая нота будет введена в той октаве, в которую переместили предыдущую. Кроме того, можно вводить ноты, просто щелкая мышью в нужных местах экрана, когда указатель мыши выделен цветом. Но это не самый удобный способ.
Настройка нотоносцев (инструментов)
Мы рассказали о вводе самих нот, однако ничего не сказали о создании нотоносцев для них Сейчас мы восполним этот пробел В программе Sibelius при создании нотоносцев используются понятия «инструментов», чтобы облегчить работу по выделению партий из партитуры (ведь у некоторых инструментов в партии бывает по два нотоносца или более, а у иных — по одному).
Давайте рассмотрим процесс создания нотоносцев. Щелкните правой кнопкой мыши на пустом месте партитуры и выберите в контекстном меню пункт Instruments. Откроется окно создания инструмента (рис. 9.12). В нем можно выбрать в списке Section группу, содержащую инструмент, для которого создается нотоносец.
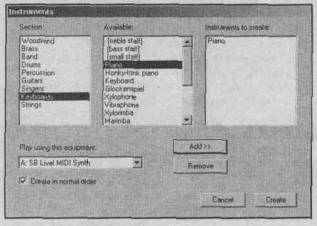
Рис 9.12. Окно создания инструмента
При этом в списке Available появятся названия инструментов данной группы. Из этого списка можно выбрать один или несколько инструментов (при выборе нескольких инструментов удерживайте клавишу Ctrl) и нажать кнопку Add, чтобы добавить выбранные инструменты в список Instruments to create. После нажатия кнопки Create нотоносцы будут созданы именно для инструментов, находящихся в этом списке. В раскрывающемся списке Play using this equipment можно выбрать MIDI-выход, на который следует направлять создаваемые инструменты для прослушивания (об этом речь еще пойдет ниже). Если установить флажок Create in normal order, инструменты сами расположатся в том порядке, в каком их принято располагать в партитуре. В противном случае они расположатся в порядке создания.
После того как все готово, нажмите кнопку Create - нотоносцы будут отображены для всех выбранных инструментов.
Можно также создать просто нотоносец, выбрав в группе Keyboards инструменты treble staff или bass staff и затем вручную изменив их параметры. Для этого щелкните правой кнопкой мыши на нотоносце и выберите в контекстном меню пункт Properties. Откроется окно свойств нотоносца (рис. 9.13). Здесь можно изменить тип нотоносца, выбрав его в раскрывающемся списке Staff Type. Если ни один из типов не подходит, далее мы расскажем, как создать собственный тип. Переключатель Small staff делает нотоносец уменьшенным. Наконец, для настройки свойств инструмента можно нажать кнопку Instrument.

Рис. 9.13. Окно свойств нотоносца
Здесь в поля Full Name и Short Name вводят полное и сокращенное обозначение инструмента (сокращенное будет использоваться на всех системах, кроме первой). Кроме того, на панели Pitch Range можно ввести диапазон инструмента. Это делается для предупреждения случайного ввода нот, лежащих за границей диапазона инструмента, — такие ноты программа ввести позволит, но выделит красным цветом.
Если же инструмент, создаваемый вручную, должен быть транспонирующим, введите этот параметр следующим образом. Щелкните в пустом месте партитуры правой кнопкой мыши и выберите в контекстном меню пункт Transposition Change. Откроется окно ввода транспозиции (рис. 9.14). Здесь можно ввести транспозицию инструмента, причем самым что ни на есть «описательным» способом: «если записано среднее «до», то звучит...» Вот вам и нужно выбрать ноту, которая при этом звучит. В верхнем раскрывающемся списке выберите ноту, а в нижнем — октаву.
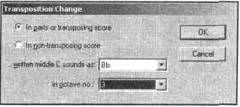
Рис. 9.14. Изменение транспозиции
Затем нажмите кнопку ОК. Указатель мыши будет выделен цветом. Щелкните в начале нотоносца — и к нему применится транспозиция. Для переключения из обычного режима в режим записи всех инструментов по звучанию (на реальной высоте) и обратно, используйте комбинацию Ctrl-Shift-T или кнопку Transp на панели инструментов.
Такую вставку транспозиции можно производить не только в начало, но и в середину партитуры. Это бывает полезно, например, если у одного исполнителя используется два инструмента в разных строях (например, вставить Transposition change полезно, если в партии валторны стоит надпись типа «corno (F) muta in corno (Es)»).
А теперь несколько слов о том, как создать тип нотоносца. Щелкните правой кнопкой на пустом месте и выберите в контекстном меню пункт Staff Type Change. Откроется окно Staff Type, в котором перечислены все типы нотоносцев, с которыми мы познакомились. Но здесь имеются такие важные кнопки, как Modify (изменить тип нотоносца) и New (создать новый тип) При нажатии этих кнопок открывается окно (рис. 9.15), в котором можно ввести параметры нотоносца. Если нотоносец имеет тип Pitched, то есть предназначен для записи обычных нот, нужно ввести только параметры внешнего вида. Если же нотоносец имеет тип Tablature (табулатура) или Drum set (набор ударных), то в окне появляется вторая вкладка, на которой следует указать, какому звуку соответствует какое обозначение. После того как тип нотоносца создан, его можно тут же выбрать и применить к существующему нотоносцу с любого места (не обязательно с начала).
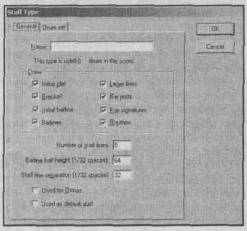
Рис. 9.15. Создание и настройка типов нотоносца
