Программа Sibelius
| Вид материала | Программа |
| Создание тремоло Группировка нот и создание межстрочных групп Разделы формы |
- Программа Sibelius, 137.64kb.
- Литература 8 класс Программа: базовый уровень. Программа, 302.33kb.
- Программа конституционно-демократической партии Программа Союза 17 октября Воззвание, 1341.78kb.
- Программа формирования ууд программа отдельных предметов, курсов и внеурочной деятельности., 10807.27kb.
- Дмитрий Евгеньевич Быков 2010 г м. п программа, 722.97kb.
- Рабочая программа Программа лекционного курса План практических занятий, 1059.44kb.
- Рабочая программа Программа лекционного курса План практических занятий, 825.14kb.
- Учебная программа «Охрана труда в образовательном учреждении», 81.59kb.
- Программа мероприятия. Обзор. Фестивально конкурсная программа. Обучающая программа, 104.13kb.
- Рабочая программа Программа лекционного курса Планы лабораторных занятий, 88.79kb.
Создание тремоло
С точки зрения наборщика нот создание обычного тремоло в программе Sibelius ничем не отличается от ввода артикуляционных обозначений Нажмите клавишу F10 Окно keypad примет вид, как показано на рисунке. Теперь клавиша 1 ставит на выделенные ноты одинарное тремоло, клавиша 2 — двойное (две черточки) и так далее, до клавиши 5. Клавиша 0 убирает тремоло с выделен
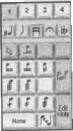 ных нот Два различных обозначения тремоло не могут быть одновременно применены к одной ноте.
ных нот Два различных обозначения тремоло не могут быть одновременно применены к одной ноте.Несколько отличается от описанного способа создание так называемого фортепианного тремоло
(рис 9. 23) Чтобы создать такое тремоло, сначала введите обе его ноты, обозначив их вдвое мень шими длительностями (например, на рис 9.23. для получения половинок сначала первые две ноты были введены как четверти). Затем, нажав клавишу F10, выделите первую из двух нот будущего тремоло, нажмите клавишу + цифровой клавиатуры. Ноты будут преобразованы в тремоло с двумя черточками. Затем при желании измените количество черточек (внутренние длительности тремоло), нажимая те же клавиши с 1 до 5.

Рис. 9.23. Пример фортепианного тремоло
Группировка нот и создание межстрочных групп
По умолчанию при вводе нот программа группирует более мелкие ноты по долям. Однако во многих случаях может потребоваться перегруппировать ноты (рис. 9.24).

Рис. 9. 24. Перегруппированные ноты
Чтобы это сделать, нажмите клавишу F10 и еще раз посмотрите на окно keypad, которое иллюстрирует значение клавиш.
Если теперь выделить ноту и нажать клавишу 7 цифровой клавиатуры, выделенная нота станет начинать группу, то есть не сможет быть связана ребром с предыдущей нотой, но сможет быть связана с последующей.
Если, выделив ноту, нажать клавишу 8 цифровой клавиатуры, выделенная нота по возможности соединится ребром и с предыдущей, и с последующей нотой (именно по возможности — если, например, следующая нота находится в режиме начала группы, как описано в предыдущем абзаце, то ребро между этими нотами не появится).
Если же нажать клавишу 9 цифровой клавиатуры, то выделенная нота будет отделена от всех остальных (не сможет быть сгруппирована).
И наконец, если нажать клавишу «/» цифровой клавиатуры, выделенная нота будет начинать подгруппу, то есть если нота связана ребром с предыдущей нотой, то такое ребро будет одинарным (такая нота есть во второй группе
на рис 9.24).
Все эти режимы можно одновременно применить к нескольким выделенным нотам. Не забудьте, что паузы по умолчанию находятся в режиме 9, то есть от всего отделены Поэтому если нужно, чтобы ребро шло через паузу (рис. 9 25), выделите паузы и нажмите клавишу 8 на цифровой клавиатуре.

Рис. 9.25. Ребра, следующие через паузу
Иногда в процессе набора может потребоваться создание межстрочной группы (рис. 9.26). Для этого наберите сначала все ноты группы на одной строке, а затем выделите те ноты, которые нужно перенести на нижнюю (верхнюю) строку и нажмите комбинацию Ctrl-Shift-стрелка вниз (или вверх). Межстрочная группа создана. Иногда может возникнуть необходимость удалить «лишние» паузы (например, в примере на рис. 9 26 все ноты были набраны на верхней строке и, соответственно, в нижней сохранилась целотактовая пауза). Для этого достаточно выделить эти паузы и нажать клавишу Delete. В некоторых случаях программа предупредит, «что мы делаем что-то, что применимо лишь в специальных случаях». Поскольку межстрочная группа — именно такой специальный случай, в ответ на предупреждение спокойно нажимайте кнопку Да. В следующий раз программа переспрашивать уже не будет.

Рис. 9.26 Межстрочная группа
Разделы формы
По умолчанию такты в программе разделены обычными тактовыми чертами. Однако на разделах формы часто применяется двойная черта, между пьесами — концевая (двойная с жирной второй линией) , а в некоторых случаях может потребоваться пунктирная или вообще невидимая тактовая черта. Все эти разделители, а также знаки репризы собраны в программе Sibelius в одно и то же подменю.
Если щелкнуть правой кнопкой мыши на пустом месте и выбрать в контекстном меню пункт Barline, откроется подменю, в котором можно выбрать нужный тип тактовой черты:
• Double — двойная черта;
• Start repeat — начало репризы (место, откуда начинать повтор);
• End repeat — реприза;
• Dashed — пунктирная черта;
• Final — концевая двойная черта;
• Invisible — невидимая черта.
Выбрав нужный пункт, щелкните на любой тактовой черте или даже просто между нотами Выбранная черта появится в указанном месте, причем заменит обычную черту. Если потребуется вернуться к виду обычной тактовой черты, выделите новую черту и нажмите клавишу Delete.
Необходимо заметить, что знаки репризы являются действующими, то есть при проигрывании по MIDI материал между ними повторяется.
Иногда бывает необходимо начать новый раздел формы с новой строки или новой страницы. Для этого сделайте следующее. Для разрыва строки выделите тактовую черту и нажмите клавишу Enter на основной клавиатуре, а для разрыва страницы — комбинацию Ctrl-Enter. Если требуется отменить разрыв строки или страницы, повторите ввод.
Создание лиг, вилок crescendo и других линейных обозначений
Мы уже рассмотрели создание залиго-ванных нот в разделе о вводе нот в пошаговом режиме. Здесь мы рассмотрим создание лиг, обозначающих legato (или распевы, как на рис 9.22.).
Для создания лиги, расположенной со стороны нотных головок, выделите ноту, с которой она должна начинаться, и нажмите клавишу S. Появится лига, тянущаяся до следующей ноты. Нажимая клавишу Пробел, ее можно расширить — каждое нажатие отодвигает конец лиги к следующей ноте (а сочетание Shift-пробел, наоборот, сужает до предыдущей ноты) Если щелкнуть на конце лиги, на нем появится манипулятор (квадратик). За этот квадратик можно произвольно перемещать конец лиги как мышью, так и курсорными клавишами.
Если потянуть мышью за середину лиги, можно изменить ее кривизну или вообще перевернуть (оставив концы на прежних местах). Если требуется перевернуть лигу так, чтобы она оказалась не со стороны нот, а со стороны штилей, выделите ее и нажмите клавишу X. Кстати, можно сразу создать лигу со стороны штилей, если вместо клавиши S нажать комбинацию Shift-S .
Можно также создать « висячую» лигу, не привязанную к нотам (ее, например, можно использовать в качестве «французской лиги») Для этого убедитесь, что ни одна нота не выделена, и нажмите клавишу S (если лига должна быть выгнута вверх) или Shift-S (для лиги, выгнутой вниз). Указатель мыши выделится цветом. Нажмите в нужном месте кнопку мыши и, не отпуская кнопки, ведите мышь вправо. Лига будет «растягиваться». В месте предполагаемого окончания лиги отпустите кнопку мыши. При выделении «висячие» лиги всегда отображаются на экране красным цветом. Иногда может потребоваться лига, концы которой смотрят в разные стороны (рис 9.27). Для создания такой лиги сначала создайте обычную лигу, а затем, выделив один из ее концов, нажмите комбинацию Ctrl-Shift-A. Затем подкорректируйте и расположение другого конца лиги, и места излома, где также появляется мани пулятор На одной лиге можно создавать сколько угодно точек излома.
 Рис 9. 27. «Двугорбая» лига
Рис 9. 27. «Двугорбая» лигаПроцесс создания «вилок» crescendo и decrescendo очень похож на процесс создания лиг. Выделите ноту, под которой должна будет начинаться «вилка», и нажмите клавишу Н для создания вилки crescendo или комбинацию Ctrl-H для вилки decrescendo Далее нажимайте клавишу. Пробел для расширения лиги или комбинацию Shift-пробел для ее сокращения.
Другой способ создания вилок состоит в следующем. Нажмите клавишу L. Откроется окно создания линейных обозначений (рис 9 28). Выберите в нем вилку и нажмите кнопку Create. Указатель мыши будет выделен цветом. Нажмите кнопку мыши в месте начала вилки и, не отпуская кнопку, ведите мышь до места окончания вилки, а затем отпустите кнопку мыши.
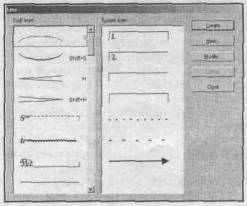
Рис 9.28. Окно выбора линейных / растягивающихся обозначений
Таким же образом можно создавать и другие растягивающиеся линейные обозначения, такие, как трель, обычная линия, знак октавного повышения, стрелка и пр. Прокрутив окно Line (рис. 9.28), можно увидеть все варианты линейных обозначений, доступные в программе. Кроме того, можно модифицировать любое из растягивающихся обозначений, нажав в окне создания линейного обозначения кнопку Modify, или создать новое с помощью кнопки New.
