Программа Sibelius
| Вид материала | Программа |
| Расстановка динамических оттенков и указаний Рис. 9 20 Библиотека динамических обозначений Расстановка артикуляционных обозначений Ввод подстрочного текста |
- Программа Sibelius, 137.64kb.
- Литература 8 класс Программа: базовый уровень. Программа, 302.33kb.
- Программа конституционно-демократической партии Программа Союза 17 октября Воззвание, 1341.78kb.
- Программа формирования ууд программа отдельных предметов, курсов и внеурочной деятельности., 10807.27kb.
- Дмитрий Евгеньевич Быков 2010 г м. п программа, 722.97kb.
- Рабочая программа Программа лекционного курса План практических занятий, 1059.44kb.
- Рабочая программа Программа лекционного курса План практических занятий, 825.14kb.
- Учебная программа «Охрана труда в образовательном учреждении», 81.59kb.
- Программа мероприятия. Обзор. Фестивально конкурсная программа. Обучающая программа, 104.13kb.
- Рабочая программа Программа лекционного курса Планы лабораторных занятий, 88.79kb.
Расстановка динамических оттенков и указаний
А теперь посмотрим, как расставить в партитуре обозначения динамических оттенков и различных исполнительских указаний.
Чтобы ввести динамическое обозначение, нажмите сочетание Ctrl-E и затем щелкните в нужном месте нужного такта на нужном нотоносце. Под нотоносцем откроется текстовое поле ввода. Сюда можно ввести любое обозначение, например, rubato, diminuendo, espressivo и т. д. Обратите внимание, что по умолчанию программа ставит такие обозначения под нотоносцем (печатаются они обычно курсивом). Для ввода символа forte нажмите комбинацию —Ctrl-F, символа piano — Ctrl-P. Для ввода обозначений используйте также клавишу Ctrl в сочетании с буквами S, Z,
 М и R.
М и R.Для выбора в поле ввода нужного символа или слова из библиотеки (рис. 9.20) нажмите правую кнопку мыши.
После ввода указания щелкните мышью в любом месте экрана. Если вы недовольны его местоположением, перетащите мышью обозначение на любое другое место. Можно также выделить его щелчком мыши и перемещать с помощью клавиш-стрелок. При этом следует удерживать клавишу Ctrl, чтобы обозначение передвигалось с большим шагом.
Если необходимо ввести техническое указание (вроде pizz., collegno и т. д.) нажмите комбинацию Ctrl-T (такие обозначения следует располагать над нотоносцем и отображать прямым шрифтом, что программа и делает). В остальном ввод обозначений ничем не отличается от описанного выше. Правда, в «библиотеке» при нажатии правой кнопки мыши будет отображен набор совсем других обозначений.
При расстановке и перетаскивании обозначений будьте внимательны, если планируется выделить партии из партитуры. Необходимо проследить, чтобы каждое указание было прикреплено именно к тому нотоносцу, к которому оно относится. При плотном расположении нотоносцев и наличии нот на добавочных линейках можно случайно не заметить и прикрепить указание не к тому нотоносцу.
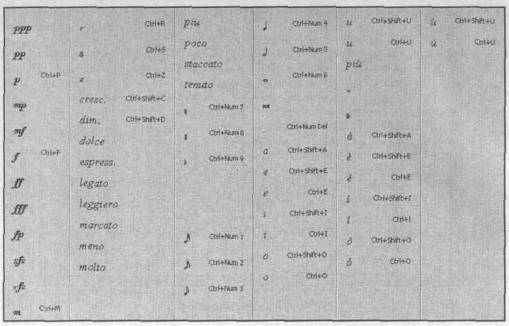
Рис. 9 20 Библиотека динамических обозначений
Обратите внимание, что для контроля при выделении текстового обозначения появляется тонкая пунктирная линия, показывающая, к какому нотоносцу (и какому его месту) прикреплено данное указание. Если линия не отображается, установите флажок Attachment в меню View.
Расстановка артикуляционных обозначений
Чтобы поставить артикуляционное обозначение, в программе Sibelius достаточно выделить нужную ноту или группу нот и нажать соответствующую клавишу на цифровой клавиатуре. Вы, вероятно, уже заметили, что три наиболее распространенных артикуляционных обозначения здесь вынесены в основной режим keypad Так, нажатие клавиши / добавляет к выделенной ноте акцент, нажатие клавиши * добавляет точку стаккато, а нажатие клавиши - — «черточку» marcato.
Можно одновременно добавить несколько обозначений, при этом они автоматически сместятся, чтобы не накладываться друг на друга.
 При вводе нот вместе с длительностью можно выделить и артикуляционное обозначение, и тогда все введенные ноты будут вводиться вместе с этими обозначениями.
При вводе нот вместе с длительностью можно выделить и артикуляционное обозначение, и тогда все введенные ноты будут вводиться вместе с этими обозначениями.Чтобы перевести окно keypad в режим дополнительных артикуляционных обозначений, нажмите клавишу F11. Окно keypad примет вид, показанный на рисунке. Как видите, здесь есть еще некоторые артикуляционные обозначения, скрипичные штрихи, а также три вида фермат
Если требуется ввести что-нибудь еще, просто нажмите клавишу Z — откроется окно выбора символа, содержащее множество музыкальных символов и обозначений (рис. 9.21).
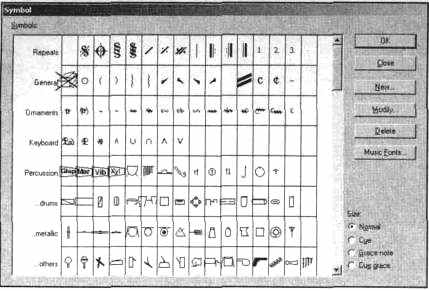
Рис. 9.21. Окно выбора символа
В нем можно выбрать любой символ, а переключателем Size определить, какого он будет размера: Normal — обычного, Cue — уменьшенного, Grace — маленького (как форшлаг), Cue Grace — миниатюрного. После этого нажмите кнопку ОК. На экране появится символ, и его можно будет перетаскивать мышью или клавишами-стрелками так же, как и текстовые обозначения.
Ввод подстрочного текста
При наборе вокальной музыки для пения со словами (рис. 9.22) понадобится вводить подстрочный текст. Для этого нажмите комбинацию клавиш Ctrl-L. Указатель мыши выделится цветом. Щелкните на той ноте, под которой должен быть первый слог. Под ней откроется поле ввода. Введите туда слог или односложное слово.

Рис. 9.22. Подстрочный текст
После нажатия клавиши Пробел или Дефис текстовое поле переместится под следующую ноту. Таким образом, можно печатать текст, разбивая слоги дефисами, а программа сама будет размещать их под нотами.
Если под какой-то из нот не должно быть слога (например, при распеве одного слога на несколько нот, как на рис. 9.22), нажмите под «ненужными» нотами дефис или пробел. Программа автоматически сдвинет разделительный дефис или поставит их несколько, если расстояние между слогами будет уж слишком большим. Если образуется слишком большой пробел, поставит горизонтальную черту, как принято при окончании слова на распеве.
При необходимости ввода пробела в середине «слога» (например, «В лес» должно явно петься на одну ноту), используйте вместо пробела комбинацию клавиш Ctrl-пробел. Точно таким же образом можно ввести дефис в середине «слога», нажав комбинацию Ctrl-дефис.
Иногда, если в песне музыкальный материал повторяется, необходимо ввести два или более разных варианта слов под одними и теми же нотами (например, слова второго куплета). Для ввода второго куплета нажмите правую кнопку на пустом месте и выберите в контекстном меню пункт Text и далее подпункт Lyrics verse 2. После этого так же, как и в прошлом случае, щелкните мышью на первой ноте, под которой должен появиться текст, и вводите его. Текст второго куплета автоматически располагается ниже. При необходимости можно выбрать в контекстном меню пункт Text и далее подпункт Other Staff Text, и вы увидите подпункты Lyrics verse 3, Lyrics verse 4, и Lyrics verse 5. Каждый из этих пунктов вводит подстрочный текст на своей высоте Кроме того, при необходимости можно перетаскивать мышью слоги подстрочного текста, как обычные обозначения.
