Программа Sibelius
| Вид материала | Программа |
- Программа Sibelius, 137.64kb.
- Литература 8 класс Программа: базовый уровень. Программа, 302.33kb.
- Программа конституционно-демократической партии Программа Союза 17 октября Воззвание, 1341.78kb.
- Программа формирования ууд программа отдельных предметов, курсов и внеурочной деятельности., 10807.27kb.
- Дмитрий Евгеньевич Быков 2010 г м. п программа, 722.97kb.
- Рабочая программа Программа лекционного курса План практических занятий, 1059.44kb.
- Рабочая программа Программа лекционного курса План практических занятий, 825.14kb.
- Учебная программа «Охрана труда в образовательном учреждении», 81.59kb.
- Программа мероприятия. Обзор. Фестивально конкурсная программа. Обучающая программа, 104.13kb.
- Рабочая программа Программа лекционного курса Планы лабораторных занятий, 88.79kb.
Изменение формы нотных головок
Во многих случаях требуется изменить форму нотных головок, например, для обозначения флажолетов, металлических ударных в наборе ударных и т. д. В программе Sibelius имеется довольно большой набор нотных головок. Можно перебирать все виды головок по очереди, выделив ноту (или несколько нот) и нажимая комбинацию Shift-стрелка вверх/вниз. Нотные головки можно выбирать и с помощью цифровых клавиш на ОСНОВНОЙ клавиатуре. Например, нажатие клавиши 2 означает ромбовидную головку, клавиши 1 — крестообразную, клавиши 8 — невидимую, и т. д. Более того, допускается использовать не только числа от 0 до 9, но и двузначные. Если, например, выделив ноту, быстро набрать на основной клавиатуре число 10 (нажать 1 и сразу же 0), нотная головка примет вид смотрящего вниз треугольника, а если набрать 11, треугольник будет смотреть вверх. Нажатие 16 превращает нотную головку в квадратную, и т. д.
Если, выделив нужные ноты, выбрать в меню Notes пункт Noteheads, нотные головки можно будет выбирать из таблицы, расположенной в окне выбора нотной головки (рис. 9.29). Здесь отображаются все доступные наборы нотных головок. Кстати, номера около наборов соответствуют тем числовым клавишам на клавиатуре, которые надо нажимать для выбора нужной головки.
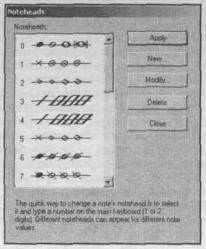
Рис. 9.29. Окно выбора набора нотных головок
В каждом наборе имеется четыре головки (для четвертной и более мелких нот, для половинных нот, для целых нот и для брэвиса). Выбрав нужный набор, нажмите кнопку Apply.
Кроме того, в этом окне можно нажать кнопку Modify для изменения существующего набора нотных головок или кнопку New для создания нового набора. При этом открывается специальное окно (рис. 9.30). В нем можно выбрать одну из нотных головок и нажать кнопку Change Symbol для выбора нового вида нотной головки.
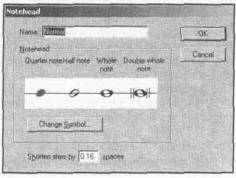
Рис. 9.30. Окно настройки каждой нотной головки в наборе
Ностройка расстояний между системами и нотоносцами, форматирование страниц
В программе Sibelius изменение расстояний между нотоносцами на одной системе производится графически. Чтобы изменить расстояние между двумя нотоносцами, нажмите кнопку мыши на нижнем из них (только не попадите на ноту или какой-нибудь другой элемент) и потяните вниз для увеличения расстояния или вверх для его уменьшения.
В принципе неважно, в каком именно такте это сделано, однако запомните, что изменение расстояния связано внутри программы именно с тактом. Если, например, на системе было три такта и мы изменили расстояние между нотоносцами, «потянув» мышью в третьем из них, а третий такт впоследствии переместился на следующую систему (вследствие изменений внутри тактов), то на этой системе расстояние между нотоносцами вернется к первоначальному. Так что если вы, например, раздвигаете нотоносцы для того, чтобы между ними уместились все дополнительные обозначения, делайте это именно в том такте, в котором имеются эти обозначения.
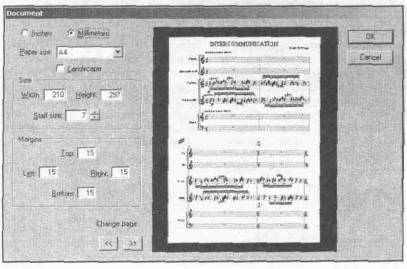
Рис. 9.31. Параметры страницы
Расстояния между системами, если их на одной странице несколько, изменяются таким же образом —перетаскиванием мышью верхнего нотоносца нижней системы.
В некоторых случаях можно заметить, что расстояния между нотоносцами или системами вдруг сами собой расширились и их не удается сократить. Это происходит потому, что при определенном заполнении страницы (по умолчанию более половины) программа считает, что нужно оптимизировать расстояния так, чтобы нотный текст равномерно заполнил всю страницу. Если в этом нужды нет, нажмите в основном окне комбинацию Ctrl-H, откройте вкладку Staves и в поле Justify staves when page is at least...% full измените значение на 100. Тогда программа не будет пытаться сама оптимизировать расстояния. Можно также по своему усмотрению установить это значение, определяющее, при каком заполнении страницы нужно начинать оптимизацию расстояний
Прочие же параметры форматирования страницы можно задать, нажав комбинацию Ctrl-Shift-D. Откроется окно параметров страницы (рис. 9.31). Здесь можно изменить размер страницы, либо выбрав его раскрывающегося списка Paper Size, либо вводя вручную в поля Width и Height значения соответственно ширины и высоты страницы. Далее, в поле Staff size можно указать размер нотоносца в миллиметрах. Уменьшение или увеличение этого параметра приводит к соответственному масштабированию всего нотного текста.
На панели Margins изменяют размер полей страницы. Кстати, в основном окне границы полей можно видеть, если в меню View установить флажок Page Margins.
Дополнительные нотоносцы и ossiа.
В некоторых сочинениях могут встречаться системы с числом нотоносцев, отличном от числа используемых в большей части сочинения. Например, в сочинении для фортепиано (2 нотоносца) отдельные места могут быть записаны на системе из трех нотоносцев.
Для создания дополнительного нотоносца следует выделить пассаж, включающий те такты, в которых требуется этот дополнительный нотоносец, затем щелкнуть правой кнопкой на пустом месте и в контекстном меню выбрать пункт Extra Staff. Откроется подменю, в верхней части которого находится всего два пункта — Above и Below, указывающие на то, сверху или снизу от выделенного пассажа следует создать дополнительный нотоносец. После выбора одного из этих пунктов дополнительный нотоносец будет создан. Он в любом случае будет охватывать систему (или системы) целиком, то есть не будет начинаться или обрываться посередине одной системы.
На создание дополнительных нотоносцев очень похоже создание так называемых блоков ossia, которые могут содержать варианты исполнения (отсюда их название, ведь ossia по-итальянски означает «или»), расшифровку мелизмов и т. д. Пример приведен на рис. 9.32.

Рис. 9.32. Такт «ossia»
Чтобы создать нечто подобное, выделите такт или такты (как пассаж), над (или под) которыми должен располагаться блок ossia. Затем нажмите правую кнопку мыши на пустом месте и снова выбери-те в контекстном меню пункт Extra Staff, но в открывшемся подменю выберите пункт Ossia Above (для блока ossia сверху) или Ossia Below (для блока ossia снизу). Дополнительный нотоносец появится точно над теми тактами, которые были выделены, до и после них он будет обрываться.
Обратите внимание, что при создании дополнительных нотоносцев и ossia после выделения пассажа для открывания контекстного меню щелкать правой кнопкой мыши следует именно на пустом месте, но никак не внутри выделенного пассажа (иначе откроется совсем другое контекстное меню).
Разделение систем и способы нестандартной нотации
В этом разделе мы рассмотрим несколько случаев нестандартной нотации. Первый, наиболее традиционный из них, — это разделение системы по середине. Этот вариант может потребоваться в случаях, подобных представленному на рис. 9.33.

Рис 9 33 Разделение системы
Чтобы достичь подобного результата, достаточно выделить тактовую черту в месте разделения и выбрать в меню Layout пункт Divide System Система будет разделена на две!
Следующий случай — это так называемая четвертитоновая нотация. Как известно, знаки четвертитоновой альтерации до сих пор толком не стандартизированы. Тем не менее в программе Sibelius имеются наиболее распространенные знаки четвертитоновой альтерации (рис. 9.34).

Рис 9.34. Четвертитоновая альтерация
Они доступны в окне keypad в режиме дополнительных знаков альтерации, который открывается клавишей F12. Здесь клавиши 2 и 5 означают соответственно повышение на три четверти и на четверть тона, а клавиши 3 и 6 — понижение на три четверти и на четверть тона.
Если предпочтение отдается знакам четвертитоновой альтерации какого-либо другого вида, например, как на
рис. 9.35, то их придется ставить искусственным способом. Нажмите клавишу Z, — откроется уже знакомое окно выбора символов Найдите в нем раздел Accidentals (знаки альтерации) и выберите подходящий. После нажатия кнопки ОК его придется вручную «подогнать» к ноте.

Рис. 9.35. Другие варианты четвертитоновой альтерации
Еще один случай — ввод пассажей, написанных мелкими нотами. Это было очень распространено в романтической музыке (рис. 9.36). Чтобы ввести такой пассаж, надо сначала набрать его нотами обычной величины, позаботившись о правильном определении нерегулярной группы (в данном примере пришлось определить группу 25:16), а также отсутствии отображения атрибутов нерегулярной группы — скобки и числового обозначения. Затем следует выбрать все ноты, которые надлежит сделать мелкими, и нажать последовательно клавиши цифровой клавиатуры F9 и + (в этом режиме эта клавиша в окне keypad обозначена словом Cue). Выбранные ноты станут мелкими. Повторное нажатие клавиши + вернет выделенным нотам нормальный размер.
Кстати, следует различать мелкие ноты и форшлаги (которые визуально должны быть еще меньше). Для создания форшлага используйте клавиши «.» (основной клавиатуры) и/ (также основной клавиатуры). Первая из этих клавиш используется для неперечеркнутого форшлага, а вторая — для перечеркнутого.

Рис. 9.36. Запись пассажей мелкими нотами
И наконец, последний случай, который мы сегодня рассмотрим. В современной музыке часто оформляют партитуры так, что в местах, где у какого-либо инструмента паузы, его нотоносец не виден вообще (рис. 9.37).
Чтобы достичь такого результата, в тех местах, где нотоносец «исчезает», следует изменить его тип на безлинейный, а в тех, где появляется — на обычный. Для смены типа нотоносца выберите в контекстном меню (после щелчка правой кнопкой на пустом месте) пункт Staff Type Change. Откроется окно выбора типа нотоносца, которое мы уже упоминали ранее. Теперь для смены типа на безлинейный достаточно выбрать тип No lines (hidden), а для смены типа на обычный — 5 lines. После нажатия на кнопку Create указатель мыши выделится цветом. Останется только щелкнуть в месте смены типа нотоносца. Впоследствии эту точку можно будет передвинуть, зацепив ее мышью (при этом она выделится синим прямоугольником).
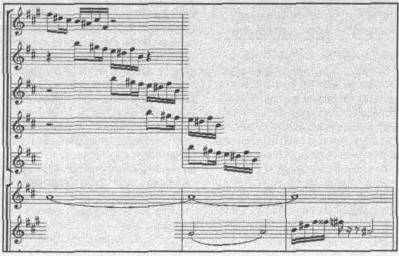
Рис. 9.37. «Белые пятна» в паузах партитуры
Ввод нот в реальном времени
В программе Sibelius предусмотрен такой тип ввода нот. как ввод в реальном времени. Такой способ ввода назван в программе красивым словом Flexi-time. Это одна из попыток реализации общей великой мечты: один раз сыграл — автоматически получил ноты. Однако, как правило, эта идея бывает реализована на довольно низком уровне. Разработчики программы Sibelius попытались исправить положение, разрешив при вводе нот в реальном времени немного отклоняться от строгого темпа.
Перед началом записи нажмите комбинацию Ctrl-Alt-F для настройки параметров нотации записываемого материала.
Откроется окно настройки (рис. 9.38). Здесь в большинстве случаев нужно установить флажок Adjust rhythms, иначе программа будет записывать ритмы, сыгранные человеком, точно, а это чревато большими сложностями последующей обработки материала, даже если вы обладаете феноменальным чувством ритма. Далее необходимо в раскрывающемся списке Minimum note-value выбрать минимальную длительность, которую программе разрешается использовать при нотации.
Если записывать музыку на два нотоносца одновременно, программа может попытаться проследить за линией каждой руки для ее записи на «свой» нотоносец. Чтобы разрешить это сделать, установите флажок Auto-Ranging split-point. В противном случае программа просто запишет все ноты выше среднего «до» на верхний нотоносец, а остальные — на нижний. На панели Articulation можете определить, должна ли программа следить за артикуляцией и обозначать staccato и tenuto (для этого предназначены два соответствующих переключателя). На панели Tuplets необходимо отметить, какие из нерегулярных групп будут встречаться в записи. Кроме того, здесь имеется флажок Brackets, установка которого разрешает программе обозначать нерегулярные группы квадратной скобкой.
И наконец, на панели Flexi-time можно установить глобальные параметры записи. В раскрывающемся списке Flexibility of tempo можно выбрать, в какой степени будете проходить при записи отклонение от точного ритма. Пункт None означает точное исполнение, пункт Low — небольшие отклонения, пункт Medium — нормальное rubato и пункт High — очень сильные отклонения от ритмической сетки (в разумных пределах, разумеется).
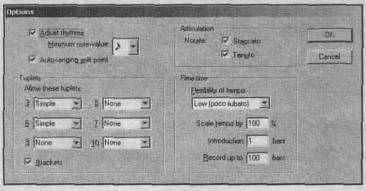
Рис. 938. Настройка параметров записи
Кроме того, в поле Scale tempo by можно указать, во сколько раз медленнее или быстрее, чем нужно, вы будете играть. В поле Introduction задается количество пустых тактов, которые будут отсчитаны перед началом записи, а в поле Record up to... bars можно ограничить количество записываемых тактов.
По умолчанию во время записи программа будет отсчитывать доли (с помощью метронома), чтобы было легче не сбиться с доли. Если же почему-либо нет желания слышать метроном при записи, выберите в меню Play/Flexi-time пункт Options и снимите флажок Click When Recording. Если в том же меню выбрать пункт Click, откроется окно настройки метронома (рис. 9.39). Здесь нужно определить, какую MIDI-ноту следует использовать в качестве метронома, на каком канале какого MIDI-выхода, и какой передать туда номер банка и инструмента
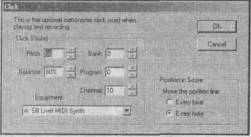
Рис. 9.39. Настройка метронома
Когда все готово, для начала записи нажмите комбинацию Ctrl-F (или кнопку Flexi-time на панели управления). После указанного количества пустых тактов начнется запись. Программа будет нотировать сыгранное прямо во время исполнения, с отставанием приблизительно на три-четыре доли. По окончании записи нажмите клавишу О.
В большинстве случаев после ввода нот в реальном времени получившийся нотный текст необходимо немного подправить. Однако сначала лучше просмотреть его целиком — возможно, параметры записи были выбраны неправильно и, вместо того, чтобы исправлять, лучше записать нотный текст еще раз, предварительно выбрав нужные параметры.
Другие способы ввода и экспорт результатов
Помимо описанных выше способов ввода нот в программе Sibelius существуют и другие способы. Во-первых, можно вводить ноты, просто щелкая мышью в нужных местах нотоносцев. При этом длительности можно выбирать тем же способом, что был описан выше (с цифровой клавиатуры), а можно и мышью в окне keypad. Однако этот способ не особенно удобен, поскольку мышь — не самое точное устройство ввода (кстати, этот способ ввода нот гораздо удобнее применять при наличии графического планшета).
Кроме того, используя сканер, можно ввести нотный текст с помощью программы Neuration Photoscore, облегченный вариант которой поставляется вместе с программой Sibelius и вызывается из нее как подключаемый модуль. Однако это все же отдельная программа, описывать которую мы сейчас не будем.
Результаты работы сохраняются в файле с расширением sib. Чтобы эти файлы были доступны всем пользователям компьютеров, даже тем, у кого нет программы Sibelius, разработчики выпустили бесплатную программу scorch, из которой можно просмотреть и распечатать ноты, набранные в программе Sibelius.
Помимо распечатки на принтере, партитуру, набранную в программе Sibelius, можно преобразовать в типографский формат EPS. Для того чтобы извлечь партии из партитуры, выберите в меню File пункт Extract Parts. По умолчанию программа извлекает партии для каждого используемого инструмента, однако их настройку можно менять. Партии могут быть сохранены на диске или тут же распечатаны. По ходу дела их можно под-корректировать (если в окне создания партий установить флажок View Parts, все создаваемые партии тут же откроются в окне программы).
