Руководство системного программиста «ТМ: цод»
| Вид материала | Руководство |
- Индивидуальное задание выполнено, материал собран полностью. Во время практики Иванов, 11.11kb.
- «управление менеджмент руководство», 654.57kb.
- Руководство системного администратора поз. Из(А)., 219.97kb.
- Аналитический отчет "Коммерческие региональные дата-центры (цод) в рф: сравнительный, 95.53kb.
- Системный анализ и моделирование, 47.68kb.
- Системный анализ и моделирование, 61.37kb.
- Учебной дисциплины «Основы системного анализа» для специальности 036401 «Таможенное, 41.1kb.
- Далее Подтверждение) осуществляет Межрегиональная инспекция Федеральной налоговой службы, 90.88kb.
- Паспорт исследовательской работы, 125.09kb.
- Методическое руководство к курсовой работе по дисциплине Assembler ibm pc содержание, 729.81kb.
Группы документов
Группы документов используются для группировки документов в операционном приложении. Во вкладке «Группы» отображается список всех определенных в системе групп (Рис. 17). В данном окне можно создавать новые группы, редактировать уже существующие и удалять ненужные.
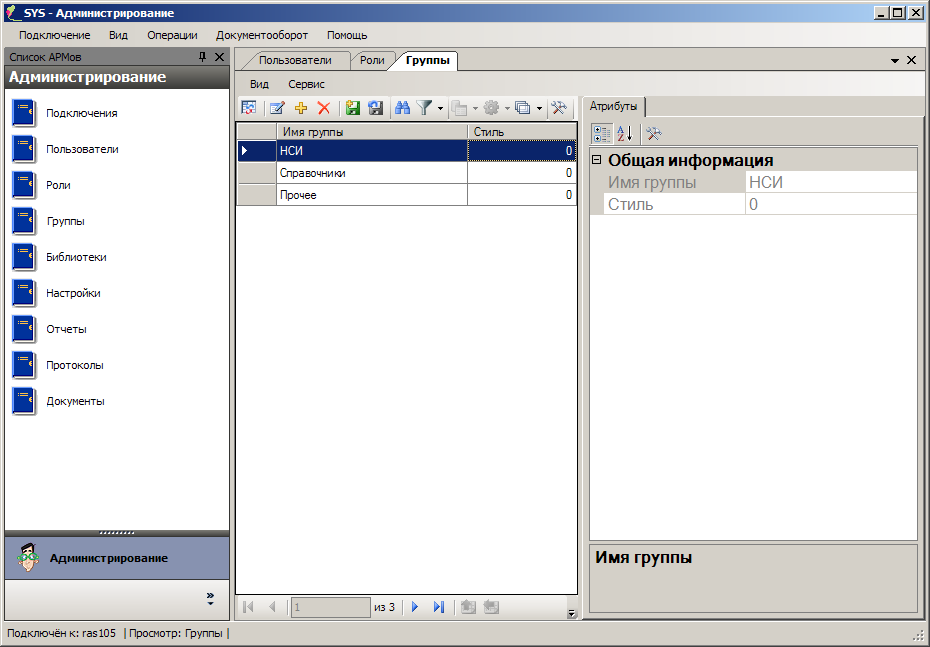
Рис. 17. Вкладка «Группы»
- Добавление группы
Добавление групп выполняется с помощью соответствующего диалога (Рис. 18). Для группы необходимо указать имя, место расположения в операционном приложении и набор документов, входящих в нее.
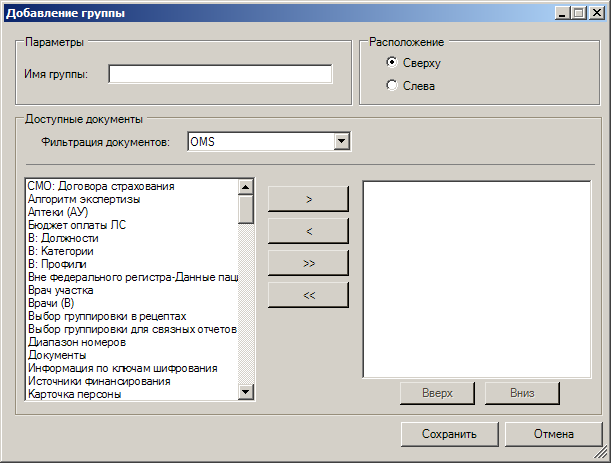
Рис. 18. Диалог создания группы
Выбор документов для группы выполняется перемещением их из списка левой части окна в список правой. Список доступных документов можно фильтровать по тематике. В списке документов группы с помощью кнопок «Вверх» и «Вниз» можно определить порядок документов.
- Редактирование группы
Редактирование группы выполняется в том же диалоговом окне, что и добавление (Рис. 18). Все параметры доступны для изменения.
- Удаление группы
Для удаления группы нужно выбрать ее в списке и нажать соответствующую кнопку, либо воспользоваться контекстным меню. После подтверждения (Рис. 19) группа будет удалена. Выделив несколько записей, можно удалить несколько групп.

Рис. 19. Подтверждение удаления группы
Библиотеки
Во вкладке «Библиотеки» отображается список всех подключенных библиотек (Рис. 20). В ней можно добавлять (подключать) новые библиотеки, редактировать уже существующие и удалять ненужные.
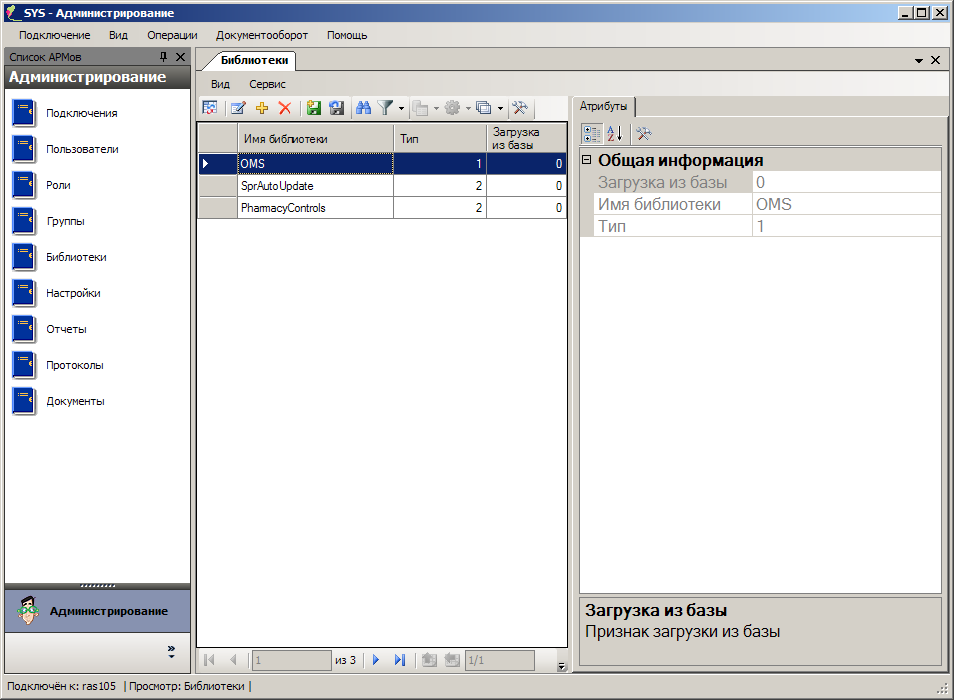
Рис. 20. Вкладка «Библиотеки»
- Подключение библиотек
Подключение (добавление) библиотеки производится в диалоговом окне (Рис. 21).
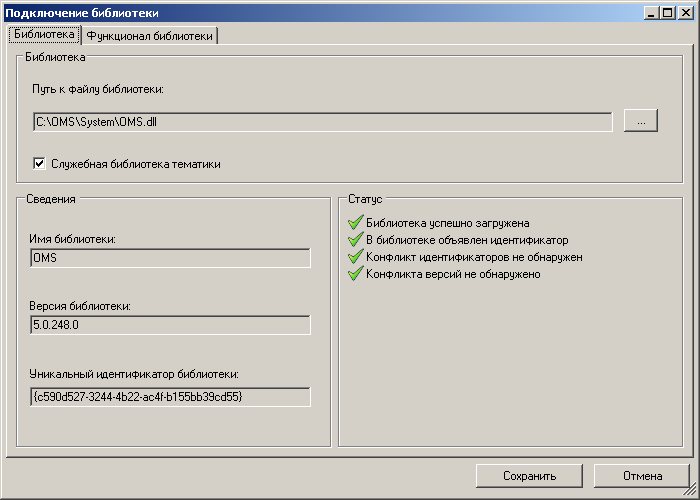
Рис. 21. Диалог подключения библиотеки
Для подключения библиотеки необходимо выбрать подключаемый файл (как правило, из каталога System) и сохранить в базе данных сведения о нем. Флаг «Тематическая библиотека» необходимо установить для служебных тематических библиотек.
Прочие элементы диалога показывают состояние библиотеки, ее свойства, например, наличие обязательного идентификатора, удалось ли загрузить файл библиотеку в память, и пр.
- Редактирование записи библиотеки
Редактирования записи библиотеки ничем не отличается от подключения и выполняется в том же диалоговом окне (Рис. 21).
- Отключение библиотек
Отключение библиотеки приводит к тому, что операционное приложение не использует функции, объявленные в этой библиотеке. Непосредственно сам файл библиотеки не удаляется. Для отключения библиотеки нужно выбрать ее в списке и нажать соответствующую кнопку, либо воспользоваться контекстным меню. После подтверждения (Рис. 22) библиотека будет отключена. Таким же образом можно выбрать и отключить несколько библиотек за один раз.

Рис. 22. Подтверждение отключения библиотеки
-
Пользовательские настройки
Для хранения разнородных данных используются пользовательские настройки, хранящиеся в базе данных. Каждая настройка идентифицируется именем, типом, уникальным идентификатором и принадлежностью к документу. Настройки могут хранить строковые, текстовые, двоичные, целочисленные значения, а также дату.
В разделе «Настройки» (Рис. 23) отображается список всех определенных в системе пользовательских настроек. Настройки можно добавлять, редактировать и удалять, однако управление настройками требуется не часто, и требует от администратора четкого понимания выполняемых им действий.
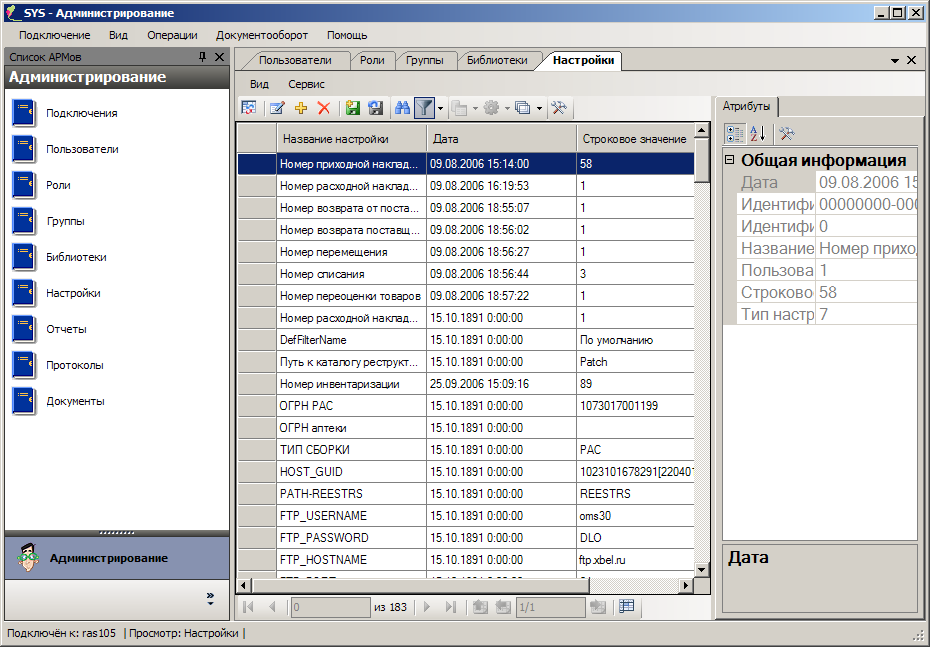
Рис. 23. Вкладка пользовательских настроек
- Добавление пользовательских настроек
Добавление настройки выполняется в диалоговом окне (Рис. 24).
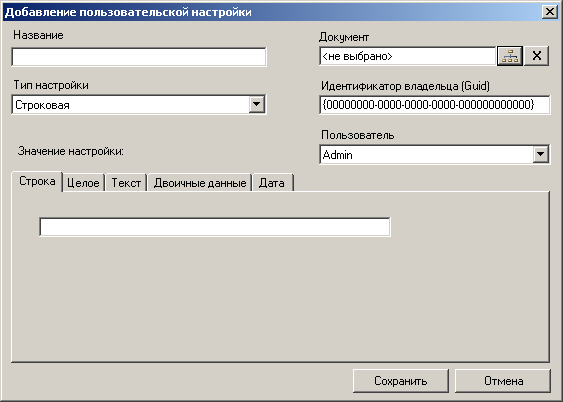
Рис. 24. Диалог «Добавление пользовательской настройки»
Поля ввода, значения которых необходимо задать:
- Название – имя создаваемой настройки.
- Тип настройки – значение поля определяет, какого типа данные могут быть в этой настройке сохранены.
- Документ – тип документа, к которому будет относиться данная настройка. Выбирается из списка, где перечислены все зарегистрированные типы документов в системе.
- Идентификатор владельца – уникальный идентификатор владельца настройки. Поле необязательно для заполнения.
- Пользователь – пользователь, от имени которого создается настройка. Пользователя можно выбрать только из списка уже определенных в системе пользователей. Если настройку создает встроенный в систему пользователь «Admin», такая настройка автоматически будет действовать и на всех остальных пользователей системы. Если же настройку создал любой другой пользователь, то данная настройка будет действовать только для данного пользователя.
В зависимости от типа настройки, необходимо задать ее значение на одной из вкладок.
Строка – строковый тип. В поле вводится строка – непосредственно значение настройки (Рис. 25).
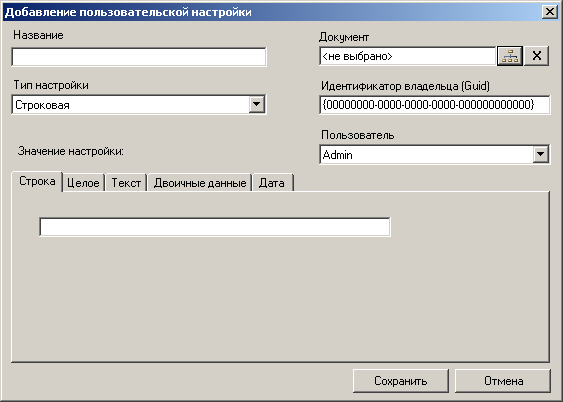
Рис. 25. Пользовательская настройка – Вкладка «Строка»
Двоичные данные – значение представляет собой набор двоичных данных, который загружается из выбранного файла с помощью кнопки «Загрузить». Сохранить двоичные данные можно с помощью кнопки «Сохранить». При загрузке двоичных данных из файла, в поле «Размер» указывается размер загруженных данных в байтах. Загрузка и сохранение двоичных данных осуществляется с помощью стандартных диалогов открытия и сохранения файлов (Рис. 26).
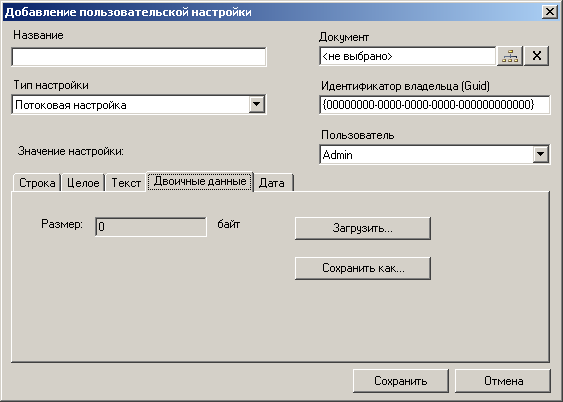
Рис. 26. Пользовательская настройка – Вкладка «Двоичные данные»
Целое – представляет собой целое положительное значение, либо отрицательное число, или ноль. Значение можно либо непосредственно ввести в поле с клавиатуры, либо ввести, используя стрелки, расположенные справа от поля, «прокручиванием» значения до необходимой величины (Рис. 27).
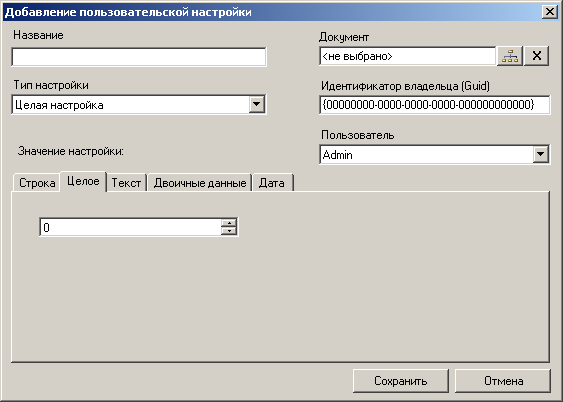
Рис. 27. Пользовательская настройка – Вкладка «Целое»
Текст – значение представляет собой текстовые данные. Его можно ввести непосредственно в поле ввода, либо загрузить из файла. Значение также можно сохранить в файл. Загрузка и сохранение текста осуществляются с помощью стандартных диалогов открытия и сохранения файлов (Рис. 28).
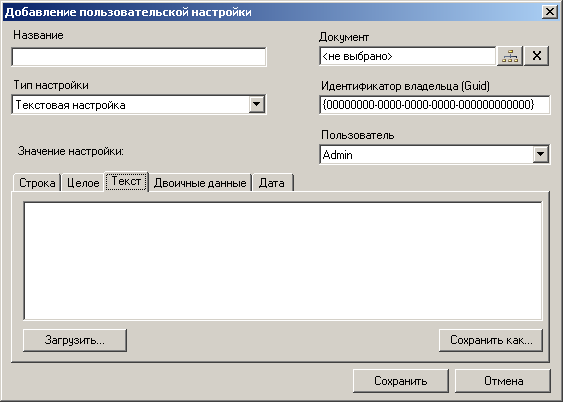
Рис. 28. Пользовательская настройка – Вкладка «Текст»
Дата – значение представляет собой дату. По умолчанию отображается текущая дата. Чтобы изменить дату, используется стандартный диалог выбора даты (Рис. 29).
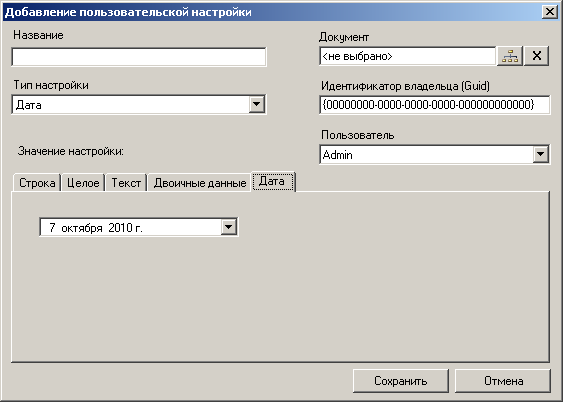
Рис. 29. Пользовательская настройка – Вкладка «Дата»
- Редактирование пользовательских настроек
Редактирование пользовательских настроек выполняется в том же диалоговом окне, что и добавление (Рис. 24). При редактировании настройки невозможно изменить ее тип. Все прочие параметры доступны для изменения.
- Удаление пользовательских настроек
Для удаления настройки необходимо выбрать ее в списке и нажать соответствующую кнопку, либо воспользоваться контекстным меню. После подтверждения (Рис. 30) настройка будет удалена. Выделив несколько записей, можно удалить несколько настроек.

Рис. 30. Подтверждение удаления настройки
