Руководство системного программиста «ТМ: цод»
| Вид материала | Руководство |
СодержаниеРедактирование подключения Удаление подключения |
- Индивидуальное задание выполнено, материал собран полностью. Во время практики Иванов, 11.11kb.
- «управление менеджмент руководство», 654.57kb.
- Руководство системного администратора поз. Из(А)., 219.97kb.
- Аналитический отчет "Коммерческие региональные дата-центры (цод) в рф: сравнительный, 95.53kb.
- Системный анализ и моделирование, 47.68kb.
- Системный анализ и моделирование, 61.37kb.
- Учебной дисциплины «Основы системного анализа» для специальности 036401 «Таможенное, 41.1kb.
- Далее Подтверждение) осуществляет Межрегиональная инспекция Федеральной налоговой службы, 90.88kb.
- Паспорт исследовательской работы, 125.09kb.
- Методическое руководство к курсовой работе по дисциплине Assembler ibm pc содержание, 729.81kb.
Подключения
Подключение – служебная запись, содержащая информацию для подключения приложения к БД. Все записи с подключениями хранятся зашифрованными в служебном файле connections.сonfig, находящемся в рабочей папке приложения.
Следует обратить внимание на тот факт, что подключение и данные авторизации, указанные в нем, используются для соединения с БД. Что же касается логина и пароля, вводимых в окне авторизации, они используются для авторизации непосредственно в самом приложении. Т.е. логин с паролем, указываемые в подключении, и логин с паролем, вводимые при входе пользователя, различны.
Список доступных подключений можно увидеть как в «Администраторе» на вкладке «Подключения», так непосредственно в окне авторизации. Управление подключениями также может осуществляться в двух местах:
- На вкладке «Подключения» в приложении администрирования.
- Через встроенный редактор в окне авторизации. Редактор вызывается кнопкой
 , расположеной в левом нижнем углу окна авторизации.
, расположеной в левом нижнем углу окна авторизации.
И в том, и в другом случае пользователю предоставляется список подключений и панель кнопок для управления ими (Рис. 2).
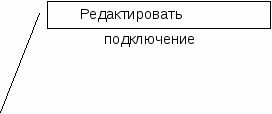
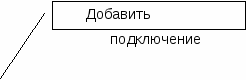


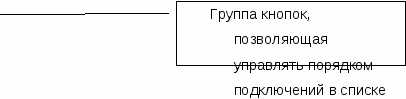
Рис. 2. Панель управления подключениями
- Добавление подключения
Для добавления подключения необходимо воспользоваться соответствующей кнопкой. Будет открыт диалог для создания нового подключения (Рис. 3).

Рис. 3. Окно создания нового подключения
Рассмотрим поля ввода, которые необходимо заполнить:
- Имя подключения – название создаваемого подключения. Данное наименование будет отображаться в форме авторизации.
- SQL сервер – имя компьютера в сети, на котором развернут SQL-сервер, а также, если существует, имя SQL-сервера, к которому будет осуществляться подключение. В качестве разделителя имени компьютера и имени сервера используется символ «\». Если SQL-сервер неименованный, то указывается только имя компьютера.
- База данных – имя базы данных, к которой будет производиться подключение. База данных должна существовать на указанном сервере, иначе при попытке подключения возникнет ошибка.
- Флаг «Windows-авторизация» – если он установлен, при подключении к SQL-серверу будет использована информация о текущем пользователе Windows. В этом случае заполнение полей «Пользователь» и «Пароль» не требуется.
- Пользователь – имя пользователя для подключения к SQL-серверу.
- Пароль – пароль для подключения к SQL-серверу.
- Флаг «Тестировать подключение» − если установлен, то при сохранении подключения будет произведена попытка установить соединение. Если соединение будет успешно установлено, оно будет сохранено. Если нет – пользователю будет предложено исправить настройки или сохранить параметры, не прошедшие проверку.
Вкладка «Дополнительно» содержит ряд технических параметров подключения (Рис. 4). Параметры с этой вкладки необходимо изменять только в том случае, когда существуют проблемы с подключением к SQL-серверу.

Рис. 4. Дополнительные параметры подключения
Доступные для управления параметры:
- Протокол соединения – один из возможных вариантов протоколов для соединения с SQL-сервером.
- Размер пакета – размер пакета данных в байтах.
- Таймаут соединения – время ожидания в секундах, в течение которого соединение должно быть установлено (по умолчанию 15 секунд).
- Описание подключения − описание подключения с использованием предопределённых имён: %ServerName% – имя SQL-сервера, %DbName% – имя базы данных.
Восстановить значения умолчания можно с помощью кнопок «По умолчанию».
После ввода необходимых данных для сохранения подключения необходимо нажать кнопку «Сохранить». Если подключение не требуется сохранять – нажать кнопку «Отмена».
- Редактирование подключения
Для редактирования подключения необходимо воспользоваться соответствующей кнопкой. Открывшийся диалог будет полностью аналогичен диалогу для создания подключения (Рис. 3). В нем можно изменить наименование подключения, сервер, базу данных и прочие параметры. Для сохранения изменения необходимо нажать кнопку «Сохранить», для отмены – кнопку «Отмена».
- Удаление подключения
Для удаления подключения необходимо выбрать соответствующее подключение в списке, и нажать кнопку «Удалить».
