Руководство системного программиста «ТМ: цод»
| Вид материала | Руководство |
- Индивидуальное задание выполнено, материал собран полностью. Во время практики Иванов, 11.11kb.
- «управление менеджмент руководство», 654.57kb.
- Руководство системного администратора поз. Из(А)., 219.97kb.
- Аналитический отчет "Коммерческие региональные дата-центры (цод) в рф: сравнительный, 95.53kb.
- Системный анализ и моделирование, 47.68kb.
- Системный анализ и моделирование, 61.37kb.
- Учебной дисциплины «Основы системного анализа» для специальности 036401 «Таможенное, 41.1kb.
- Далее Подтверждение) осуществляет Межрегиональная инспекция Федеральной налоговой службы, 90.88kb.
- Паспорт исследовательской работы, 125.09kb.
- Методическое руководство к курсовой работе по дисциплине Assembler ibm pc содержание, 729.81kb.
Пользователи
На вкладке «Пользователи» отображается список всех зарегистрированных в системе пользователей (Рис. 5). На данной вкладке можно добавлять учетные записи новых пользователей, редактировать уже существующие и удалять ненужные.
Учетная запись пользователя «Admin» является служебной. Удаление данной записи запрещено. Настройка ролей в данной учетной записи недоступна. Суперпользователь «Admin» всегда обладает полными правами на все элементы системы. Редактирование (в том числе и переименование) служебной записи «Admin» разрешено.
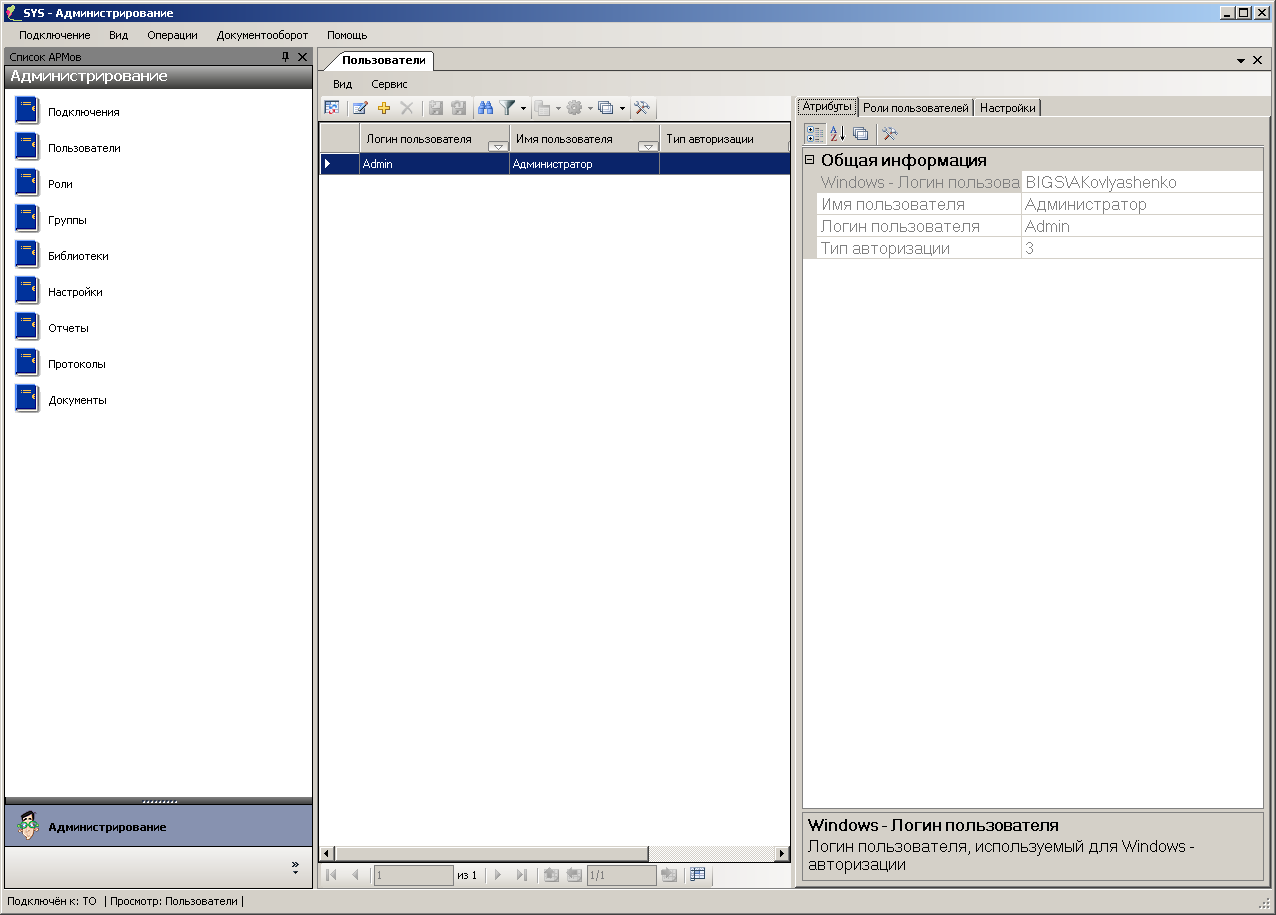
Рис. 5. Окно управления пользователями.
- Добавление пользователя
Для добавления новой учетной записи необходимо нажать соответствующую кнопку на панели инструментов или выбрать пункт «Добавить» в контекстном меню. В открывшемся диалоге «Добавление учетной записи пользователя» (Рис. 6) содержатся закладки «Пользователь» и «Роли пользователя».

Рис. 6. Диалог создания новой учетной записи пользователя
Описание полей на вкладке «Пользователь»:
- Тип авторизации – выпадающий список, определяющий, какая авторизация разрешена пользователю для входа в систему. В зависимости от типа авторизации может требоваться заполнить все поля или только часть. Тип авторизации может принимать значения:
- Общая авторизация – для входа в систему необходимо указывать логин и пароль.
- Windows авторизация – для входа в систему будет использовано имя пользователя из операционной системы Windows.
- Смешанная авторизация – для входа в систему пользователя может использоваться любой из видов авторизации.
- Windows-логин – имя пользователя сеанса операционной системы Windows.
- Логин – учетное имя пользователя, под которым пользователь выполняет вход в систему.
- Пароль – пароль, с которым пользователь выполняет вход в систему.
- Фамилия Имя Отчество – фамилия, имя и отчество пользователя.
Вкладка «Роли пользователя» (Рис. 7) позволяет назначить пользователю набор ролей. Подробнее о системе прав доступа и месте ролей в ней смотрите раздел .
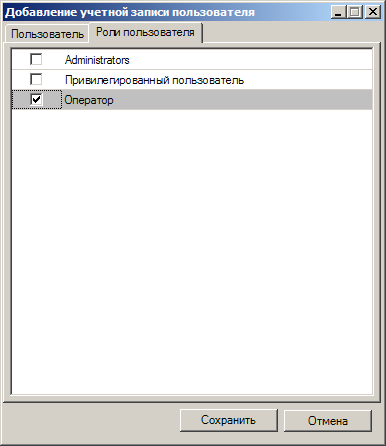
Рис. 7. Управление ролями пользователя
- Редактирование пользователя
Для редактирования данных пользователя необходимо выбрать пользователя в списке, и нажать соответствующую кнопку на панели инструментов, либо выбрать пункт «Редактировать» в контекстном меню. Полученный диалог «Редактирование пользователя» полностью аналогичен диалогу «Добавление пользователя» (Рис. 6, Рис. 7). В нем можно изменить учетное имя пользователя, его ФИО, тип авторизации, доменное имя компьютера, а также роли, доступные данному пользователю. Чтобы сохранить внесенные изменения, необходимо нажать кнопку «Сохранить»; для отмены – кнопку «Отмена».
- Удаление пользователя
Для удаления пользователя нужно выбрать его в списке пользователей и нажать соответствующую кнопку, либо воспользоваться контекстным меню. После подтверждения (Рис. 8) запись будет удалена. Также можно удалить несколько учетных записей, выбрав их в списке.

Рис. 8. Диалог подтверждения удаления
Роли
Роль – именованный набор правил, определяющих доступ к элементам системы. При помощи грамотно настроенной роли можно разграничить доступ пользователя (или нескольких пользователей) к документам, отчетам, протоколам, библиотекам и отдельным функциям системы.
На вкладке «Роли» отображается список всех определенных в системе ролей (Рис. 9). Список ролей пользователя также можно просмотреть в форме редактирования учетных записей (Рис. 7) и на зависимой вкладке «Роли пользователей» при просмотре списка пользователей системы.
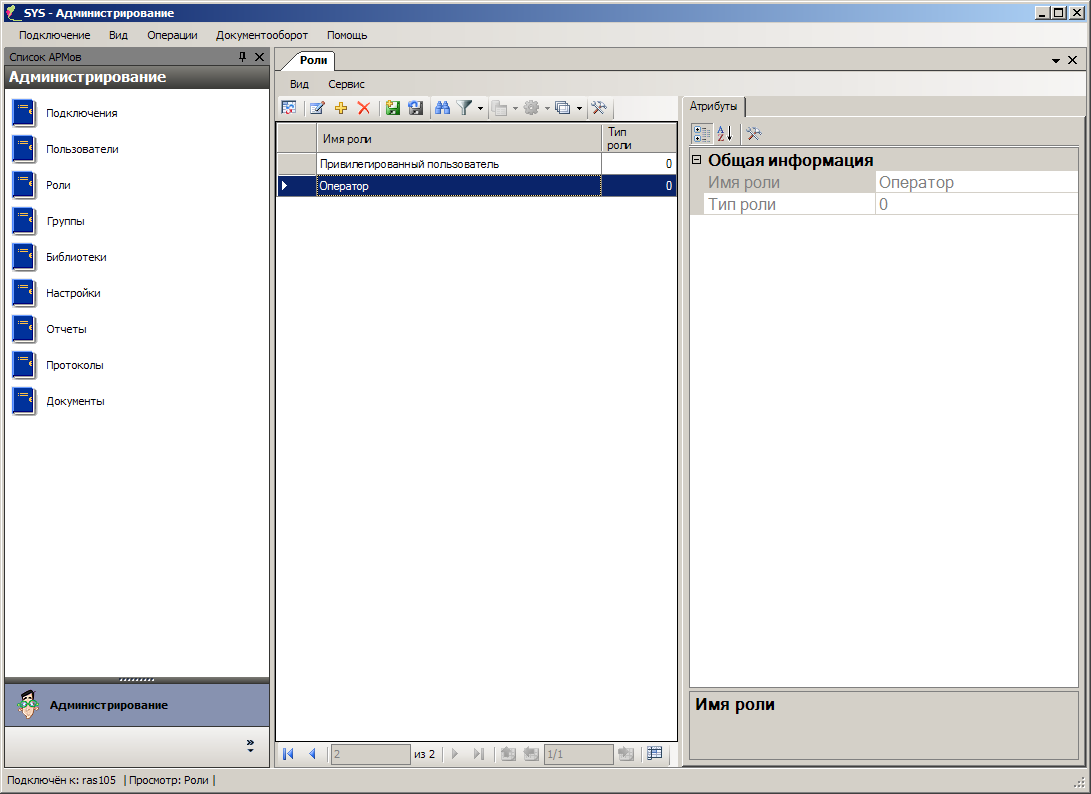
Рис. 9. Список зарегистрированных ролей
- Добавление роли
Добавление роли выполняется с помощью соответствующего диалога (Рис. 10). При добавлении роли необходимо заполнить два обязательных поля:
- Имя роли – имя, под которым роль фигурирует в системе.
- Тип роли – атрибут, определяющий, на какие элементы системы распространяется данная роль. Может принимать значения «Пользовательская» и «Администраторская».
«Пользовательская» роль разграничивает права доступа в операционном приложении. «Администраторская» роль содержит права доступа для приложения администрирования. Пользователь, которому не назначена ни одна администраторская роль, не может выполнить вход в приложение администрирования. Подробнее смотрите раздел .
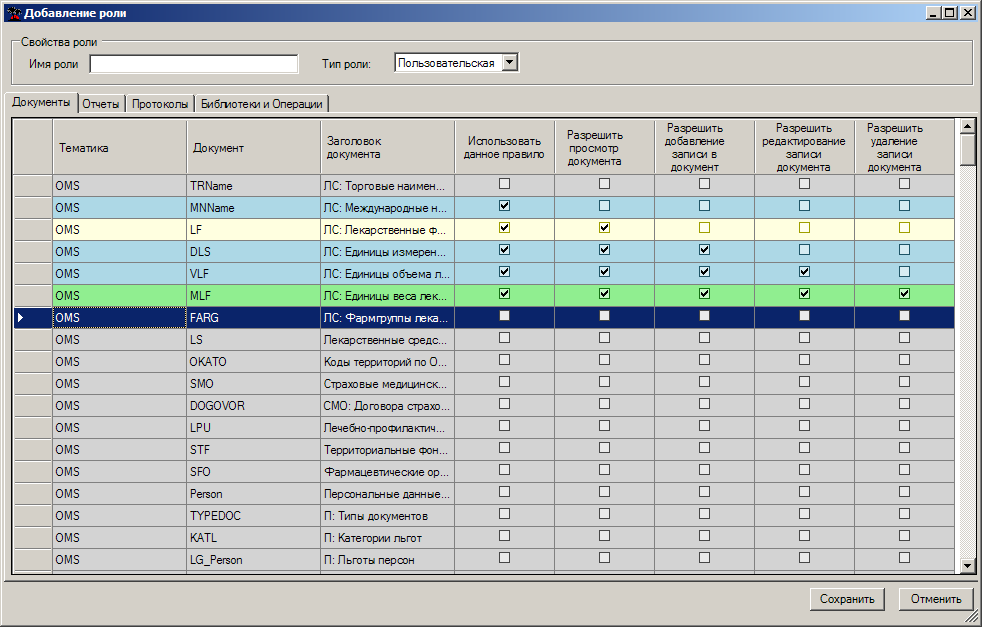
Рис. 10. Диалог «Добавление роли», вкладка «Документы»
В зависимости от типа роли диалог содержит разный набор вкладок. Каждая из вкладок используется для настройки прав доступа к объектам определенного типа (документам, отчетам, протоколам и пр.). Для каждого типа объектов существует свой уникальный набор флагов. Доступ к конкретному объекту определяется набором флагов, выставленных в соответствующей строке таблицы.
К примеру, в пользовательской роли для конкретного типа документов можно разрешить просмотр, добавление записей, редактирование записей и удаление. Для отчетов и протоколов можно разрешить только их выполнение.
Настройка прав доступа для библиотек и операций находится на одной вкладке (Рис. 11). В строках таблицы находятся записи подключенных библиотек (смотрите раздел ), а в строках ниже библиотеки – операции, содержащиеся в ней. К примеру, на приведенном снимке экрана библиотека «OMS» содержит две операции – «Выгрузить» для документа «OMS.Error» и «Компилировать алгоритм» для документа «OMS.ExpertAlgorithm».
Отключение загрузки библиотеки приводит к отключению всех операций, содержащихся в ней. В частности, на приведенном снимке экрана отключена библиотека «SprAutoUpdate» и ее операция «Обновление справочных данных». Недоступные для изменения записи операций выделены курсивом. В случае, когда курсивом выделена запись библиотеки, это сигнализирует об ошибке загрузки подключенной библиотеки. Настройка прав доступа для такой библиотеки невозможна.
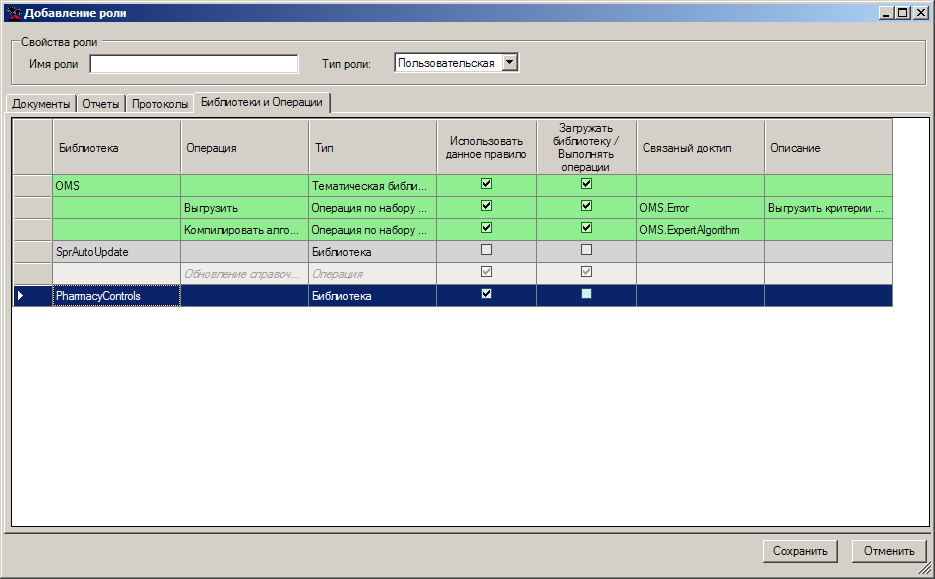
Рис. 11. Диалог «Добавление роли», вкладка «Библиотеки и Операции»
У всех типов объектов существует флаг «Использовать данное правило», определяющий, задано ли правило доступа для конкретного объекта. Если данный флаг не установлен, для данной сущности права доступа не определены. В этом случае система принимает решение о доступе к объекту с помощью правил системы прав доступа (раздел ).
-
Редактирование роли
Редактирование ролей выполняется в том же диалоговом окне, что и добавление (Рис. 10). В случае если в результате редактирования роли будет изменен, ее тип, все записи о правах доступа другого режима будут удалены. При сохранении пользователь получит соответствующее предупреждение (Рис. 12).

Рис. 12. Предупреждение при изменении типа роли
- Удаление роли
Для удаления роли нужно выбрать ее в списке и нажать соответствующую кнопку, либо воспользоваться контекстным меню. После подтверждения (Рис. 13) роль будет удалена. Выделив несколько записей, можно удалить несколько ролей.

Рис. 13. Диалог подтверждения удаления роли
