Реферат по информатике на тему: «Microsoft Word 2007»
| Вид материала | Реферат |
- Смірнова О. Ю, Microsoft Word, 527.4kb.
- Методика оформление учебно-методической документации учителем географии в текстовом, 644.79kb.
- Курс лекций по дисциплине " основы компьютерных технологий" Часть I. Microsoft Word, 432.92kb.
- Microsoft Power Point или реферат в программе Microsoft Word на заданную тему. Требования, 134.36kb.
- Тест №1Microsoft Word Як запустити програму Microsoft Word?, 100.62kb.
- Текстовий процесор Word, 52.93kb.
- Лабораторная работа №2 Создание и редактирование диаграмм в документах word, 83.26kb.
- Microsoft Power Point или реферат в программе Microsoft Word на заданную тему. Требования, 49.56kb.
- Microsoft Office Word и Microsoft Office PowerPoint, создание шаблона для заполнения, 31.57kb.
- Microsoft Office Word основной, в настоящее время, редактор, применяемый для создания, 157.98kb.
Реферат
по информатике на тему:
«Microsoft Word 2007».
Выполнил: Петренко Елена
Проверил: Милютин Н.С.
Иркутск 2007
Содержание:
Введение.
Создатели Microsoft создали новую версию Microsoft Office 2007, которая заметно отличается от предыдущих версий данной программы. Но чтобы понять, как ей пользоваться, нужно что-то почитать. Я сама, в первый раз открыв новую версию Word, не знала с чего начать и что делать. Пришлось искать в интернете, как же пользоваться этой версией. Теперь хочу предложить информацию, которая помогла мне быстро освоиться, вам.
Начало начал.
Да, знакомые программы Microsoft Office сильно изменились. Но приятно отметить, что команды и другие необходимые инструменты теперь на виду и готовы к использованию.
Вместо поддержки около 30 невидимых панелей инструментов и команд, спрятанных глубоко в меню или в диалоговых окнах, сейчас имеется один центр управления, который объединяет основные элементы и держит их на виду.
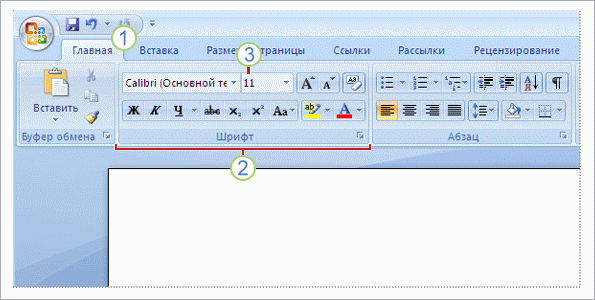
Лента состоит из трех основных элементов.
 Вкладки расположены вдоль верхней линии ленты. На каждой из них представлены инструменты для решения основных задач в данной программе.
Вкладки расположены вдоль верхней линии ленты. На каждой из них представлены инструменты для решения основных задач в данной программе. Группы представляют собой наборы родственных команд, отображенных на вкладках. В них включены все команды, которые могут понадобиться для выполнения определенного типа задач, и они остаются на экране и готовы к использованию, предоставляя визуальную помощь.
Группы представляют собой наборы родственных команд, отображенных на вкладках. В них включены все команды, которые могут понадобиться для выполнения определенного типа задач, и они остаются на экране и готовы к использованию, предоставляя визуальную помощь. Команды собраны в группы. Командой может быть кнопка, строка меню или поле, в которое вводятся данные.
Команды собраны в группы. Командой может быть кнопка, строка меню или поле, в которое вводятся данные.Как начать работу? Начните с первой вкладки.
Например, первой вкладкой в программе Word 2007 является вкладка Главная. Основной задачей, выполняемой в Word, является создание текстов, поэтому команды на вкладке Главная используются наиболее часто при написании документов: команды для форматирования шрифта (в группе Шрифт), настройки абзаца (в группе Абзац) и стили текста (в группе Стили).
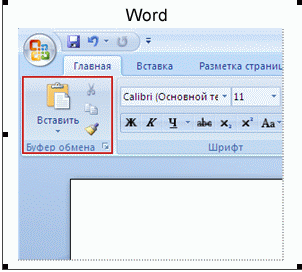
Команды Вставить, Вырезать и Копировать в программе Word. Они часто используются, поэтому помещены на вкладке «Главная», первой вкладке ленты.
Команды организованы в соответствии с тем, как они используются. Исследования компании Майкрософт показали, что люди, использующие Microsoft Office, предпочитают иметь базовый набор команд, которые они намерены постоянно использовать. Эти базовые команды теперь видны лучше всего.
Например, команда Вставить. Это одна из самых часто используемых команд. Почему бы в окне не выставить ее вперед вместе с родственными ей командами Вырезать и Копировать?
Команды, которые часто используются, не должны больше делить пространство в меню или на панели инструментов с множеством не относящихся к делу команд. Если они используются часто, то должны находиться под рукой.
Команды, используемые не очень часто, не так заметны на ленте. Например, многие используют команду Специальная вставка не так часто, как Вставить. Поэтому, чтобы добраться до команды Специальная вставка сначала щелкните стрелку на кнопке Вставить.
Дополнительные возможности.
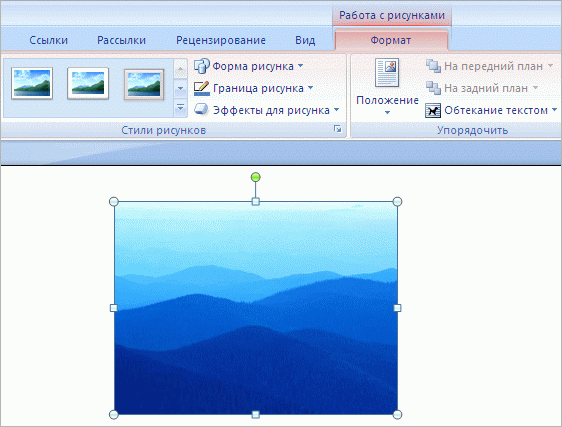
Команды, используемые часто, находятся на ленте и всегда готовы к работе. Некоторые другие команды появляются только, когда они необходимы в ответ на произведенные действия.
Например, если документ Word не содержит рисунка, команды для работы с рисунками не нужны.
Но после вставки рисунка в документ Word появляется вкладка Работа с рисунками вместе с вкладкой Формат, содержащей команды, необходимые для работы с рисунком. После завершения работы с рисунком вкладка «Работа с рисунками» исчезает.
Если снова нужно поработать с рисунком, просто щелкните его и эта вкладка со всеми необходимыми командами появится снова. Word знает, какие действия производятся и предоставляет необходимые инструменты. Лента откликается на действие пользователя.
Поэтому не стоит беспокоиться, если постоянно не видны все команды. Начните работу и необходимые команды будут под рукой.
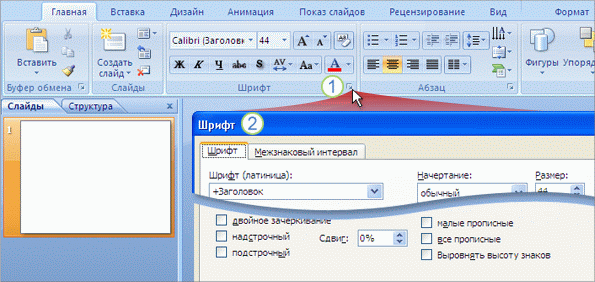
Щелкните стрелку
 внизу группы, чтобы отобразить дополнительные параметры, если они нужны.
внизу группы, чтобы отобразить дополнительные параметры, если они нужны. Щелкните стрелку
Щелкните стрелку  в группе Шрифт.
в группе Шрифт. Откроется диалоговое окно Шрифт.
Откроется диалоговое окно Шрифт.Если видна маленькая стрелка
 в нижнем правом углу группы, это значит, что в группе имеются дополнительные возможности. Щелкните эту стрелку
в нижнем правом углу группы, это значит, что в группе имеются дополнительные возможности. Щелкните эту стрелку  (которая называется кнопкой вызова диалогового окна) и появится диалоговое окно или область задач с другими командами.
(которая называется кнопкой вызова диалогового окна) и появится диалоговое окно или область задач с другими командами.Например, в PowerPoint на вкладке Главная группа Шрифт содержит все команды, которые чаще всего используются для изменения шрифта: команды для изменения начертания и размера шрифта, а также для превращения шрифта в полужирный, курсив или подчеркнутый.
Но если необходимо вызвать редко используемую возможность, такую как верхний индекс, нажмите стрелку
 в группе Шрифт, чтобы открыть диалоговое окно Шрифт, в котором есть верхний индекс и другие возможности, относящиеся к шрифтам.
в группе Шрифт, чтобы открыть диалоговое окно Шрифт, в котором есть верхний индекс и другие возможности, относящиеся к шрифтам.А приходилось ли вам тратить время на проведение одних и тех же операций: сделал-отменил? Пользователь выбирает шрифт, цвет или стиль или изменяет рисунок. Но оказывается, что выбранный вариант не тот, который нужен, поэтому приходится отменять операцию и пробовать снова и, возможно, снова, до тех пор, пока не получится то, что задумано.
Теперь можно увидеть «живой» предварительный просмотр выбранного варианта перед тем, как принять решение. Лучшие результаты можно получить, выбирая необходимые варианты с первого раза. Нет необходимости отменять действие и пробовать снова.
Ответы на важные вопросы.

Новой является кнопка Microsoft Office
 . Она располагается на месте меню «Файл» в нескольких программах пакета Office. Она обеспечивает дополнительные возможности, для удобства собранные вместе.
. Она располагается на месте меню «Файл» в нескольких программах пакета Office. Она обеспечивает дополнительные возможности, для удобства собранные вместе. Кнопка Microsoft Office
 отображается в верхнем левом углу окна в нескольких программах Microsoft Office. Она содержит те же основные команды, которые были прежде в меню «Файл» и позволяли открывать, сохранять и печатать документы.
отображается в верхнем левом углу окна в нескольких программах Microsoft Office. Она содержит те же основные команды, которые были прежде в меню «Файл» и позволяли открывать, сохранять и печатать документы.Но эта кнопка содержит больше команд, чем было в меню «Файл». Например, здесь поддерживается проверка того, что файлы в Word, Excel и PowerPoint не содержат конфиденциальных сведений или примечаний.
Кнопка Microsoft Office также предоставляет доступ к настройкам программ, которые управляют такими функциями, как настройки проверки правописания.
Нажмите кнопку Параметры Word и т. д. внизу меню и затем выберите любую из категорий в списке слева. Выберите пункт Правописание, чтобы включить или выключить проверку правописания при вводе текста.
В предыдущих версиях пакета Office можно было настраивать параметры в диалоговом окне Параметры, открывавшемся из меню Сервис. Многие из этих параметров сейчас можно найти, нажав кнопку Microsoft Office , здесь они более заметны и удобно находятся под рукой, когда начинается работа со старыми или новыми файлами.
Если команду невозможно найти, воспользуйтесь справкой.
В приложениях Word 2007, Excel 2007 и PowerPoint 2007 имеется визуальное, интерактивное справочное руководство, в котором можно быстро научиться отыскивать нужные элементы. Ссылки на эти руководства можно найти в кратком справочнике в конце этого курса.
Для использования интерактивного справочного руководства, наведите курсор на искомую команду в программе Office 2003, чтобы увидеть, где находится та же команда в новой программе. Например, чтобы найти команду Вставить таблицу в Word, в руководстве можно остановить курсор на команде Вставить в Word 2003. Затем щелкнуть ее и посмотреть анимацию о расположении команды в Word 2007. (Она находится на вкладке Вставка в группе Таблицы).
Кроме предоставления быстрой справки, руководства служат также средством обучения, помогающим ознакомиться с расположением конкретных команд.
В Word 2007, Excel 2007 и PowerPoint 2007 появились новые форматы файлов. Зачем? Есть много причин. Например, чтобы повысить безопасность файлов, уменьшить риск их повреждения, уменьшить размер файла и получить новые
Еще немного о новом формате Word
- Для документов, книг и презентаций формат файла по умолчанию теперь содержит букву "x" в конце, что означает принадлежность к формату XML. Например, в Word по умолчанию документ теперь сохраняется с расширением DOCX, а не DOC.
- При сохранении файла в виде шаблона это выполняется следующим образом: в конец прежнего расширения файла добавляется буква «x», например DOTX для файлов Word.
- Если в файле содержится код или макрос, необходимо сохранить его, используя новый формат с поддержкой макросов. Для документа Word это будет DOCM; для шаблона Word — DOTM.
Совместное использование документов в выпуске 2007 системы Microsoft Office и в более ранних версиях Office.
Может быть вы первый человек в своем коллективе, установивший выпуск 2007 системы Microsoft Office. Или может быть вы работаете с некоторыми отделами, которые должны использовать документы Office, сохраненные в прежнем формате. По-прежнему можно обмениваться документами друг с другом. Посмотрим, как это сделать.
Можно открыть файл, созданный в прежних версиях Office, начиная с Office 95 и до Office 2003. Просто откройте файл, как обычно. После работы с этим файлом в версии 2007 может возникнуть необходимость сохранить его. По умолчанию в диалоговом окне Сохранение документа файл, созданный в предыдущей версии, сохраняется в той же версии. В процессе сохранения выполняется проверка совместимости и пользователь уведомляется о том, что определенные новые возможности, добавленные в документ, будут отключены или преобразованы как можно точнее. [1]
Заключение:
Вот и все о «Начале начал» в работе с Word 2007. Надеюсь, что эта информация поможет Вам успешно работать в новой версии этой программы. Желаю удачи!
Список литературы:
1. ссылка скрыта
