Задачи урока: образовательная знакомство учащихся с основными приемами создания типовых документов в программе ms word; развивающие
| Вид материала | Урок |
СодержаниеСоздание документа Отработка на практике полученных знаний (работа на компьютерах) |
- Задачи урока: образовательная знакомство учащихся с основными приемами построения графиков, 115.56kb.
- Задачи урока: образовательная знакомство учащихся с основными приемами построения графиков, 91.98kb.
- Тема: тр word. Структура окна Word и его элементы. Управление документами. Набор, редактирование, 59.3kb.
- Урок №1. Тема урока: Электронные таблицы: назначение и основные возможности, 78.46kb.
- Тема: Создание документов в текстовых редакторах, 13.54kb.
- Microsoft Office Word основной, в настоящее время, редактор, применяемый для создания, 157.98kb.
- Задачи урока: Образовательные: ввести понятие «биосфера», сформировать представление, 70.68kb.
- Задачи: Образовательные: формировать умения, навыки создания зрительных образов, 60.42kb.
- Рабочая программа дисциплины Инженерная графика Профессиональный цикл, базовая (общепрофессиональная), 267.1kb.
- Задачи урока: Подвести учащихся к пониманию итогов политики «нового мышления», 34.52kb.
МОУ СОШ № 18 г.Пензы
Использование шаблонов для создания документов
Цели урока:
- научиться создавать шаблоны документов в текстовом редакторе MS Word;
- научиться создавать документ на основе ранее созданного шаблона;
- показать возможности использования программы MS Word при работе с деловой корреспонденцией.
Задачи урока:
- образовательная – знакомство учащихся с основными приемами создания типовых документов в программе MS Word;
- развивающие – формирование и развития у учащихся познавательных способностей; развитие познавательного интереса к предмету; развитие умения оперировать ранее полученными знаниями; развитие умения планировать свою деятельность;
- воспитательные – воспитание умения самостоятельно мыслить, ответственности за выполняемую работу, аккуратности при выполнении работы.
Ход урока
Актуализация знаний.
- Какое назначение программы Microsoft Office Word?
- Как запустить программу?
- Назовите основные элементы интерфейса программы.
- Почему некоторые слова Word подчеркивает либо красной, либо зеленой волнистой линией?
- Перечислите основные панели текстового редактора.
- Какие действия выполняют кнопки панели «Стандартная»?
- Какие действия выполняют кнопки панели «Форматирование»?
- Какие данные отображаются в строке состояния?
- Назовите основные правила ввода и редактирования текста.
- Какие данные отображаются в строке состояния?
Объяснение нового материала
Для рационализации документирования применяются бланки официальных документов - стандартные листы бумаги с воспроизведенной на них постоянной информацией и местом, отведенным для изменяемой информации. Стандартный бланк можно рассматривать как шаблон для создания однотипных документов.
Microsoft Word содержит большой набор разнообразных шаблонов. Следует учитывать, что расположение реквизитов в этих шаблонах дано без учета российских правил оформления документов.
При запуске программы Word или нажатии кнопки
 создается новый пустой документ, основанный на шаблоне Обычный. Этот шаблон можно редактировать, чтобы изменить стандартное форматирование.
создается новый пустой документ, основанный на шаблоне Обычный. Этот шаблон можно редактировать, чтобы изменить стандартное форматирование. Создание документа на основе нужного шаблона
1. Выберите команду Создать в меню Файл (File, New).
2. Перейдите на закладку, соответствующую требуемому типу документа.
3. Пометьте переключатель Документ (рис. 45).
4. Дважды щелкните необходимый шаблон или мастер.
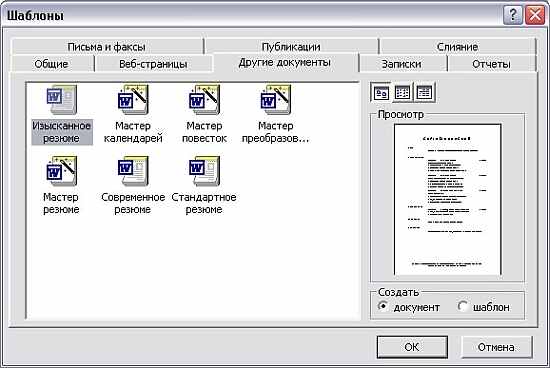
Создание документа на основе шаблона
Пример оформления шаблона показывается в окне Просмотр. При выборе соответствующего шаблона нового документа пользователи могут просмотреть шаблон и стили форматирования, которые в нем содержатся. Пользователи могут создать документ на основе шаблона или свой собственный новый шаблон.
Для создания нескольких одинаковых текстовых документов всегда можно воспользоваться буфером обмена. Создав документ один раз, можно скопировать его содержимое в другие документы и внести в них необходимые изменения. Но этот путь не самый эффективный, особенно в тех случаях, когда документы имеют некоторую общую часть и незначительно отличаются. Примером таких документов могут быть отсылаемые заказчикам письма о предстоящем событии (в этом случае такие документы будут отличаться лишь именем получателя, возможно незначительно - текстом письма). Еще одним примером могут быть стандартные формы для оформления заказа, в которые необходимо "вписывать" нужные данные.
Для решения таких задач в текстовом редакторе Microsoft Word можно воспользоваться шаблонами. Шаблон - это документ, сформировав который один раз, затем можно использовать для создания других документов. Создав свой шаблон, содержащий неизменяемую часть документа, можно впоследствии только вносить нужные правки в документ.
Любой документ текстового редактора Word создается на основе шаблона. Даже пустой документ, который мы привыкли видеть на экране после запуска программы, создается на основе шаблона заданного по умолчанию, его имя - normal.dot. Кроме этого стандартного шаблона, в редакторе есть несколько других для создания писем, факсов, заявлений и других типичных документов. Воспользоваться этими стандартными шаблонами можно, выбрав "Файл -> Создать". В результате в окне редактора появился область задач "Создание документа".
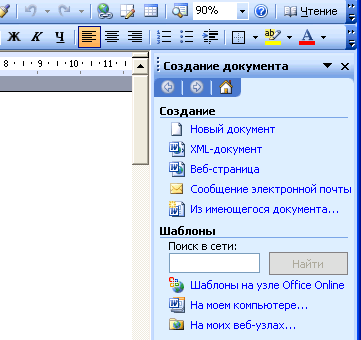
Область задач "Создание документа" в окне текстового редактора Word.
Для создания нового документа на основе шаблона можно использовать стандартные шаблоны, которые были включены в пакет Microsoft Office при его установке, либо шаблоны, размещенные на сайте программы (для этого предназначена ссылка "Шаблоны на узле Office Online"). В результате выбора первого пункта откроется окно для выбора шаблона. Обратите внимание, что шаблоны размещены на вкладках в соответствии с их предназначением. Выберите нужный шаблон, например "Современная записка". В результате будет создан новый документ на основе выбранного шаблона, в документе будут размещен текст шаблона, который теперь можно изменить в соответствии с необходимостью.
Если вы создали документ, который можно использовать для создания других документов, внося лишь незначительные изменения, превратите его в шаблон. Для этого его достаточно сохранить в формате шаблона, выбрав "Файл" -> "Сохранить как", и в поле "Тип файла" выбрать значение "Шаблон документа (*.dot)". Обратите внимание на место сохранения нового шаблона - по умолчанию шаблоны сохраняются в папке "Шаблоны", которая размещена в директории Documents and Settings\имя_пользователя \Application Data\Microsoft. Это расположение менять не рекомендуется.
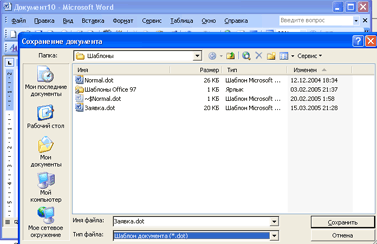
Сохранение файла как шаблона.
После того, как шаблон сохранен, его можно использовать для создания документов. Выбрав "Файл -> Создать" и воспользовавшись ссылкой "На моем компьютере" увидеть сохраненный ранее шаблон можно на вкладке "Общие".
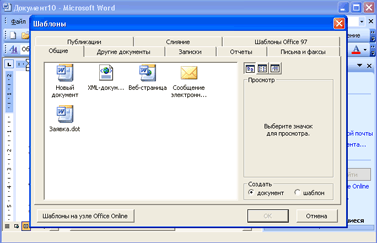
Создание документа, базирующегося на собственном шаблоне.
И еще один секрет - на основе готового шаблона, то ли стандартного, то ли ранее созданного пользователем, можно создать новый шаблон. Сделать это удобно опять же в том случае, когда необходимо создавать много одинаковых документов, пусть с незначительными отличиями от уже существующего шаблона. Создать новый шаблон на основе готового шаблона можно так же, как и на его основе новый файл - выберите для этого "Файл -> Создать", воспользуйтесь ссылкой "На моем компьютере", в окне "Шаблоны" выделите нужный шаблон и отметьте переключатель "Шаблон", который размещен над кнопками "Ок" и "Отмена". В результате будет создан новый шаблон, в котором будут размещены элементы предыдущего шаблона, при этом в новый шаблон можно внести все необходимые изменения и сохранить его под новым именем.
Создать бланк несложно. Достаточно включить в него название, адрес и телефон компании. В бланк можно включить графику, например, эмблему компании.
Сегодня мы научимся создавать свои шаблоны.
- Запустим программу MS Word.
- Чтобы создать новый шаблон, выберите команду Файл\ Создать, установите переключатель Создать в положение Шаблон, а затем нажмите кнопку OK.
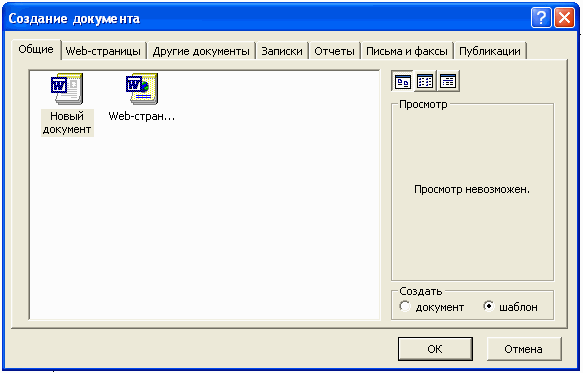
- Установите следующие параметры станицы (Файл\ Параметры страницы):
- Размер бумаги – А4 210х297 мм (вкладка Размер бумаги)
- Ориентация листа – книжная (вкладка Размер бумаги)
- Поля: верхнее – 2 см; нижнее – 2см; левое – 2,5 см; правое – 1,5 см (вкладка Поля)
Эти параметры будут применены во всех новых документах, основанных на этом шаблоне.
- Фирменный бланк содержит логотип компании, ее адрес и телефон. Разместим эту информацию в верхнем колонтитуле страницы:
- Выполните команду Вид\ Колонтитулы…

- Вставим логотип компании: Вставка\ Рисунок\ Из файла…
- в появившемся окне выберите:
Рабочий стол \ Учебные материалы\ Логотипы\ шмель.bmp
- напишите название, адрес и телефон компании;
- Добавьте рамку страницы: Формат\ Границы и заливка…
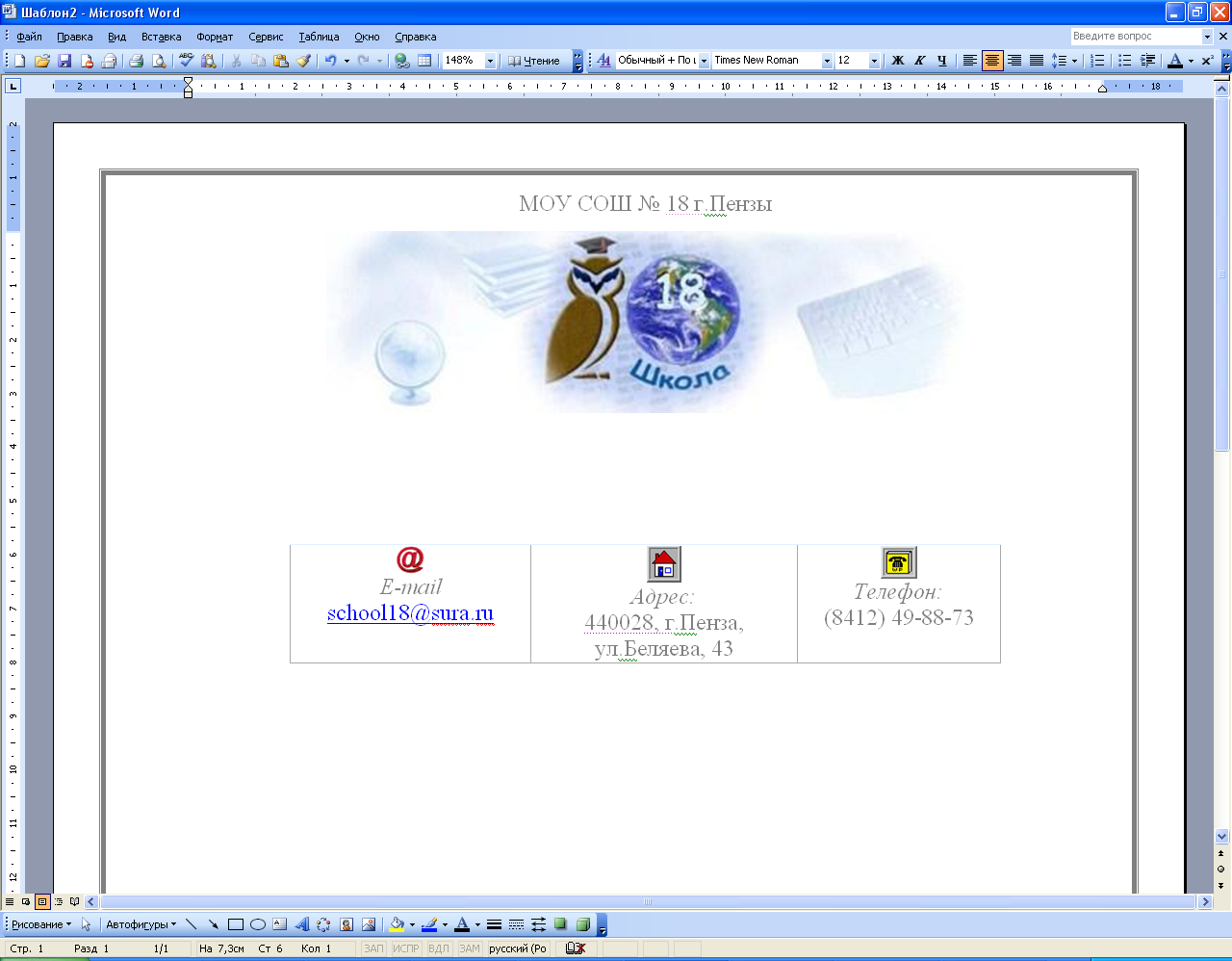
- В меню Файл выберите команду Сохранить как.
- В поле Тип файла выберите Шаблон документа. При сохранении файла, который был создан как шаблон, этот тип файла выбирается автоматически. По умолчанию в поле Папка открывается папка Шаблоны. В диалоговом окне Создание документа этой папке соответствует вкладка Общие.
- Создадим свою собственную вкладку с шаблонами в диалоговом окне Создание документа. Для этого:
- создайте новую подпапку Мои шаблоны в папке Шаблоны:
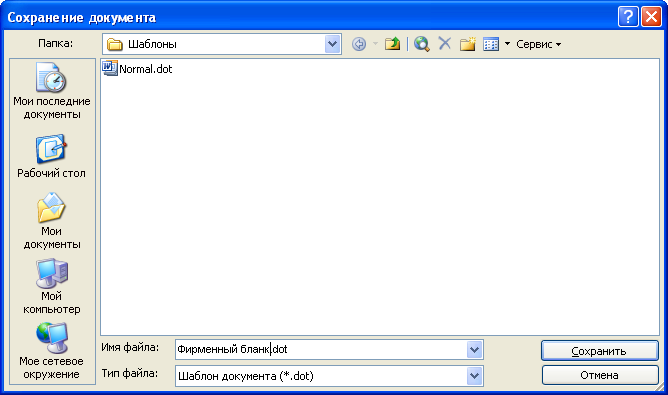
- сохраните в этой папке шаблон фирменного бланка. В диалоговом окне Создание документа появится новая вкладка Мои шаблоны .
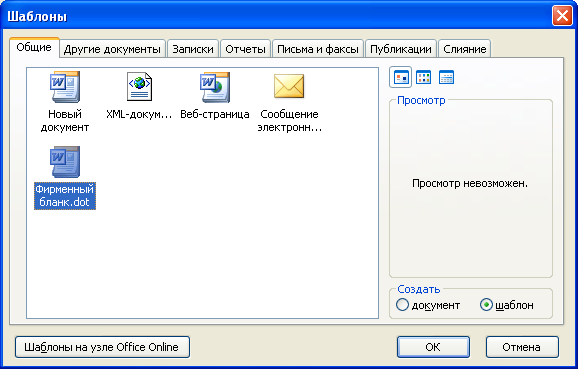
Теперь можно использовать созданный фирменный бланк для написания писем.
Для этого:
- В меню Файл выберите команду Создать. На экране появится диалоговое окно Создание документа.
- Во вкладке Мои шаблоны выберите имя файла Фирменный бланк.
- Нажмите кнопку OK. На экране появится шаблон фирменного бланка, в котором можно набирать текст письма.
Отработка на практике полученных знаний (работа на компьютерах):
Пример карточки:
Используя созданный шаблон разработать фирменный бланк для предприятия (по своему усмотрению), предоставляющее широкий спектр услуг для занятий спортом, оздоровления, отдыха и проведения досуга.
Шаблон должен содержать настройки параметров страницы, название, адрес и логотип.
Алгоритм создания шаблона:
- Открыть шаблон фирменного бланка.
- В верхнем колонтитуле отредактировать данные в соответствии с заданием по карточке.
- Придумать и набрать текст письма на фирменном бланке.
- Создать нижний колонтитул справа для данного листа – ваши Ф.И.О. и дата..
- Сохранить полученный документ в своей рабочей папке.
- Показать результат преподавателю.
5. Подведение итогов.
Подведение итогов.
Домашнее задание: на базе полученных знаний создайте шаблон электронного письма выбранного вами предприятия. На основе этого шаблона заполните электронное письмо. Результаты работы сохранить на дискете и сдать преподавателю.
Тулаева Е.А., учитель информатики высшей категории
