Программа курса "Оформляем рефераты " предназначена для выявления
| Вид материала | Программа курса |
- Программа курса "Оформляем рефераты " предназначена для выявления, 972.24kb.
- Программа профильного курса изучения информатики Алгоритмика, 80.96kb.
- Программа курса Новосибирск 2005 Программа составлена в соответствии с Государственным, 77.33kb.
- Полежаева Ирина Николаевна учитель информатики высшей квалификационной категории 2006, 214.64kb.
- Программа курса " Мировая политика (Часть 1)", 374.61kb.
- Шаповалов Александр Васильевич I. Oрганизационно-методический раздел Цель курса программа, 107.74kb.
- Шаповалов Александр Васильевич I. Oрганизационно-методический раздел Цель курса программа, 67.82kb.
- Калашникова Наталья Григорьевна, доктор педагогических наук, профессор Алтайского краевого, 111.45kb.
- Шаповалов Александр Васильевич I. Oрганизационно-методический раздел Цель курса программа, 156.1kb.
- Качан Михаил Юрьевич программа курса, 418.73kb.
4
 . Вкладка Многоуровневый позволяет задать специальный список, содержащий до девяти уровней пунктов, нумеруемых или маркируемых отдельно. Для перехода на более низкий уровень служит кнопка Увеличить отступ на панели инструментов Форматирование.
. Вкладка Многоуровневый позволяет задать специальный список, содержащий до девяти уровней пунктов, нумеруемых или маркируемых отдельно. Для перехода на более низкий уровень служит кнопка Увеличить отступ на панели инструментов Форматирование.
5. Для возврата на более высокий уровень служит кнопка Уменьшить отступ.

Пример маркированного списка

Пример нумерованного списка





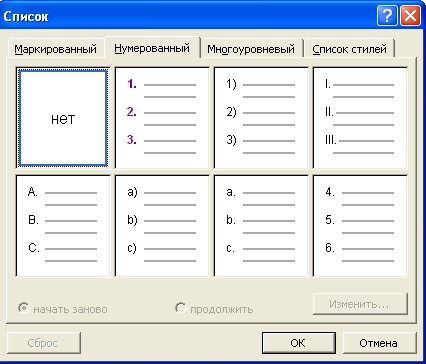




Задания для самостоятельной работы
1. Создайте списки:
- вставьте в документ таблицу, состоящую из 2 строк и 3 столбцов;
- заполните ячейки таблицы так, как показано на рисунке.
| Маркированный | Нумерованный | Многоуровневый |
| Компьютерное оборудование:
| Компьютерное оборудование:
|
обеспечение:
|
2. Создайте свой материал, для оформления используя многоуровневый список.
Поиск и замена. Вставка колонтитулов. Параметры страницы
Поиск и замена
При работе с длинными документами иногда приходится вносить в них повторяющиеся изменения. Программа Word имеет специальные средства для поиска и замены. Эти средства позволяют найти в тексте фрагмент, заданный в виде текстовой строки, и заменить указанную строку новым текстом. Команда поиска полезна, когда известно, о чем говорится в нужном абзаце, но совершенно неизвестно, в какой части документа он располагается.
- Диалоговое окно Найти и заменить открывают командой Правка – Найти или комбинацией CTRL+F. Можно также щелкнуть на кнопке Выбор объекта перехода и на открывающейся панели выбрать значок Найти.
- В поле Найти вводят фрагмент разыскиваемого текста.
- Чтобы задать дополнительные параметры поиска, надо щелкнуть на кнопке Больше.
- Дополнительные кнопки Формат и Специальный позволяют разыскивать текст, отформатированный указанным образом, и специальные «непечатаемые» символы. Поиск начинается после щелчка на кнопке Найти далее.
- Для автоматической замены найденного текста используют элементы управления вкладки Заменить.
- Заменяющую строку вводят в поле Заменить на. Стандартный прием поиска и замены заключается в том, что по щелчку на кнопке Найти далее разыскивается очередное место, где заданная строка встречается в документе, а затем щелчком на кнопке Заменить выполняется замена (если она необходима). Если заранее известно, что замену следует произвести по всему документу и во всех случаях, можно сразу щелкнуть на кнопке Заменить все.
- Элементы управления вкладки Перейти используют для перехода к специфическому тексту или объекту, например к заданной странице, сноске или рисунку.
- Тип объекта выбирают в раскрывающемся списке Объект перехода, после чего в поле Введите номер задают его абсолютный или относительный номер.
- Переход выполняют щелчком на одной из кнопок Назад, Далее или Перейти.




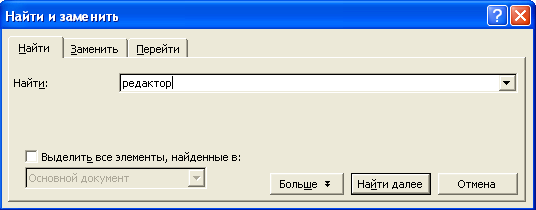







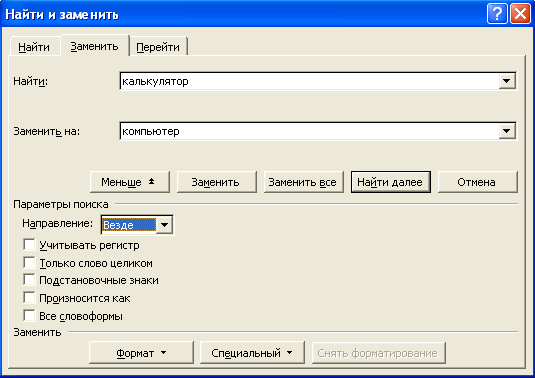






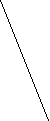










Вставка колонтитулов
Шапка – это не только головной убор. Шапкой, или верхним колонтитулом, называют текст, повторяющийся вверху каждой страницы документа. Например, в некоторых книгах в верхней части каждой страницы присутствует название главы или раздела. Это и есть верхний колонтитул, или шапка. Нижний колонтитул потому и нижний, что находится внизу страницы. Нижний колонтитул создается по тому же принципу, что и верхний.
- Верхний колонтитул может содержать ваше имя, название документа, дату, номер страницы, заголовок, номер телефона, рекламный слоган – на ваше усмотрение.
- Нижний колонтитул может содержать все то же самое.
- Не обязательно использовать верхний и нижний одновременно – хватит и одного.
Как создать колонтитул
- Выберите команду Вид – Колонтитулы.
Окно документа изменится, предлагая вашему вниманию образец колонтитула с надписью Верхний колонтитул или Нижний колонтитул в верхнем левом углу. Кроме того, появится плавающая панель инструментов Колонтитулы, которую можно изменить по своему усмотрению

- Щелкните на пиктограмме переключения между верхним и нижним колонтитулом, чтобы выбрать тот, который вам нужен.
П
 ереход от верхнего колонтитула к нижнему и обратно выполняется однократным щелчком мыши.
ереход от верхнего колонтитула к нижнему и обратно выполняется однократным щелчком мыши. - Введите текст колонтитула.
Текст колонтитула можно изменять с помощью тех же команд форматирования, что и любой текст Word, включая табуляцию.
- Для введения специальных элементов пользуйтесь кнопками панели инструментов Колонтитулы.
Подведите указатель мыши к любой кнопке, и появится краткое описание ее функции (так же, как в обычных панелях инструментов!).
- Закончив, щелкните мышью на кнопке Закрыть
 .
.
Вы вернулись к своему документу.
В режиме Разметка страницы в документе можно видеть верхний и/или нижний колонтитул(ы), отображаемые призрачно-серым цветом. В режиме Обычный колонтитулов не видно, хотя они никуда не делись. (Просмотреть колонтитулы можно также с помощью команды Предварительный просмотр.)
В колонтитулы можно поместить все, что вы включаете в обычный документ, даже графику. Это весьма удобно, если в колонтитул надо ввести логотип компании.
Советы!!!
- Для того чтобы установить в колонтитуле нумерацию страниц, начиная с 1, вовсе не обязательно переходить на первую страницу. Word достаточно сообразителен, чтобы правильно пронумеровать страницы, независимо от того, в какой странице вы редактируете колонтитул.
- В режиме Разметка страницы можно быстро отредактировать колонтитул, дважды щелкнув на его «призрачном» изображении.
- Возможно перед номером страницы вам захочется поместить какой-нибудь текст (чтобы номер не чувствовал себя слишком одиноким). В порыве творческого вдохновения вы вводите слово Страница и пробел, после чего щелкаете на кнопке
 (конечно, можно придумать и что-нибудь поинтереснее).
(конечно, можно придумать и что-нибудь поинтереснее).
Параметры страницы
Любой документ состоит из страниц, поэтому при работе с документом необходимо задать значения параметров страницы: формат, ориентацию, размер полей и др.
При создании реферата или заявления целесообразно выбрать формат страницы А4 (21х29,7см), который соответствует размеру стандартного листа бумаги для принтера. Для объявлений плакатов подходит формат А3, размер которого в два раза больше стандартного листа. Наоборот, для писем можно выбрать формат А5, который в два раза меньше стандартного листа.
Существует две возможные ориентации страницы – книжная и альбомная. Для обычных текстов чаще всего используется книжная ориентация, а для таблиц с большим количеством столбцов – альбомная.
1
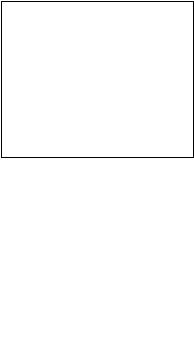
Книжная
Верхний колонтитул
Нижний колонтитул
Альбомная
1. Ввести команду Файл – Параметры страницы… появится диалоговая панель Параметры страницы с тремя вкладками Поля, Размер бумаги, Источник бумаги.
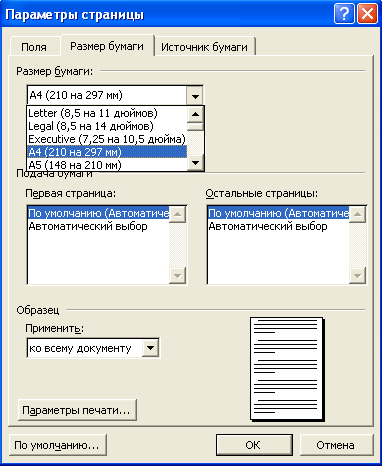 На вкладке Размер бумаги с помощью раскрывающегося списка Размер бумаги необходимо выбрать используемый формат (рекомендуется формат стандартного листа А4), а также ориентацию страницы с помощью переключателя Ориентация: (книжная или альбомная).
На вкладке Размер бумаги с помощью раскрывающегося списка Размер бумаги необходимо выбрать используемый формат (рекомендуется формат стандартного листа А4), а также ориентацию страницы с помощью переключателя Ориентация: (книжная или альбомная).На странице можно установить требуемые размеры полей (верхнего, нижнего, правого и левого), которые определяют расстояние от краев страницы до границы текста.
2. На вкладке Поля задать размеры полей (расстояния от краев страницы до границы области редактирования) с помощью счетчиков Верхнее, Нижнее, Левое и Правое.
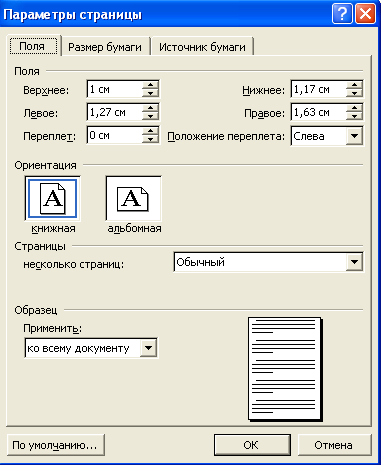

Расстояния от краев страницы до колонтитулов можно задать с помощью счетчиков верхнего: и нижнего:.
Задания для самостоятельной работы
1. Откройте с дискеты файл Poisk.doc. сделайте замену «система счисления» на «СИСТЕМА СЧИСЛЕНИЯ». Сохраните изменения на дискете.
2. Создать текстовый документ, состоящий из страниц различного формата и содержащий колонтитулы.
Шаблоны
Пользователи часто работают с документами определенного типа, например, с отчетами, деловыми письмами, календарями, приглашениями и т.д. документы одного типа имеют сходные элементы (например, одинаковые фрагменты текста), сходный стиль оформления, требуют специфического подбора пиктограмм панелей инструментов и т.п. Microsoft Word позволяет упростить подготовку нового документа, предлагая для него специальную заготовку – шаблон. В комплекте Microsoft Word имеются готовые шаблоны для документов общего типа (Normal), для расписаний встреч, факсов, резюме, дипломов, сертификатов и т.д. пользователь имеет возможность по команде Файл – Создать… создавать собственные шаблоны, например, бланки писем с логотипом и реквизитами фирмы, заготовки договоров или приглашений и т.п.
Шаблон – это стандартный бланк, подготовленный для заполнения часто создаваемых типов документов.
Обычный шаблон (файл normal.dot) – пустой документ, представляющий собой чистый лист бумаги формата А4 и содержащий все стандартные стили форматирования. Этот шаблон устанавливается по умолчанию.
В текстовом редакторе Word имеется коллекция других шаблонов (служебные записки, деловые письма, отчеты, календари…).
Создание документа на основе шаблона:
- выбрать в меню Файл – Создать;
- выбрать ярлык с нужным шаблоном;
- открыть шаблон;
- отредактировать и отформатировать шаблон как обычный документ. Вы можете:
- установить разметку страниц и форматирование текста;
- вставить текст, графику, удалить ненужные элементы;
- применить стили и т.д.
- установить разметку страниц и форматирование текста;
- сохранить документ обычным способом (расширение *.doc).
*.dot – расширение шаблонов.
Создание нового шаблона:
- создать документ-бланк, который вы собираетесь использовать много раз;
- оформить его по своему усмотрению;
- сохранить обычным способом, указав в поле Тип значение Шаблоны документов.
Задания для самостоятельной работы
1. Создать резюме по одному из шаблонов.
Для выполнения необходимо знать
Как создавать документ на основе шаблона
1. Выбрать в меню программы Файл – Создать.
2. В диалоговом окне Создание документа щелкнуть на вкладке Другие документы.
3. Выбрать вид резюме и щелкнуть ОК.
4. Удалить сведения, которые приведены в качестве примера, и ввести свои.
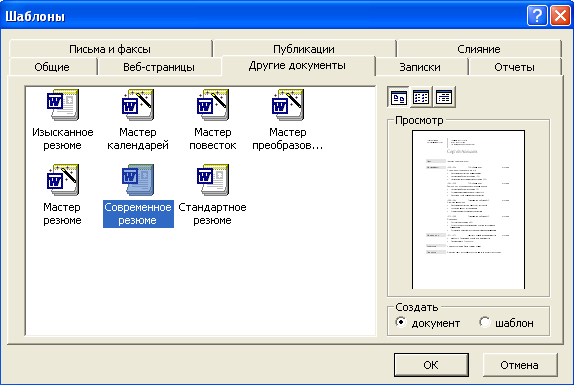
2. Создайте бланк своей фирмы. Отразите название фирмы, ее логотип, почтовый адрес, телефон, электронный адрес. Сохраните его на дискете под именем бланк.dot.
Образец бланка:
| МОСКОВСКИЙ ГОРОДСКОЙ ДВОРЕЦ ДЕТСКОГО ТВОРЧЕСТВА  СТАНЦИЯ ЮНЫХ НАТУРАЛИСТОВ 103498, Москва, ленинский проспект, 18, т.123-4567, факс 213-5422 от ___________ № __________ № ___________ от __________ |
Правила оформления рефератов
Рефераты оцениваются по пятибалльной шкале, при этом учитываются:
содержание реферата;
оформление реферата;
современный дизайн, наличие визуальных элементов, подчеркивающие основные результаты реферата - диаграммы, таблицы, рисунки;
наличие выводов и практических рекомендаций;
список используемой литературы.
Тема реферата выбирается учащимся. Выбранная тема должна быть представлена преподавателю и занесена в список занятых тем. Преподаватель имеет право отвергнуть неподходящие темы. Только после утверждения темы можно готовить реферат. Совпадение тем и совместная подготовка рефератов не допускаются.
Правила оформления реферата:
Писать следует на одной стороне листа формата А4 (210х297мм). Работа может быть отпечатана на пишущей машинке (компьютере).
Первая страница (титульный лист) оформляется в соответствие
с Приложением N 1;
На второй странице приводится содержание реферата (с указанием номеров страниц);
На последней странице приводится список использованной литературы (не менее 5 источников; оформление согласно ГОСТу; часть ссылок может быть на Internet);
Объём реферата должен быть не менее 12 (двенадцати) листов;
Параметры форматирования:
Основной текст - шрифт Times New Roman, размер 12, начертание обычное;
Абзац - отступ первой строки 1.27 см, выравнивание по ширине, межстрочный полуторный;
Параметры страницы - верхнее, нижнее и правое поля по 2 см, левое - 3 см;
Страницы работы следует нумеровать арабскими цифрами, соблюдая сквозную нумерацию по всему тексту. Номер страницы проставляется в правом верхнем углу без точки в конце. Титульный лист включается в общую нумерацию страниц. Номер страницы на титульном листе не проставляется. Иллюстрации, таблицы, расположенные на отдельных листах, включаются в общую нумерацию страниц.
В верхнем колонтитуле выводится тема реферата.
Разделы и подразделы должны иметь заголовки. Слово “Раздел” не пишется. Заголовки должны четко и кратко отражать содержание разделов. Заголовки раздела, а также слова “Введение”, “Заключение”, “Реферат”, “Содержание”, “Список литературы” следует располагать в середине строки без точки в конце и писать (печатать) прописными буквами, не подчёркивая, отделяя от текста тремя межстрочными интервалами. Переносы слов в заголовках не допускаются. Каждая глава, “Введение”, “Заключение”. “Реферат”, “Содержание”, “Список литературы” начинаются с новой страницы. которые не нумеруются, но включаются в общую нумерацию работы.
Иллюстрации (чертежи, графики, схемы, диаграммы, фотоснимки, рисунки) следует располагать в работе непосредственно в тексте, в котором они упоминаются впервые, или после текста, если в указанном месте они не помещаются. На все иллюстрации должны быть даны ссылки в работе. Иллюстрации должны иметь название, которое помещают под ней. При необходимости перед названием рисунка помещают поясняющие данные. Иллюстрации следует нумеровать арабскими цифрами порядковой нумерацией в пределах всей работы. Если в работе только одна иллюстрация, её нумеровать не следует и слово “Рисунок” под ней не пишут.
Цифровой материал рекомендуется помещать в работе в виде таблиц. Таблицу следует располагать в работе непосредственно после текста, в котором она упоминается впервые, или на следующей странице. Таблицы слева, справа и снизу ограничиваются линиями. На все таблицы должны быть ссылки в тексте. Таблицы следует нумеровать арабскими цифрами порядковой нумерацией в пределах всей работы. Номер следует размещать в левом верхнем углу над заголовком таблицы после слова “Таблица”. Допускается нумерация таблиц в пределах раздела. Если в работе одна таблица, её не нумеруют и слово “Таблица” не пишут. Каждая таблица должна иметь заголовок, который помещается ниже слова “Таблица” Слово “Таблица” и заголовок начинаются с прописной буквы, точка в конце заголовка не ставится. Заголовки граф таблицы должны начинаться с прописных букв. Заголовки граф указываются в единственном числе Графу “№ п/п” в таблицу включать не следует.
Таблицу следует размещать так, чтобы читать её без поворота работы, если такое размещение невозможно, таблицу располагают так, чтобы её можно было читать, поворачивая работу по часовой стрелке. При переносе таблицы шапку таблицы следует повторить, и над ней размещают слова “Продолжение таблицы”, с указанием её номера. Если шапка таблицы велика, допускается её не повторять, в этом случае следует пронумеровать графы и повторить их нумерацию на следующей странице. Заголовок таблицы не повторяют. Если цифровые или иные данные в какой-либо строке таблицы отсутствуют, то ставится прочерк. Если все показатели, приведённые в таблице, выражены в одной и той же единице, то её обозначение помещается над таблицей справа. Заменять кавычками повторяющиеся в таблице цифры, математические знаки, знаки процента, обозначения марок материала, обозначения нормативных документов не допускается. При наличии в тексте небольшого по объёму цифрового материала его нецелесообразно оформлять таблицей, а следует давать в виде вывода (текста), располагая цифровые данные в колонки.
При ссылке на произведение после упоминания о нем в тексте реферата проставляют в квадратных скобках (косых - в случае печатания) номер, под которым оно значится в библиографическом списке. В необходимых случаях (обычно при использовании цифровых данных или цитаты) указываются и страницы, на которых помещается используемый источник, номер 6, с. 4-5. Ссылки на таблицы, рисунки, приложения берутся в круглые скобки. При ссылках следует писать: “в соответствии с данными таблицы 5”, (таблицы 2), “по данным рисунка 3”, (рисунок 4), “в соответствии с приложением А”, (приложение Б), “... по формуле (3)”.
Приложения следует оформлять как продолжение работы на её последующих страницах, как её продолжение со сквозной нумерацией страниц. Каждое приложение должно начинаться с новой страницы и иметь заголовок с указанием вверху посередине страницы слово “Приложение” и его номер. Располагать приложения следует в порядке появления ссылок на них в тексте.
Рефераты сдаются в папках (файлах).
Приложение №1
| МОУ «Гимназия г.Вольска Саратовской области» РЕФЕРАТ по информатике и информационным технологиям "Компьютерные вирусы" Выполнил: ученик 111 класса Иванов Иван Проверил: Михалев Антон Владимирович г. Вольск, 200__г. |

