Программа курса "Оформляем рефераты " предназначена для выявления
| Вид материала | Программа курса |
СодержаниеПредварительный просмотр документа перед печатью Для отмены уже начавшейся печати Фигурный текст Наш телефон: 123-45-67 Создание и редактирование формул Задания для самостоятельной работы |
- Программа курса "Оформляем рефераты " предназначена для выявления, 972.24kb.
- Программа профильного курса изучения информатики Алгоритмика, 80.96kb.
- Программа курса Новосибирск 2005 Программа составлена в соответствии с Государственным, 77.33kb.
- Полежаева Ирина Николаевна учитель информатики высшей квалификационной категории 2006, 214.64kb.
- Программа курса " Мировая политика (Часть 1)", 374.61kb.
- Шаповалов Александр Васильевич I. Oрганизационно-методический раздел Цель курса программа, 107.74kb.
- Шаповалов Александр Васильевич I. Oрганизационно-методический раздел Цель курса программа, 67.82kb.
- Калашникова Наталья Григорьевна, доктор педагогических наук, профессор Алтайского краевого, 111.45kb.
- Шаповалов Александр Васильевич I. Oрганизационно-методический раздел Цель курса программа, 156.1kb.
- Качан Михаил Юрьевич программа курса, 418.73kb.
Печать документа
Предварительный просмотр документа перед печатью

Устраивает ли вас расположение документа на листе, элементы форматирования, внешний вид и пр.?
Кнопка Подгон страниц
 служит для попытки размещения всего документа на меньшем числе страниц.
служит для попытки размещения всего документа на меньшем числе страниц.Печать документа:
- выбрать в меню Файл – Печать;
- указать в поле Копия количество печатаемых экземпляров (по умолчанию – 1);
- указать в поле Диапазон страниц один из следующих параметров:
- все – для печати всего документа;
- текущая – для печати страницы, в пределах которой находится курсор;
- номера – для печати определенных страниц;
- выделенный фрагмент – для печати только выделенного фрагмента.
- все – для печати всего документа;
- нажмите ОК.
Для отмены еще не начавшейся печати дважды щелкните по значку принтера в строке состояния.
Для отмены уже начавшейся печати нажмите клавиши Ctrl + Esc.
Внимание! Помните, какая бы не была задана ориентация документа, листы в обычный принтер (не широкоформатный) всегда вставляются по высоте.
Фигурный текст
Для создания фигурного текста предназначена кнопка на панели инструментов Рисование. Существует возможность добавить к тексту тень, наклонять, вращать и растягивать его.

Добавление фигурного текста:
- на панели инструментов Рисование нажать кнопку Добавить объект WordArt
 ;
;
- выбрать нужный текстовый эффект и нажать кнопку ОК;
- ввести текст, который необходимо сделать фигурным, выбрать необходимые параметры, а затем нажать кнопку ОК.
Для изменения фигурного текста используйте кнопки на панелях инструментов WordArt и Рисование.
Изменение фигурного текста:
- дважды щелкнуть фигурный текст, который следует изменить;
- изменить текст, внести прочие изменения, а затем нажать кнопку ОК.
Задания для самостоятельной работы
- Создайте рекламное объявление по образцу. Сохраните документ на дискете под
именем фигурный текст1.doc
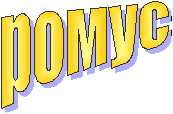 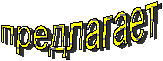 п  рекрасный отдых на берегу рекрасный отдых на берегуИндийского океана по сказочно низким ценам
Наш телефон: 123-45-67 Мы ждем Вас!!! |
- Создайте рекламное объявление своей фирмы. В рекламе обязательно должны присутствовать: название фирмы, ее логотип, список услуг, предоставляемых фирмой, почтовый адрес и телефон фирмы. Сохраните документ на дискете под именем реклама.doc.
- Распечатайте полученный документ.
Создание и редактирование формул
Для создания формул, содержащих обозначения переменных, индексы, показатели степени и другие математические знаки, программа Word использует встроенное средство – Редактор формул. Формула создается как встроенный объект. Этот объект является точечным рисунком (точнее говоря, преобразуется в рисунках при печати или при переносе в другое приложение), но содержит также дополнительную информацию, позволяющую редактировать формулы, созданные ранее.
- Вставка формулы в документ процессора Word осуществляется так же, как вставка любого другого объекта – с помощью команды Вставка – Объект. В диалоговом окне Вставка объекта следует выбрать на вкладке Создание в списке Тип Объекта пункт Microsoft Eguation 3.0.
- Редактор формул работает непосредственно в окне программы Word. Из окна автоматически удаляются все панели и инструментов, заменяется строка меню и открывается новая панель инструментов Формулы.
- Панель инструментов Формулы содержит две строки кнопок. Верхняя строка позволяет вводить отдельные символы или дополнительные значки к символам. Нижняя строка используется для создания шаблонов, которые могут включать в себя несколько полей для ввода символов. Примером такого шаблона может служить знак радикала, который включает поле для показателя корня и поле для ввода подкоренного выражения.
- При вводе формул можно также использовать любые символы, вводимые с помощью клавиатуры. Таким образом, вводятся числовые константы, названия переменных и вспомогательные комментарии, если формула должна их содержать.
- Переход от одного поля ввода к другому осуществляется при помощи курсорных клавиш. Размер курсора и специальная подчеркивающая линия показывают, в каком из полей производится ввод. Выбрать поле можно и щелчком мыши.
- После завершения ввода и редактирования формулы можно вернуться к редактированию документа путем нажатия клавиши Esc. Формула включается в документ на правах графического объекта. Двойной щелчок на имеющейся формуле позволяет вернуться к ее редактированию.



Символы Надстрочные Символы Строчные
отношений знаки Стрелки теории греческие








 множеств буквы
множеств буквыПробелы и Логические Разные Прописные


 многоточия Операторы символы символы греческие
многоточия Операторы символы символы греческие
 буквы
буквы







Скобки Верхние Интегралы Стрелки Матрицы
и нижние с текстом
индексы
Дроби Суммы Надчеркивание Произведения и
и радикалы и подчеркивание символы теории
множеств
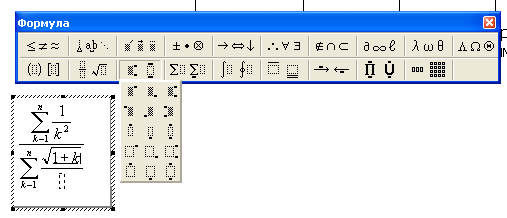



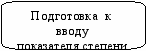

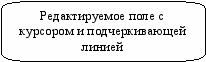
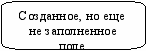




Задания для самостоятельной работы
1.
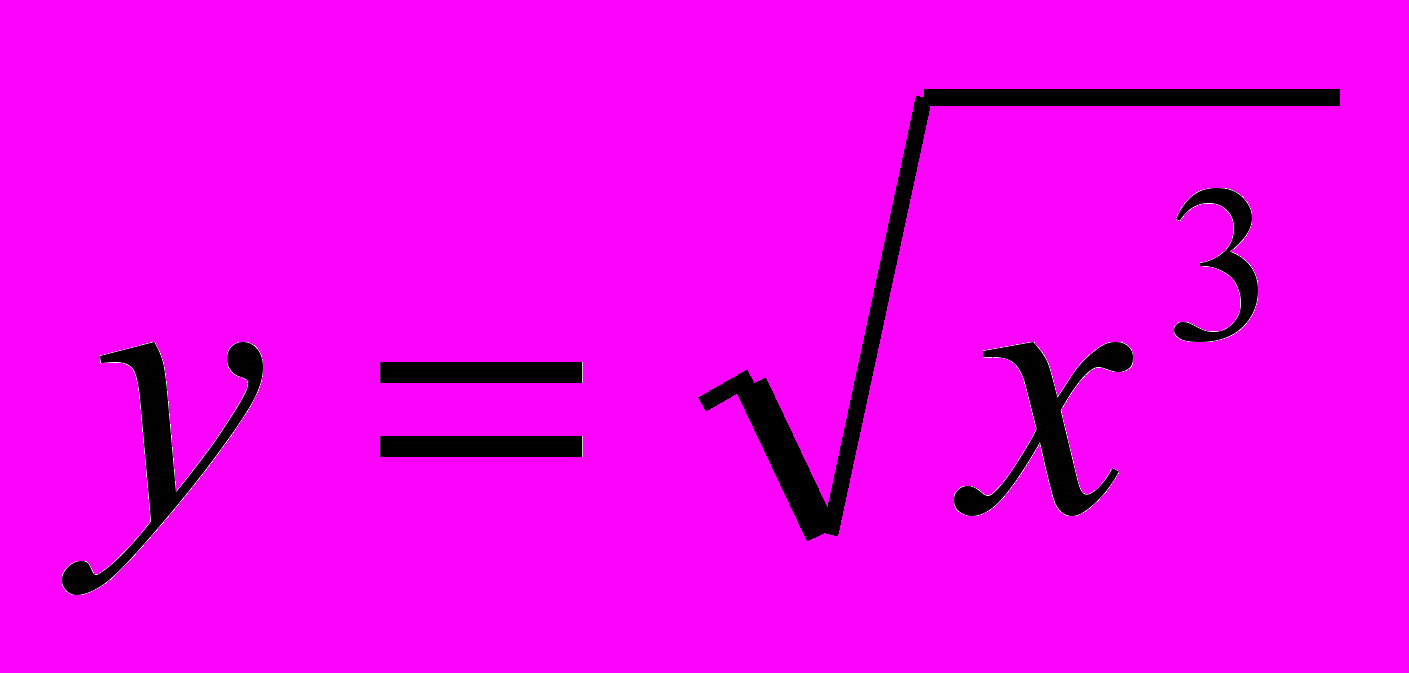 ; 5.
; 5. 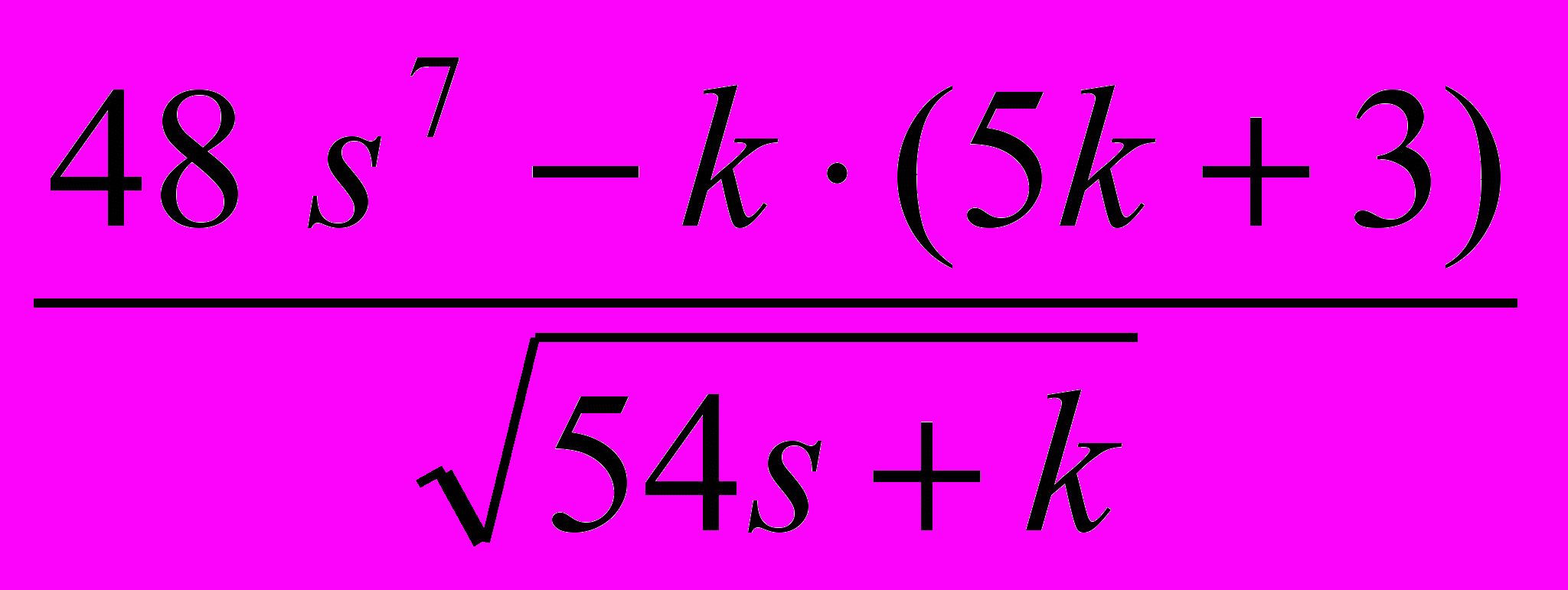 ;
;2.
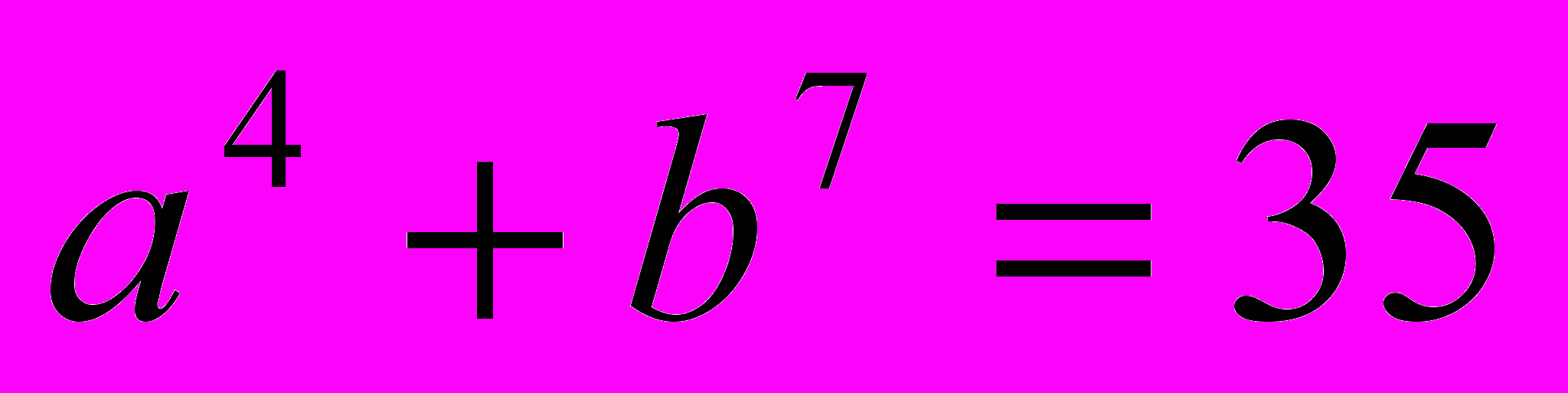 ; 6.
; 6. 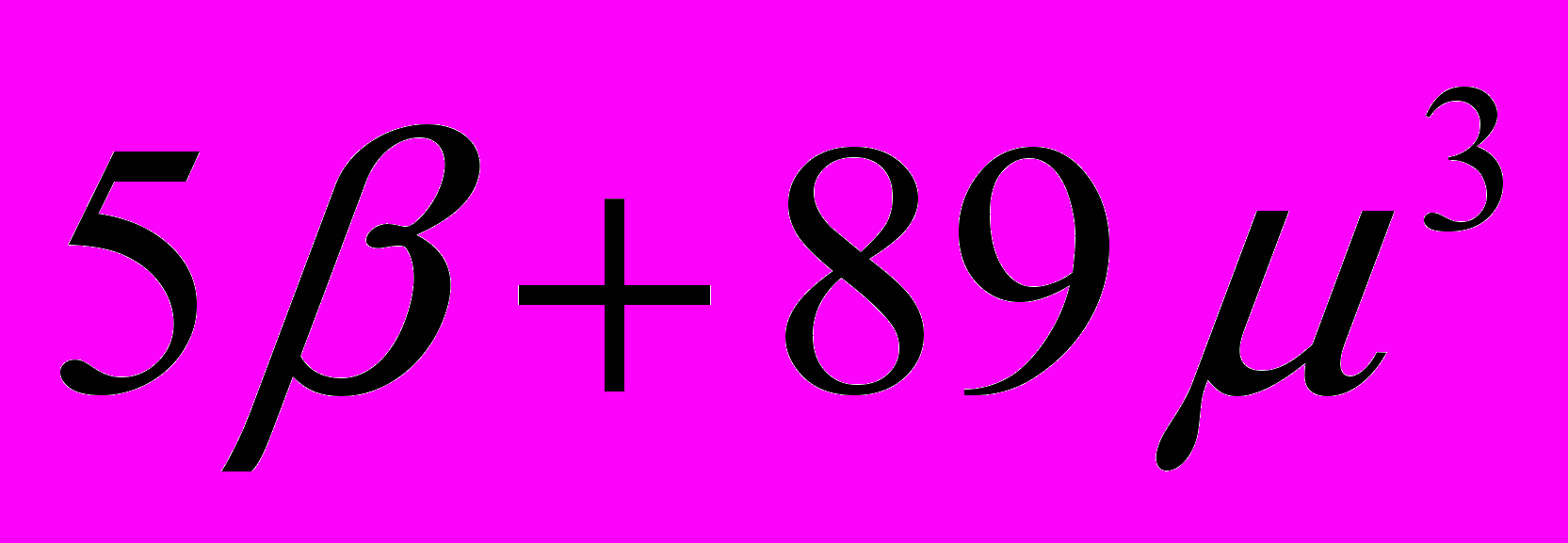 ;
;3.
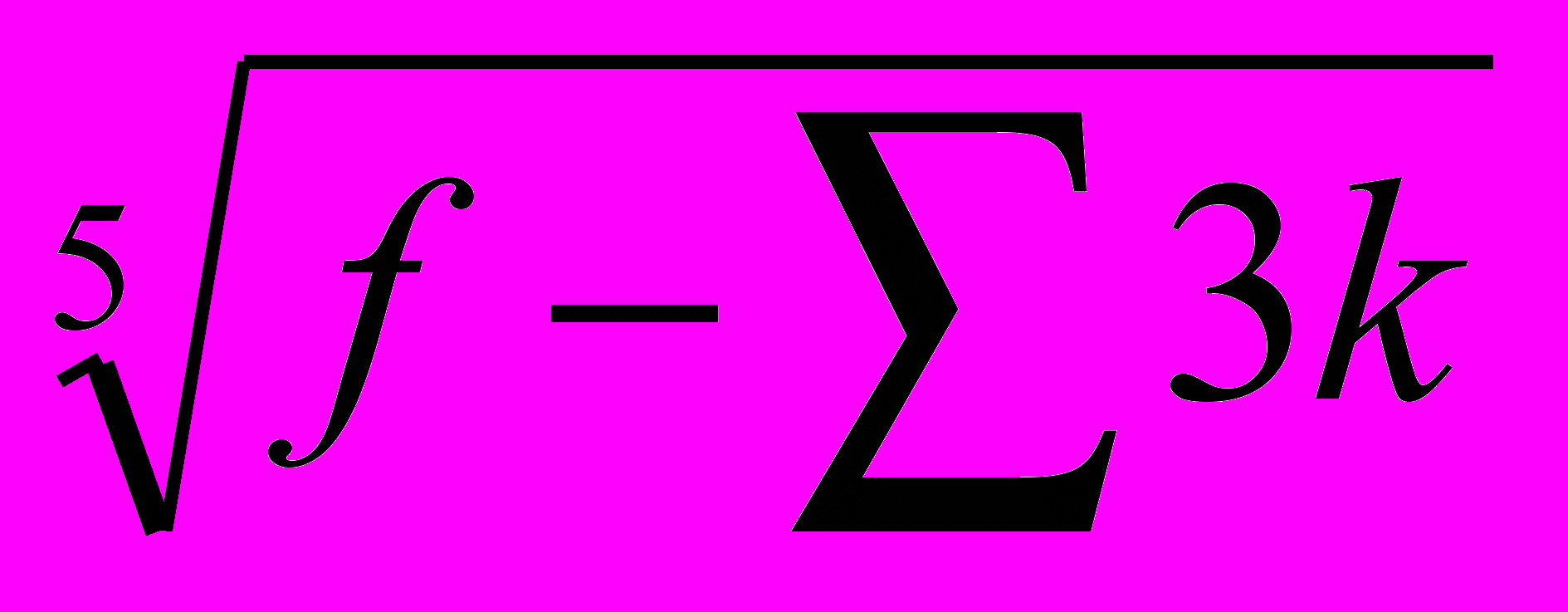 ; 7.
; 7. 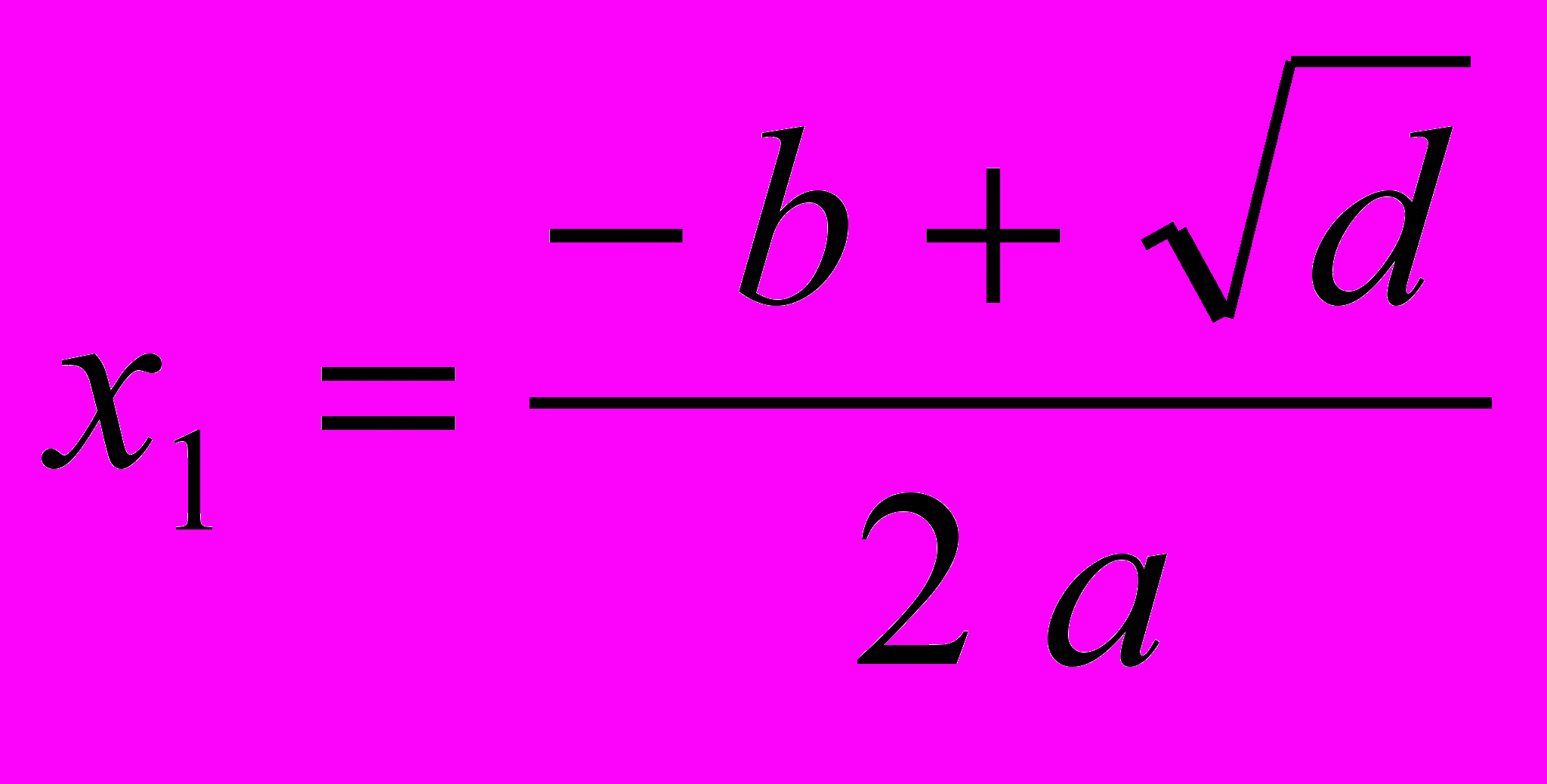 ;
;4.
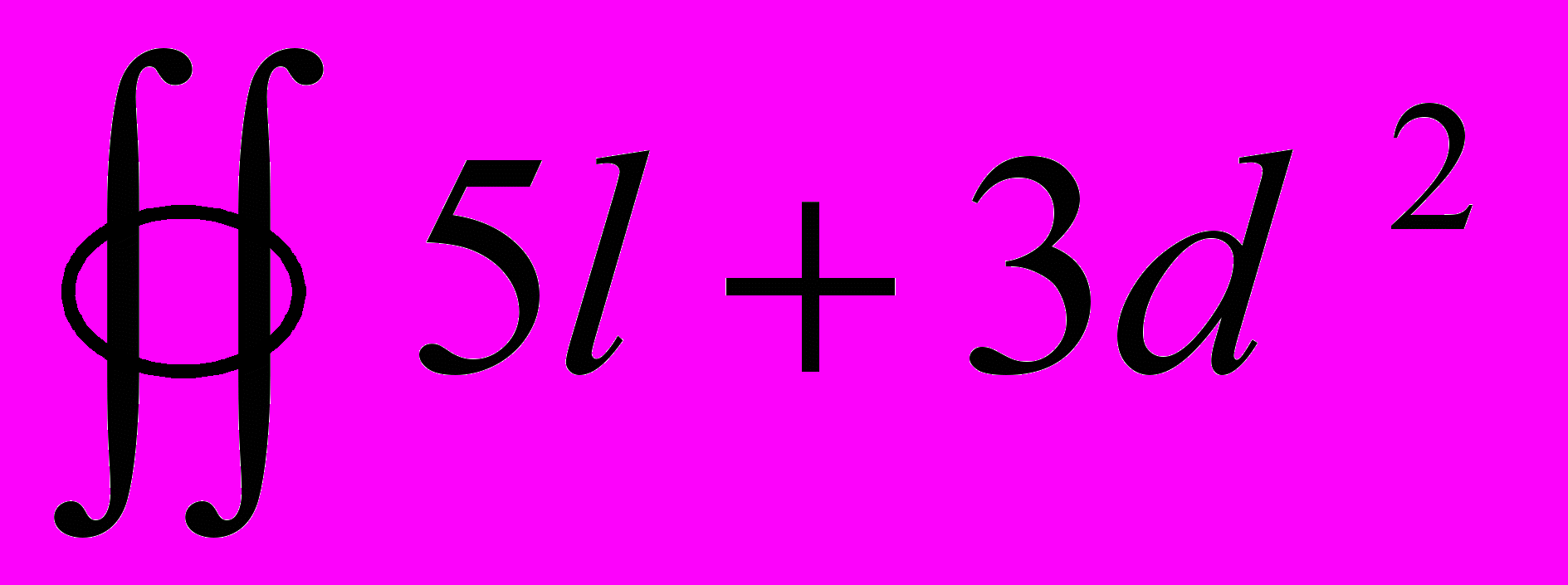 ; 8.
; 8. 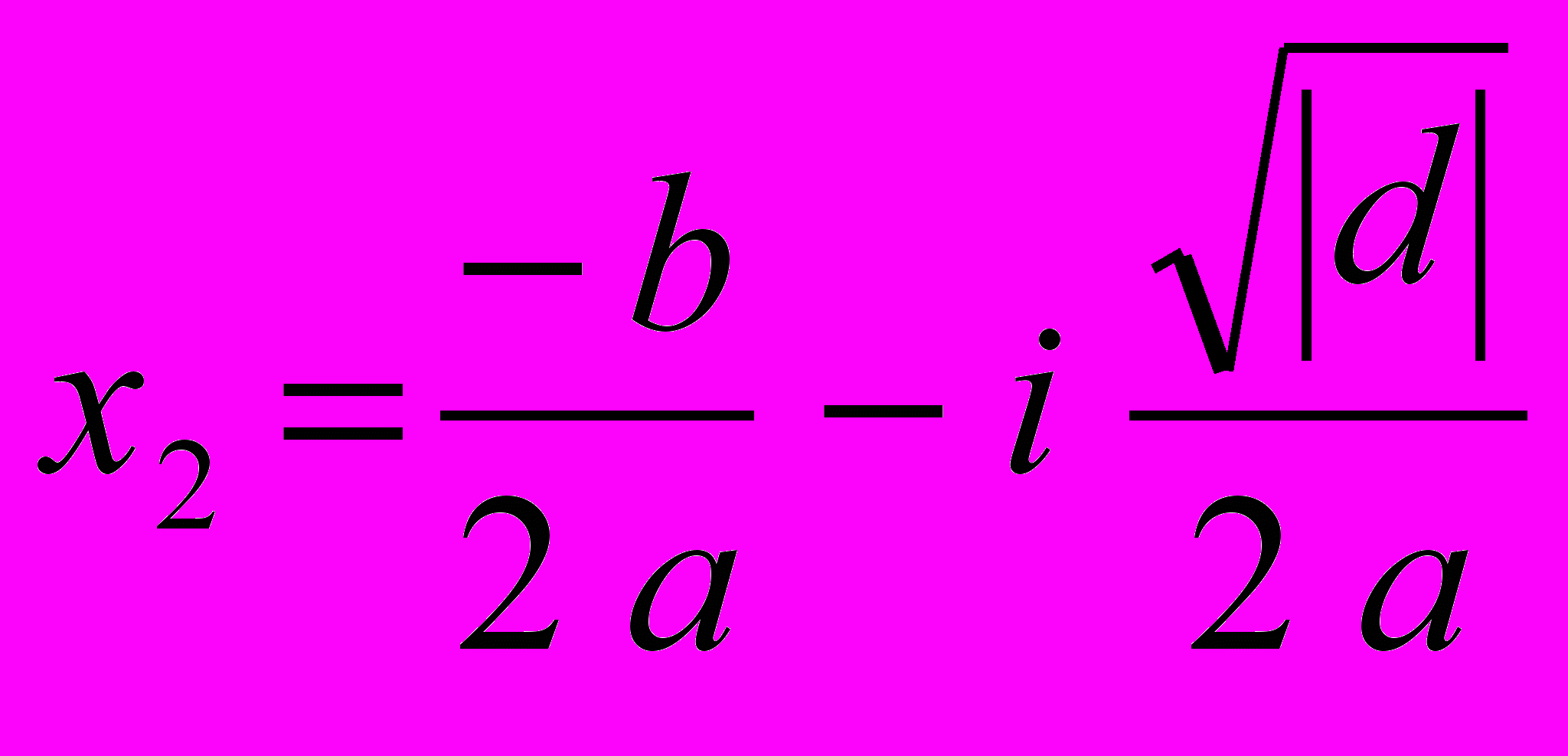 .
.Рисование схем и диаграмм с помощью таблиц Word
Схемы или диаграммы, состоящие из нескольких блоков, содержащих текстовые пояснения, являются удобным способом наглядного представления информации. Блоки соединяют линиями или стрелками, показывающими логическую связь или последовательность действий.
Те, кто работают с текстовыми редакторами, нередко приобретают нехорошую привычку применять для форматирования текстов пробелы и переходы на новую строку. Так действовать не следует, особенно при создании схем и диаграмм. Если схема отформатирована с помощью пробелов, ее крайне трудно изменить или использовать как основу для другой схемы.
Между тем, текстовый процессор Word предлагает два неплохих способа создания схем и структурных диаграмм. Первый способ основан на таблицах. Использовать таблицы удобно, если структура схемы задана жестко, а содержимое отдельных блоков может меняться. Программа Word позволяет изменять размеры ячеек таблицы, не нарушая целостности схемы.
В таблице блоки с текстом создаются объединением нескольких ячеек, а соединительные линии представляются границами между более мелкими ячейками. Давайте представим таким образом схему спортивных поединков с выбыванием по олимпийской системе, начиная с четвертьфинала.
1. Начнем с того, что определим необходимый размер таблицы. Лучше это сделать на бумажном эскизе. В данном примере выбран размер 7х18, хотя это и не единственный вариант.
Таблица – Вставить таблицу – далее в диалоговом окне указываете число столбцов и строк – ОК.
2
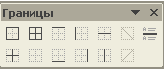 . Создав таблицу, выделим ее всю и удалим все границы между ячейками. Если щелкнуть на раскрывающейся стрелке рядом с кнопкой Внешние границы на панели инструментов Форматирование, появится отделяемое меню, которое можно «подхватить» за расположенную сверху полоску и разместить в виде отдельной панели инструментов Границы. Щелчок на кнопке Нет границы позволяет удалить границы.
. Создав таблицу, выделим ее всю и удалим все границы между ячейками. Если щелкнуть на раскрывающейся стрелке рядом с кнопкой Внешние границы на панели инструментов Форматирование, появится отделяемое меню, которое можно «подхватить» за расположенную сверху полоску и разместить в виде отдельной панели инструментов Границы. Щелчок на кнопке Нет границы позволяет удалить границы.3. Крупные ячейки для текста получаются объединением нескольких ячеек. Выделив нужные ячейки протягиванием мыши, следует щелкнуть в любой из них правой кнопкой и выбрать в контекстном меню команду Объединить ячейки. Затем в получившиеся «крупные» ячейки можно вводить текст.
4. Для рисования соединительных линий удобно использовать панель инструментов Границы. Проведем границы ячеек так, чтобы они создавали впечатление линии, соединяющей ячейки с текстом. При выборе любой ячейки или группы ячеек нажатые кнопки на панели инструментов Границы соответствуют проведенным граничным линиям, а не нажатые – отсутствующим. Изменяя щелчком состояние кнопок, можно добиться того, что в таблице будут только те линии, которые нужны.
5. Улучшить оформление таблицы можно изменением размеров ячеек. Для этого можно изменять положение разделительных линий методом перетаскивания или с помощью некоторых команд меню Таблица.
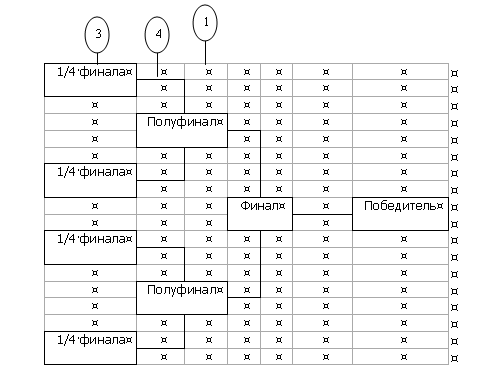



Готовая таблица в программе Word
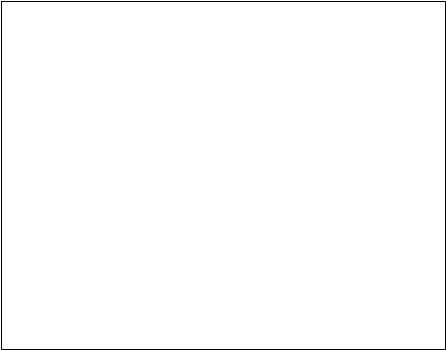
| 1/4 финала | | | | | | |
| | | | | | | |
| | | | | | | |
| | Полуфинал | | | | | |
| | | | | | ||
| | | | | | | |
| 1/4 финала | | | | | | |
| | | | | | | |
| | | | Финал | | Победитель | |
| | | | | |||
| 1/4 финала | | | | | | |
| | | | | | | |
| | | | | | | |
| | Полуфинал | | | | | |
| | | | | | ||
| | | | | | | |
| 1/4 финала | | | | | | |
| | | | | | | |
Та же таблица при выдаче на печать
Задания для самостоятельной работы
1. Постройте кроссворд по аналогии с помощью таблиц.
| | 1 | | | | 2 | | | | 3 | | | | 4 | |
| | | | | | | | | | | | | | | |
| | | | | | | | | | | | | | | |
| 5 | | | | | | | | | | | | | | |
| | | | | | | | | | | | | | | |
| | | | | | | | | | | | | | | |
| | | | | | | | | | | | | | | |
| | | | | | | | | | | | | | | |
| 6 | | | | | | | | | | | | | | |
| | | | | | | | | | | | | | | |
| | | | | | | | | | | | | | | |
| | | | | | | | | | | | | | | |
2. Создай таблицу по образцу:
а)
| Тип величин | Значение величин | Операция | Результат |
| a, b – целые числа | a: 44 b: 55 | a + b | |
| a, b – строки | a: ´информатика´ b: ´ это здорово´ | |
