Программа курса "Оформляем рефераты " предназначена для выявления
| Вид материала | Программа курса |
- Программа курса "Оформляем рефераты " предназначена для выявления, 972.24kb.
- Программа профильного курса изучения информатики Алгоритмика, 80.96kb.
- Программа курса Новосибирск 2005 Программа составлена в соответствии с Государственным, 77.33kb.
- Полежаева Ирина Николаевна учитель информатики высшей квалификационной категории 2006, 214.64kb.
- Программа курса " Мировая политика (Часть 1)", 374.61kb.
- Шаповалов Александр Васильевич I. Oрганизационно-методический раздел Цель курса программа, 107.74kb.
- Шаповалов Александр Васильевич I. Oрганизационно-методический раздел Цель курса программа, 67.82kb.
- Калашникова Наталья Григорьевна, доктор педагогических наук, профессор Алтайского краевого, 111.45kb.
- Шаповалов Александр Васильевич I. Oрганизационно-методический раздел Цель курса программа, 156.1kb.
- Качан Михаил Юрьевич программа курса, 418.73kb.
IV. Анкета для учащихся:
(заполняется на входе и выходе курса):
- Чем Вас заинтересовала тема данного элективного курса?
- Что желаете вы узнать о создании рефератов?
- Что вы уже знаете о профиле избираемого курса?
- Как Вы думаете, какая связь между информатикой и созданием рефератов?
| № п/п | Ответы на входе | Ответы на выходе | Пожелания |
| 1 2 3 4 | | | |
V. Дидактическое обеспечение:
- Компьютер, сканер, принтер, ТСО и плакаты,
- Печатные материалы (СМИ, учебно-методическая литература);
- Инструменты для создания текстового документа;
- Полиграфические материалы (бумага, картон, пленки).
VI. Тематика проектов:
- Разработка и создание версий визитных карточек.
- Прекрасное оформление документа.
- Как работает цветной принтер?
- Что такое хороший школьный учебник?
- Интересная публикация в газете.
- Оформление титульного листа.
- Фотография в книге.
- Дизайн печатного документа.
- Технология изготовления печатных изданий.
VII. Список литературы
Для учителей:
1. Семакин И.Г. Базовый курс информатики.
2. Семакин И.Г. Преподавание базового курса информатики в средней школе. М., Лаборатория базовых знаний Юнимедиастайл, 2002.
3. Угринович Н.Д. Информационные технологии
4. Симонович С., Евсеев Г. Практическая информатика: Учебное пособие для средней школы. Универсальный курс. – М.: АСТ-ПРЕСС: Инфорком-Пресс, 2001.
5. Симонович С., Евсеев Г, Алексеев А. Специальная информатика: Учебное пособие. – М.: АСТ-ПРЕСС: Инфорком-Пресс, 2002.
6. Персональный компьютер 2002. Энциклопедия для всех: ученику, студенту, учителю.
7. Информатика и образование.
9.Информатика. Приложение к газете 1 сентября.
10. Информатика в школе.
11. Информатика: Лабораторный практикум. Создание простых текстовых документов в текстовом редакторе Microsoft Word 2000 / Авт.-сост. В.Н. Голубцов, А.К. Козырев, П.И. Тихонов. – Саратов: Лицей, 2003.
12. Информатика: Лабораторный практикум. Создание комплексных текстовых документов в текстовом редакторе Microsoft Word 2000 / Авт.-сост. В.Н. Голубцов, А.К. Козырев, П.И. Тихонов. – Саратов: Лицей, 2003.
Для учащихся:
1. Семакин. Базовый курс информатики.
2. Угринович Н.Д. Информационные технологии.
3. Симонович С., Евсеев Г. Практическая информатика: Учебное пособие для средней школы. Универсальный курс. – М.: АСТ-ПРЕСС: Инфорком-Пресс, 2001.
4. Симонович С., Евсеев Г, Алексеев А. Специальная информатика: Учебное пособие. – М.: АСТ-ПРЕСС: Инфорком-Пресс, 2002.
5. Энциклопедия.
Общие сведения о текстовом процессоре
Общее название программных средств, предназначенных для создания, редактирования и форматирования простых и комплексных текстовых документов, - текстовые процессоры. В настоящее время в России наибольшее распространение имеет текстовый процессор Microsoft Word. Это связано прежде всего с тем, что его издатели относительно давно предусмотрели локализацию программы в России, включив в нее средства поддержки работы с документами, исполненными на русском языке.
Назначение текстового процессора Microsoft Word
Текстовый процессор Microsoft Word предназначен для ввода, редактирования, верстки и печати документов различной степени сложности. Microsoft Word обеспечивает следующие функции:
- ввод, просмотр и корректировку текста;
- манипулирование фрагментами текста;
- использование различных шрифтов;
- автоматическую верстку абзацев и страниц текста с учетом заданных пользователем параметров;
- использование в документе рисунков, диаграмм, формул, таблиц и других объектов;
- автоматическое создание оглавления документа;
- проверку правописания;
- одновременное редактирование нескольких документов.
Имеются и другие возможности.
Понятие «Документ Microsoft Word» подразумевает:
- текст;
- элементы оформления (рисунки, формулы, таблицы и т.п.);
- виды размещения текста и элементов оформления.
Документ состоит из разделов, для которых установлены параметры:
- размер листа;
- поля;
- колонтитулы – надписи, повторяющиеся на каждой странице раздела и размещаемые на верхнем или нижнем поле;
- способ нумерации страниц.
Основной единицей текста является абзац. Абзац характеризуется стилем. Стили абзаца имеют названия. Для каждого стиля абзаца определены:
- межстрочный интервал;
- границы абзаца и абзацный отступ;
- способ выравнивания текста;
- позиции табуляции;
- обрамление и фон абзаца;
- особенности размещения абзаца на странице;
- внешний вид символов.
Если в стиль абзаца вносятся изменения, меняются все абзацы, оформленные этим стилем. Параметры могут быть установлены для отдельного абзаца без внесения изменений в стиль.
Символы характеризуются стилем символа. Если не указан стиль, то вводимым символам присваивается стиль «по умолчанию».
Стиль символа отражает его внешний вид:
- наименование шрифта;
- размер;
- положение относительно линии набора;
- жирность, наклон, подчеркивание;
- расстояние между символами;
- цвет.
Вызов текстового редактора Microsoft Word
З
 апуск программы Microsoft Word осуществляется двойным щелчком левой кнопкой мыши по ярлыку этой программы на Рабочем столе Windows или командой Пуск – Программы – Microsoft Word.
апуск программы Microsoft Word осуществляется двойным щелчком левой кнопкой мыши по ярлыку этой программы на Рабочем столе Windows или командой Пуск – Программы – Microsoft Word.Обратите внимание: при запуске программы Word автоматически создается новый документ.
Первичная настройка текстового редактора
Microsoft Word
Приступая к первому знакомству с текстовым редактором Microsoft Word, следует выполнить ряд первичных настроек. Некоторые средства автоматизации, имеющиеся в программе, могут отвлекать начинающего пользователя от главной задачи – освоение основных приемов. В ряде случаев из-за работы автоматических средств результаты операций получаются неожиданными, что препятствуют усвоению практических приемов.
Комплекс настроек, рекомендуемых перед началом освоения текстового процессора, приведен в задании.
Задание 1. Первичная настройка Word
1. Запустите текстовый редактор командой Пуск – Программы – Microsoft Word.
2. Откройте меню настройки панелей управления (Вид – Панели инструментов). Убедитесь в том, что включено отображение только двух панелей: Стандартная и Форматирование (в меню настройки панелей управления должны присутствовать флажки напротив названной только этих панелей ).
С
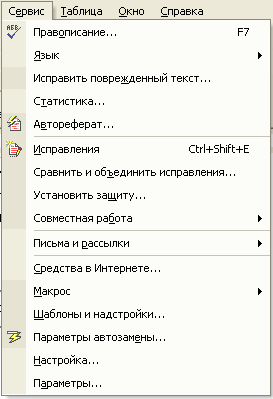 ледует иметь в виду, что пункты строки меню могут открываться в два приёма: на первом этапе открывается сокращенное меню, и, если необходимого элемента управления в нем нет, открывают расширенное меню наведением указателя мыши на пункт раскрытия. Использованные пункты расширенной части меню далее открываются в составе сокращенного меню (рис 1).
ледует иметь в виду, что пункты строки меню могут открываться в два приёма: на первом этапе открывается сокращенное меню, и, если необходимого элемента управления в нем нет, открывают расширенное меню наведением указателя мыши на пункт раскрытия. Использованные пункты расширенной части меню далее открываются в составе сокращенного меню (рис 1). 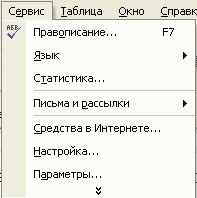



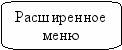
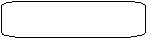

Сокращенное меню
Рис. 1. Варианты отображения выпадающих меню
3. Сбросьте настройки обеих панелей. Для этого:
а) щелкните на элементе управления Другие кнопки
 в правой части панели, настройки которой нужно сбросить;
в правой части панели, настройки которой нужно сбросить;б) щелкните на появившемся элементе управления
 ;
;в) в появившемся меню настройки выполните команду Сброс панели;
г) подтвердите выполнение команды в появившемся окне Microsoft Word.
4. В качестве режима отображения документа выберите Режим разметки. Для этого используйте команду Вид – Разметка страницы.
5. Настройте масштаб изображения командой Вид – Масштаб. Установите переключатель в положение По ширине страницы.
6. Установите отображение Масштабных линеек командой Вид – Линейка. Возле этой команды должен стоять флажок.
7. Установите панели Стандартная, Форматирование, Рисование.
8. Покажите результат учителю.
Панели инструментов Microsoft Word
Программа Microsoft Word поддерживает возможность самостоятельной настройки панелей инструментов. Щелкните правой кнопкой мыши на любом свободном месте панели команд или выполните команду Вид – Панели инструментов – появится контекстное меню панелей инструментов. Установите в нем флажки нужных (или снимите флажки ненужных) панелей инструментов – окно программы примет вид, как на рис. 2. Обратите внимание: часть панелей примыкает к панели команд или краям окна приложения, а часть оказывается в произвольном положении.
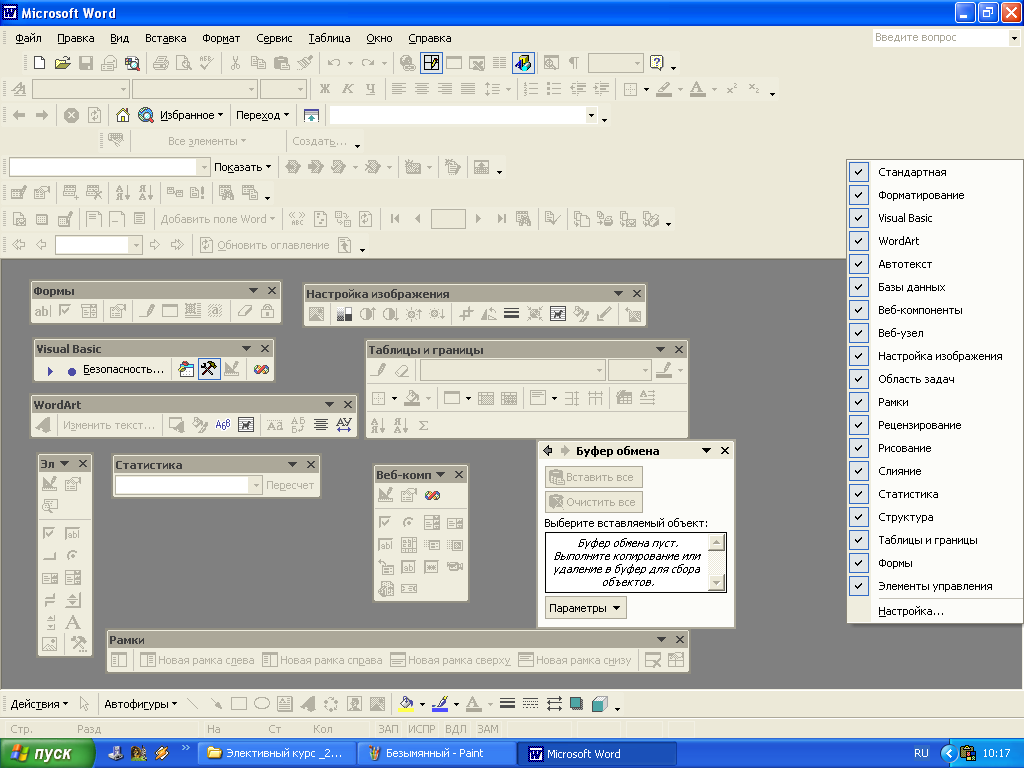


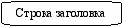

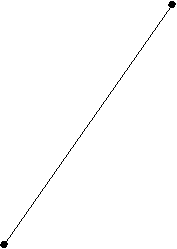
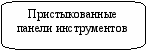
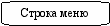







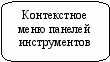


Рис. 2. Окно программы Microsoft Word
Название первых – пристыкованные, название вторых – плавающие. Захватывая панели мышью, пристыкованные – за «ручку»
 (рубчик, расположенный на левом краю панели), плавающие – в любом месте, вы можете перемещать их по своему усмотрению. Наведите указатель мыши на край плавающей панели – он примет форму двусторонней стрелки. Установите стрелку на границе панели – и сможете изменить ее форму.
(рубчик, расположенный на левом краю панели), плавающие – в любом месте, вы можете перемещать их по своему усмотрению. Наведите указатель мыши на край плавающей панели – он примет форму двусторонней стрелки. Установите стрелку на границе панели – и сможете изменить ее форму.Панели инструментов не только допускают настройку, но и обладают контекстной чувствительностью. Так, при выделении в поле документа какого-либо объекта автоматически открывается панель инструментов, предназначенная для его редактирования.
Описание панелей инструментов Microsoft Word
Панель инструментов Стандартная

 Создать документ
Создать документ
 Открыть документ
Открыть документ
 Сохранить документ
Сохранить документ
 Сообщение
Сообщение
 Найти
Найти
 Печать документ
Печать документ
 Предварительный просмотр документа
Предварительный просмотр документа
 Правописание
Правописание
 Вырезать
Вырезать
-
 Копировать
Копировать
-
 Вставить
Вставить
-
 Форматная кисть
Форматная кисть
-
 Отменить действие
Отменить действие
-
 Вернуть действие
Вернуть действие
-
 Добавление гиперссылки
Добавление гиперссылки
-
 Панель инструментов Таблицы и границы
Панель инструментов Таблицы и границы
-
 Добавить таблицу
Добавить таблицу
-
 Добавить таблицу Excel
Добавить таблицу Excel
-
 Колонки
Колонки
-
 Панель инструментов Рисование
Панель инструментов Рисование
-
 Схема документа
Схема документа
-
 Непечатаемые знаки
Непечатаемые знаки
-
 Масштаб
Масштаб
-
 Справка по Microsoft Word
Справка по Microsoft Word
-
 Другие кнопки
Другие кнопки
Панель инструментов Форматирование

 Стили и форматирование
Стили и форматирование
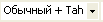 Стиль
Стиль
 Шрифт
Шрифт
 Размер
Размер
 Полужирный
Полужирный
 Курсив
Курсив
 Подчеркнутый
Подчеркнутый
 По левому краю
По левому краю
 По центру
По центру
-
 По правому краю
По правому краю
-
 По ширине
По ширине
-
 Междустрочный интервал
Междустрочный интервал
-
 Нумерация
Нумерация
-
 Маркеры
Маркеры
-
 Уменьшить отступ
Уменьшить отступ
-
 Увеличить отступ
Увеличить отступ
-
 Границы
Границы
-
 Выделение цветом
Выделение цветом
-
 Цвет шрифта
Цвет шрифта
-
 Надстрочный знак
Надстрочный знак
-
 Подстрочный знак
Подстрочный знак
-
 Другие кнопки
Другие кнопки
Строка состояния

Задание 2. Элементы строки состояния
Для ознакомления с элементами строки состояния воспользуйтесь Справкой по Microsoft Word. Для этого:
- Выполните команду Справка – Справка по Microsoft Word.
- Разверните появившееся окно Справка Microsoft Word кнопкой Развернуть
 .
.
- Выберите закладку Мастер ответов.
- Используя клавиши Delete и Backspace, удалите содержимое поля Выберите действие:.
- Введите в поле Выберите действие: фразу строка состояния.
- Нажмите кнопку Найти.
- Элементы строки состояния описаны в тексте, появившемся в правой части окна.
- Закройте программу Word. Окно справки закроется автоматически.
Внимание!
Пользуйтесь справкой Word при возникновении вопросов. Это облегчает работу и помогает узнать много нового.
Создание нового документа
Существует три способа создания нового документа:
- Автоматически – при открытии программы Word.
- Нажатием на кнопку
 - Создать панели инструментов Стандартная.
- Создать панели инструментов Стандартная.
- С помощью команды Файл – Создать…
Задание 3. Создание документов
- Запустите программу Microsoft Word.
- Обратите внимание на присутствие в окне документа курсора l и символа конца абзаца ¶.
- В появившемся окне введите фразу Мой первый документ…
- Закройте абзац нажатием на клавишу Enter. Обратите внимание: теперь в окне документа два абзаца. Первый – введенная вами фраза, законченная нажатием на клавишу Enter. Второй – пустой абзац – одиночный символ ¶.
- Создайте еще один документ нажатием на кнопку
 - Создать панели инструментов Стандартная.
- Создать панели инструментов Стандартная.
- Введите фразу Второй мой документ…
- Закройте абзац нажатием на клавишу Enter.
- Обратите внимание на Панель задач: на ней появились две кнопки – Документ 1 - Microsoft Word и Документ 2 - Microsoft Word.
Сохранение документа
Способов сохранения документов также три.
Первый способ сохранения относится к сохранению нового (созданного) документа. При таком сохранении можно использовать любую из приведенных ниже команд:
- Нажать на кнопку
 - Сохранить панели инструментов Стандартная.
- Сохранить панели инструментов Стандартная.
- Использовать команду Файл – Сохранить.
- Использовать команду Файл – Сохранить как..
В результате выполнения любой из этих команд появится диалоговое окно Сохранение документа (рис. 3).
Второй и третий способы сохранения относятся к сохранению открытого (т.е. ранее созданного и сохраненного документа, называемого документом-оригиналом), а затем
измененного документа.




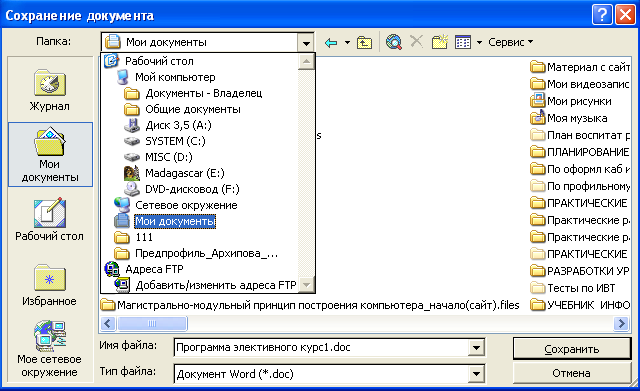





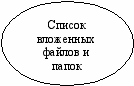
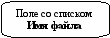

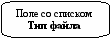





Рис. 3. Диалоговое окно Сохранение документа
Второй способ – сохранение измененного документа-оригинала. Для этого можно использовать любое из приведенных ниже действий:
- Нажать на кнопку
 - Сохранить панели инструментов Стандартная.
- Сохранить панели инструментов Стандартная.
- Использовать команду Файл – Сохранить.
При таком сохранении диалоговое окно Сохранение документа не появляется, а изменения вносятся в документ-оригинал.
Третий способ – сохранение измененного документа-оригинала в документе с другим именем. При таком сохранении документ-оригинал не изменяется. Это сохранение выполняется командой Файл – Сохранить как… После выполнения команды появится диалоговое окно Сохранение документа, в котором измененному документу-оригиналу присваивается новое имя.
В том случае, если вы не сохранили новый документ или внесенные в документ-оригинал изменения, то при попытке закрыть окно программы или окно документа появится информационно-диалоговое окно Microsoft Word (рис. 4).

Рис. 4. Информационно-диалоговое окно Microsoft Word
Если документ новый, то при нажатии на кнопку Да появится диалоговое окно Сохранение документа (рис. 3).
Если документ ранее сохранялся, то при нажатии на кнопку Да диалоговое окно Сохранение документа не появится, а изменения будут внесены в документ-оригинал.
Открытие документа
Существует несколько способов открытия документов:
- Нажатием на кнопку
 - Открыть панели инструментов Стандартная.
- Открыть панели инструментов Стандартная.
- Командой Файл – Открыть…
- Двойным щелчком на значке открываемого документа в среде Windows.
- Щелчком на имени нужного документа в списке быстрого открытия меню Файл.
Если воспользоваться одним из первых двух способов, то появится диалоговое окно Открытие документа (рис. 5). Если воспользоваться третьим или четвертым способом, то диалоговое окно Открытие документа не появится.
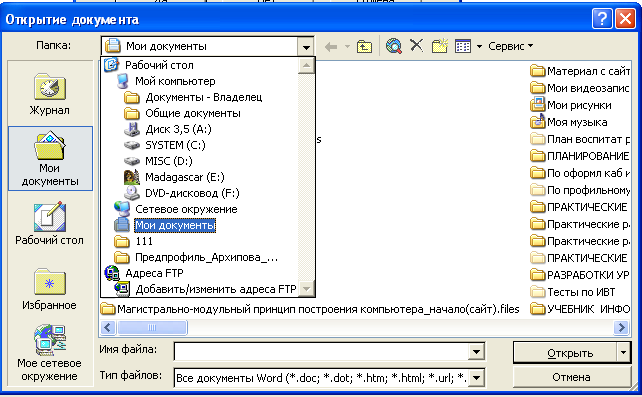
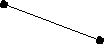

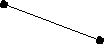



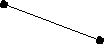
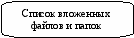




Рис. 5. Диалоговое окно Открытие документа
