Программа курса "Оформляем рефераты " предназначена для выявления
| Вид материала | Программа курса |
- Программа курса "Оформляем рефераты " предназначена для выявления, 972.24kb.
- Программа профильного курса изучения информатики Алгоритмика, 80.96kb.
- Программа курса Новосибирск 2005 Программа составлена в соответствии с Государственным, 77.33kb.
- Полежаева Ирина Николаевна учитель информатики высшей квалификационной категории 2006, 214.64kb.
- Программа курса " Мировая политика (Часть 1)", 374.61kb.
- Шаповалов Александр Васильевич I. Oрганизационно-методический раздел Цель курса программа, 107.74kb.
- Шаповалов Александр Васильевич I. Oрганизационно-методический раздел Цель курса программа, 67.82kb.
- Калашникова Наталья Григорьевна, доктор педагогических наук, профессор Алтайского краевого, 111.45kb.
- Шаповалов Александр Васильевич I. Oрганизационно-методический раздел Цель курса программа, 156.1kb.
- Качан Михаил Юрьевич программа курса, 418.73kb.
б)
| Автомобиль | |
| Имя атрибута | Тип |
| Местонахождение | Строка |
| Скорость | Целое |
| Цвет | Цвета |
| Марка | Марки |
| Литров в баке | Целое |
| Ехать | |
| Изменять скорость | |
| Ремонтировать | |
Рисование схем и диаграмм с помощью механизма создания «надписей»
Если блоки на диаграмме должны быть соединены или предполагается возможность «наращивания» диаграммы новыми блоками, то вместо таблиц (см. предыдущий раздел) лучше использовать вариант создания схемы как графического объекта. Встроенные средства рисования программы Word позволяет создать сколь угодно сложную схему. При этом текстовое содержание располагается не в основном документе, а в специальных графических вставках – надписях.
- При создании схемы такого рода, так же как и при любом другом рисовании в программе Word, следует открыть панель инструментов Рисование. Для этого надо щелкнуть правой кнопкой мыши на любой панели инструментов и включить в открывшемся контекстном меню пункт Рисование. Панель инструментов Рисование обычно располагается в нижней части окна программы.
- Инструменты для рисования прямоугольника или овала имеются непосредственно на панели инструментов Рисование.
- Для того чтобы нарисовать более сложную стандартную фигуру, можно воспользоваться раскрывающимся списком Автофигуры, содержащим дополнительные инструменты и готовые шаблоны различных фигур.
- Для добавления к схеме текста используется инструмент Надпись. С помощью этого инструмента для ввода текста создается прямоугольная область. Текст надписи можно форматировать обычными средствами программы Word. В частности, такими средствами были созданы нижние индексы.
- По умолчанию надпись заключается в прямоугольную рамку. Если нужно наложить надпись на фигуру другого вида, эту рамку следует удалить. Для этого надо щелкнуть на надписи правой кнопкой мыши и выбрать в контекстном меню пункт Формат надписи. В открывшемся диалоговом окне следует раскрыть палитру Цвет в группе Линии и выбрать вариант Нет линий. Так на рисунке оформлены надпись, вписанная в овал, и дополнительные внешние надписи.
- Стрелки на диаграмме рисуют с помощью инструмента Стрелка. Свойства стрелки могут быть изменены так же, как и свойства надписи. При этом можно управлять толщиной стрелки, видом линии, формой конца стрелки и т.д.
- Для объединения частей рисунка в единое целое следует воспользоваться операцией Группировать в меню Действия. Рекомендуется сначала «привязать» каждую надпись к фигуре, на которую она наложена, а затем объединить все созданные графические объекты вместе. Кроме того, меню Действия позволяет проводить и другие операции по выравниванию, перемещению и преобразованию объектов.














Нагреватель (температура Т1)



Холодильник (температура Т2)
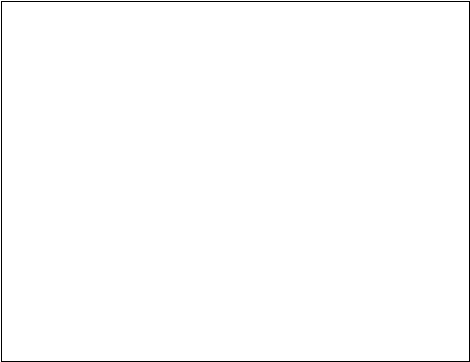





Теплота Q1





Работа А
Теплота Q2
Задания для самостоятельной работы
1. Создай рисунок по образцу с помощью Автофигур










2. Зарисуй блок-схему алгоритма по образцу
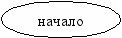

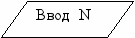

I = 1



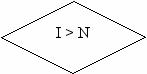
I = I * 51
нет



I = I + 1


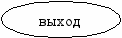 да
да Вставка в текст картинки. Изменение обтекания картинки текстом
Как вставлять в документ рисунки из коллекции и изменять их размеры:
- Выбрать в меню программы Вставка – Рисунок – Картинки.
- В диалоговом окне выбрать картинку из коллекции, щелкнуть на кнопке Вставить.
- Вывести указатель мыши на белый квадратик (маркер выделения) в углу рисунка и, удерживая нажатой левую кнопку мыши, тащить наружу для увеличения рисунка или внутрь для уменьшения.
При этом произойдет пропорциональное изменение рисунка по ширине и высоте. Если тащить за середины сторон рисунка, он деформируется!
Как вставлять в документ рисунки из файла
- Выбрать в меню программы Вставка – Рисунок – Из файла.
- В диалоговом окне выбрать папку, в которой хранится файл с картинкой.
- Выделить имя файла, картинку и щелкнуть на кнопке Вставить.
Как от картинки отрезать лишнее
- Щелкнуть на картинке правой кнопкой мыши и выбрать из контекстного меню строку Отобразить панель настройки изображения.
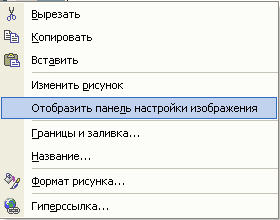

- В панели Настройка изображения щелкнуть на кнопке
 Обрезка.
Обрезка.
- Вывести указатель мыши на белый квадратик (маркер выделения) в углу рисунка и тащить внутрь.
Как изменить способ обтекания рисунка текстом
- Щелкнуть на рисунке правой кнопкой мыши и выбрать из контекстного меню строку Отобразить панель настройки изображения.
- В панели Настройка изображения щелкнуть на кнопке Обтекание текстом
 и выбрать способ обтекания.
и выбрать способ обтекания.
Задание для самостоятельной работы
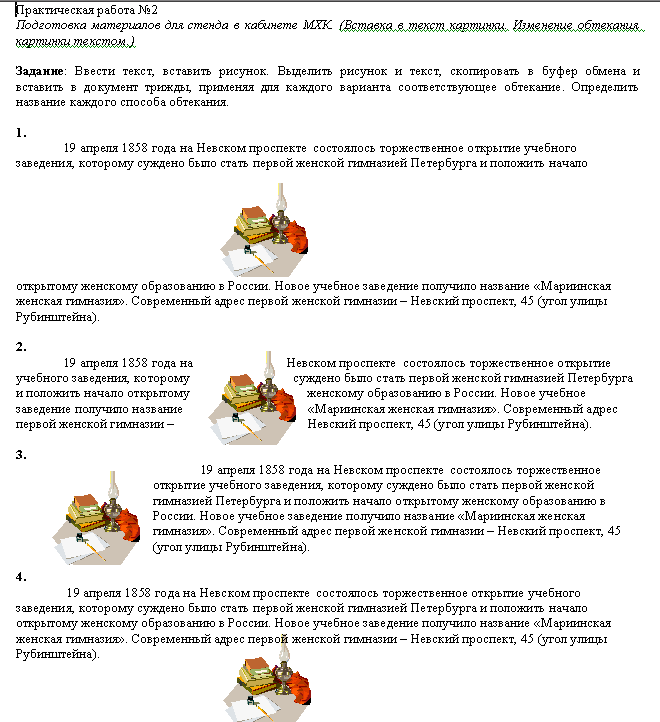
Применение шрифтов в учебных документах
Шрифт – это полный набор символов определенного начертания, включая прописные и строчные буквы, знаки препинания, специальные символы, цифры и знаки арифметических действий.
Шрифты


растровые
векторные
Изображение символа формируется по точкам.
- Качество при масштабировании заметно ухудшается.
- Используются для вывода текстовых сообщений на экран.
- Файл с растровым шрифтом имеет расширение *.fon
Изображение символа описывается совокупностью геометрических фигур.
- Качество при масштабировании не меняется.
- Используются для работы с документами.
- Файл с векторным шрифтом имеет расширение *.ttf
Масштабирование – изменение размера символа.
Технология TrueType позволяет реализовать на экране принцип WYSIWYG (What You See Is What You Get – что вы видите, то и получаете). Страница документа со всеми ее атрибутами (рисунками, таблицами, схемами и т.д.) выглядит на экране так же, как и на бумаге после распечатки.
Шрифты TrueType


моноширинные
пропорциональные
Все символы имеют одинаковую ширину.
Пример:
шрифт Courier
Ширина каждого символа зависит от его рисунка.
Пример:
шрифт Times New Roman Cyr
шрифт Arial Cyr
Основные характеристики шрифтов TrueType
- Название (Arial, , TimesET, Symbol …)
Все шрифты TrueType имеют пометку ТТ.
Кириллизованный шрифт имеет в своем составе русские буквы.
- Тип рисунка (универсальный, готический, декоративный, старославянский …).
Times New Roman Cyr – шрифт с засечками на концах символов.
Arial Cyr – шрифт без засечек (рубленный).
Шрифт Symbol содержит буквы греческого алфавита и разнообразные математические знаки, например, ≤ .
Шрифт Wingdings содержит набор из 223 пиктограмм-картинок для украшения текста, например, .
Шрифт Webdings (для Word97, Word 2000) содержит еще большее количество пиктограмм, например, .
- Стиль (обычный, полужирный, курсив, подчеркнутый).
- Размер (кегль) – средняя высота символа, измеряется в пунктах (пт).
1 пт = 1/72 дюйма = 0,353 мм.
Гарнитура – набор шрифтов определенного рисунка, но разных стилей и размеров.
- Эффекты – дополнительные признаки шрифта (верхний и нижний индексы, цвет, окаймление, тени, перечеркивание и т.д.)
Форматирование символов включает:
- изменение шрифта;
- изменение размера шрифта;
- изменение стиля (обычный, полужирный, курсив, подчеркнутый);
- изменение цвета символов;
- добавление верхних или нижних индексов;
- здание межсимвольных интервалов (разреженный или уплотненный) и т.д.
Документы по математике
Казалось бы, что может быть проще, чем набрать простую математическую формулу:
a + b = c
Однако даже в этой простой формуле мы намеренно допустили ряд ошибок, которые заметны профессионалам, привыкшим иметь дело с качественной учебной литературой. Дело в том, что при вводе формул, специальных символов и разнообразных обозначений есть некоторые правила, которые лучше не нарушать, ведь именно внимание к мелочам отличает работу профессионала от работы любителя.
- В этой формуле сразу бросается в глаза неправильная запись переменных. В математике их принято изображать курсивным начертанием: a + b = c,
хотя это не относится к цифрам: 12a +3b – 5c = d
- Но и здесь есть серьезное отступление от классических требований. Обратите внимание на то, что знаки операций «+» и «=» расположены слишком высоко, а знак «-» вообще выглядит нелепо. Профессионалу это «режет глаза». Если вы откроете любой учебник по математике, то увидите, что там таких дефектов нет. Увы, такова особенность большинства компьютерных шрифтов.
Для решения этой проблемы есть специальный шрифт. Он называется Symbol. В нем знаки математических операций имеют правильный вид:

- Кстати, этот шрифт имеет и «правильное» оформление символов греческих букв:
l 2R
Документы по русскому языку и литературе
Создавать тексты по русскому языку и литературе с помощью компьютера заметно проще, чем по математике, физике, химии и информатике. Здесь нет проблем с розыском необходимых символов, но и им есть на что обратить внимание.
Прежде всего следует проверить настройки программы Word, чтобы в тексте не было прямых кавычек, принятых в англоязычных странах, но не принятых в России. Все кавычки в литературном тексте должны быть парными.
«Капитанская дочка» - правильно
“Капитанская дочка” – неправильно
Необходимую настройку выполняют в диалоговом окне Автозамена. Это окно открывают командой Формат – Автоформат – Параметры. На вкладках Автоформат при вводе и Автоформат следует установить флажок Заменять при вводе прямые кавычки парными.
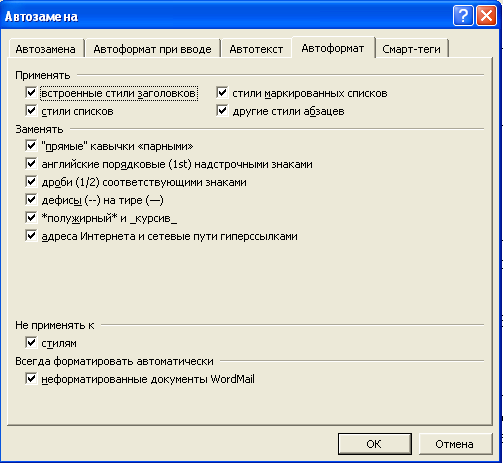
Еще одна особенность документов, относящихся к литературе и русскому языку, - широкое использование цитат. Цитаты следует выделять по отношению к основному тексту, причем целесообразно разработать для этого специальный стиль оформления цитируемых абзацев. Каких-то стандартных требований к оформлению цитат не существует, и каждый может сам разработать приемлемый стиль, но некоторые рекомендации дать все-таки можно.
1. Выделение размером шрифта. Экспериментируя со стилем выделения цитат, надо исследовать возможность уменьшения размера шрифта, а не увеличения.
Тучки небесные, вечные странники!
Степью лазурною, цепью жемчужною
Мчитесь вы, будто как я же изгнанники,
С милого севера в сторону южную.
2. Выделение «окрасом» текста. Подбирая шрифт для оформления цитат, надо в первую очередь экспериментировать с более светлыми шрифтами, а не с более темными. Например так.
Рассмотрим отрывок из стихотворения А.С. Пушкина «Зимняя дорога»: «По дороге зимней, скучной тройка борзая бежит».
3. Выделение отступом слева. Хорошие результаты дает смещение цитируемого материала вправо путем установки увеличенной левой границы абзаца. При этом можно одновременно и применить более светлый шрифт, и уменьшить его размер.
Я опустился на траву и задумался. И тут-то подкралось ко мне первое сомнение в правдивости слов моего спутника. Смутила меня его палка. Палка была тяжелая, дубовая, вырезанная налобком, то есть с шишкой на конце. Видно было, что он вырезал ее только что. До деревни отсюда около часа ходьбы. Если крадучись пробираться да порасспросить и вернуться, тут как раз в два часа еле-еле управишься, а он ходил никак не больше часа и за это время успел еще дубовую палку вырезать и обделать…
Примечание. Для подбора стиля выделения цитат можно ставить и другие эксперименты, но при этом важно не забывать о том, что этот стиль должен быть единым в рамках всего документа.
Вставка буквицы. Разбивка текста на колонки
Как разбить текст на колонки
- Выделить текст, который хотим разбить на колонки.
- Выбрать в меню программы Формат – Колонки.
- Выбрать тип, количество колонок, их ширину и промежуток между ними.
- Щелкнуть ОК.
Буквица – видоизмененный первый символ абзаца.
Как вставить буквицу
- Выделить первую букву абзаца.
- Выбрать в главном меню Формат – Буквица.
- Выбрать положение буквицы и ее параметры.
- Щелкнуть ОК.
Как поместить картинку под текстом
(например, под буквицей)
- Вставить картинку.
- Щелкнуть в панели инструментов Рисование на кнопке Действия.
- Выбрать в меню команду Порядок – Поместить за текстом.

Примечание. Текст можно загрузить из файла _____________________.
Задания для самостоятельной работы
1. а) Загрузить текст из файла AZBUKA.
б) Привести текст в соответствие с приведенным ниже образцом:
Аист с нами прожил лето, Ель на ежика похожа:
А зимой гостил он где-то. Еж в иголках, елка – тоже.
Бегемот разинул рот: Жук упал и встать не может,
Булки просит бегемот. Ждет он, кто ему поможет.
Воробей влетел в окно Звезды видели мы днем
Воровать у нас пшено. За рекою над кремлем.
Гриб растет среди дорожки Иней лег на ветви ели,
Голова на тонкой ножке. Иглы за ночь побелели.
Дятел жил в дубле пустом, Кот ловил мышей и крыс,
Дуб долбил, как долотом. Кролик лист капустный грыз.
С. Маршак
2. Вставьте буквицу у трех любых двустиший и наложите картинку.
Списки
Упорядоченную информацию часто удобно представлять в виде списков. Так представляют инструкции (описания порядка действий), наборы поясняющих утверждений, перечни предметов или объектов.
Word поддерживает два вида списков – маркированные списки, в которых каждый пункт помечается одинаковым маркером, и нумерованные списки, где пункты последовательно нумеруются.

Преобразование текста в список
1
 . Для преобразования существующего текста в нумерованный или маркированный список, надо выделить этот текст и щелкнуть на кнопке Нумерация или, соответственно, Маркеры на панели инструментов. Процессор Word автоматически преобразует новый абзац в элемент нумерованного списка, если он начинается с числа, за которым следует точка. Если абзац начинается с символа «звездочка» (*), то он автоматически преобразуется в элемент маркированного списка.
. Для преобразования существующего текста в нумерованный или маркированный список, надо выделить этот текст и щелкнуть на кнопке Нумерация или, соответственно, Маркеры на панели инструментов. Процессор Word автоматически преобразует новый абзац в элемент нумерованного списка, если он начинается с числа, за которым следует точка. Если абзац начинается с символа «звездочка» (*), то он автоматически преобразуется в элемент маркированного списка.Последующие абзацы также рассматриваются как элементы начавшегося списка. При вводе элементов списка следующий абзац автоматически начинается с маркера или номера. Создание списка заканчивают двукратным нажатием на клавишу ENTER в конце абзаца (или отжатием соответствующей кнопки на панели инструментов Форматирование).
2. Чтобы изменить или настроить формат списка, следует дать команду Формат – Список или выбрать в контекстном меню пункт Список. При этом открывается диалоговое окно Список.
3. Вкладки Маркированный и Нумерованный позволяют выбрать вид маркера или способ нумерации списка. Если стандартное оформление списка не подходит, можно щелкнуть на кнопке Изменить и задать как вид, так и положение маркеров или номеров, а также пунктов списка.
