Реферат тема: "Форматирование текста в MicroSoft Word"
| Вид материала | Реферат |
- Очистить форматирование удаляет форматирование выделенного текста и сбрасывает на нормальное, 842.42kb.
- Смірнова О. Ю, Microsoft Word, 527.4kb.
- Методика оформление учебно-методической документации учителем географии в текстовом, 644.79kb.
- Курс лекций по дисциплине " основы компьютерных технологий" Часть I. Microsoft Word, 432.92kb.
- Тест №1Microsoft Word Як запустити програму Microsoft Word?, 100.62kb.
- Microsoft Power Point или реферат в программе Microsoft Word на заданную тему. Требования, 49.56kb.
- Текстовий процесор Word, 52.93kb.
- Лабораторная работа №2 Создание и редактирование диаграмм в документах word, 83.26kb.
- Microsoft Office Word и Microsoft Office PowerPoint, создание шаблона для заполнения, 31.57kb.
- Тема. Законы постоянного тока, 59.47kb.
РЕФЕРАТ
ТЕМА: "Форматирование текста в MicroSoft Word"
Форматирование с использованием стилей 3
Изменение стиля 3
Применение стиля 3
Задание стиля для следующего абзаца 3
Создание стиля 4
Удаление стиля 4
Стили для оформления маркированных и нумерованных списков 4
Копирование стилей в другой документ 5
Форматирование абзацев 5
Добавление обрамления и заливки к абзацам 8
Добавление обрамления к абзацам 8
Добавление заливки к абзацам 9
Использование табуляции 9
Установка позиций табуляции 9
Табуляция с заполнением 9
Удаление и перемещение позиций табуляции 10
Оформление указателей 10
Нестандартное оформление указателя 10
Обновление указателей 10
Создание оглавления 11
Создание оглавления с использованием встроенных стилей заголовка 11
Копирование форматирования одного раздела в другой раздел 11
Сохранение форматирования при копировании из одного документа в другой 11
Удаление символа абзаца 12
Использование колонтитулов 12
Создание колонтитулов 13
Удаление колонтитула 13
Контрольные вопросы и задание 14
Форматирование с использованием стилей
Изменение стиля
Для того чтобы изменить стиль необходимо выбрать команду «Стиль» в меню «Формат», после чего, в появившемся окне в поле “Стили” выберите стиль и нажмите кнопку “Изменить”, а для изменения атрибутов стиля нажмите кнопку «Формат».
Совет.
Чтобы применять модифицированный стиль в новых документах, основанных на текущем шаблоне, установите флажок "Добавить в шаблон". Модифицированный стиль будет добавлен в шаблон, присоединенный к активному документу.
Применение стиля
Для того, чтобы применить стиль к тексту необходимо выделите текст, а если это абзац, то, поместите курсор в любое место абзаца который нужно отформатировать. Выберите команду «Стиль» в меню Формат.
А потом, в появившемся окне выберите нужный стиль, а затем нажмите кнопку «Применить». Если требуемый стиль отсутствует в списке поля “Стили”, выберите другую группу стилей в поле «Список».
Совет.
Чтобы быстро наложить стиль, выберите стиль абзаца или символа в поле "Стиль" на панели форматирования. Имена стилей абзацев перед названием содержат значок документа; отличительной особенностью стилей символов является значок в виде подчеркнутой буквы "a".
Задание стиля для следующего абзаца
Для того, чтобы задать стиль для следующего абзаца выберите команду «Стиль» в меню «Формат», после чего в появившемся окне, в поле «Стили» выберите стиль, за которым хотите назначить следующий, а затем нажмите кнопку «Изменить».
А в поле «Стиль следующего абзаца» выберите стиль, который хотите определить в качестве стиля для следующего абзаца.
Создание стиля
Для создания стиля выберите команду «Стиль» в меню Формат, а затем нажмите кнопку «Создать». Потом введите имя нового стиля в поле «Имя». Далее выберите тип нового стиля в поле «Стиль». Нажмите кнопку «Формат», чтобы задать форматирование для нового стиля.
Примечание:
Обычно новый стиль создается на основе стиля, примененного к выбранному абзацу. Чтобы создать новый стиль на основе другого стиля, укажите стиль в поле «Основан на стиле».
Совет: Можно быстро создать стиль абзаца , основанный на стиле выделенного текста, если ввести имя нового стиля в поле "Стиль" панели форматирования.
Удаление стиля
Для удаления стиля необходимо проделать следующие пункты:
- Выберите команду «Стиль» в меню «Формат».
- В появившемся окне выберите стиль, который хотите удалить, а затем нажмите кнопку «Удалить».
Примечание:
Если удалить созданный пользователем стиль абзаца, на все абзацы с этим стилем будет наложен стиль «Обычный». Если удалить встроенный стиль, его можно вернуть обратно, выбрав значение «Всех стилей» в поле «Список».
Стили для оформления маркированных и нумерованных списков
Во многих шаблонах, входящих в состав программы Word, имеются стили для работы с нумерованными и маркированными списками. При использовании этих стилей все выделенные абзацы оформляются в соответствии с единым форматом и к ним автоматически добавляются маркеры или нумерация. Использование таких стилей предпочтительнее, чем использование кнопок панели инструментов или команды «Список», в следующих случаях:
- Список должен иметь отличающийся от текста формат, например меньший размер шрифта, курсив, другой интервал между строками или абзацами.
- Единый формат списка важен при работе с большим документом или документами, состоящими из нескольких частей. В этом случае документ может быть легко обновлен при изменении формата списка.
Имеющиеся встроенные стили могут быть изменены по усмотрению пользователя.
Копирование стилей в другой документ
Для копирования стилей в другой документ необходимо выбрать команду «Стиль» в меню «Формат», а затем нажмите кнопку «Организатор». После этого выберите стили для копирования из любого списка, а затем нажмите кнопку "Копировать".
В списке слева появятся стили, используемые в активном документе или шаблоне, в списке справа появятся стили шаблона документа «Обычный».
Совет:
Если шаблон, из которого требуется копировать стили, отсутствует в обоих списках, нажмите кнопку «Закрыть файл». Чтобы выбрать нужный шаблон или документ, нажмите кнопку «Открыть файл».
Форматирование абзацев
С помощью диалога Абзац можно установить любой из перечисленных в таблице 1 атрибутов. Оно открывается командой Абзац в меню Формат или же щелчком правой кнопки мыши в тексте и выполнением команды Абзац из контекстного меню. На рис.1 изображена вкладка Отступы и интервалы окна диалога Абзац, а на рис.2 - вкладка Положение на странице. Как и при работе с окном Шрифт, выбор атрибутов формата в окне диалога Абзац облегчается тем, что Word показывает образец текста, отформатированного с применением выбранных атрибутов.
Табл.1 Атрибуты формата абзаца
| Атрибут формата абзаца Описание | ||
| Отступы и интервалы | ||
| Отступ | Горизонтальное расположение текста абзаца относительно полей документа | |
| Интервал перед | Дополнительный вертикальный интервал, вставляемый перед абзацем | |
| Интервал после | Дополнительный вертикальный интервал, вставляемый после абзаца | |
| Межстрочный интервал | Вертикальное расстояние между строками текста в абзаце - например, одиночный или двойной интервал или его точное значение | |
| Выравнивание | Выравнивание текста абзаца: по левому краю (текст выравнивается по левому отступу), по правому краю (текст выравнивается по правому отступу), по центру (по центру между левым отступом первой строки и правым отступом), по ширине (по обоим отступам) | |
| Положение на странице | ||
| Запрет висячих строк | Предотвращает вывод одиночной последней строки абзаца в начале новой страницы или вывод первой строки абзаца в конце страницы | |
| Не разрывать абзац | Все строки абзаца должны быть выведены на одной странице - другими словами, Word не производит разрыва страниц в абзаце | |
| Не отрывать от следующего | Не позволяет Word вставлять разрыв страницы между данным и следующим абзацем | |
| С новой строки | Абзац выводится с новой страницы | |
| Запретить нумерацию строк | Если строки документа нумеруются, абзац исключается из нумерации | |
| Запретить автоматический перенос слов | К абзацу не применяется автоматическая расстановка переносов | |
Левым отступом абзаца называется расстояние, на которое левая граница текста абзаца отстоит от левого поля страницы (положительный отступ) или на которое она заходит в левое поле (отрицательный отступ). Аналогично, правым отступом абзаца называется расстояние, на которое правая граница текста абзаца отстоит от правого поля страницы
р
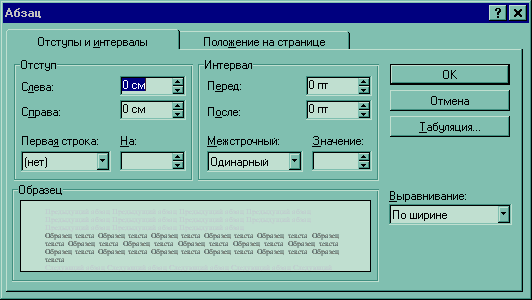
ис.1 Вкладка Отступы и интервалы в окне диалога Абзац.
(положительный отступ) или на которое она заходит в правое поле (отрицательный отступ). Полями называют расстояние между областью, в которой может располагаться текст, и краями бумаги; размер полей устанавливается при настройке параметров страницы. Самый простой способ освоить различные параметры отступа - менять их значения и следить за изменениями в образце текста.

рис.2 Вкладка Положение на странице в окне диалога Абзац
Межстрочным интервалом называется суммарная высота каждой строки текста в абзаце.
Форматировать абзацы можно также с помощью панели инструментов форматирования и линейки (если последней нет в окне, выполните команду «Линейка» в меню Вид).
Для форматирования абзацев используются следующие кнопки панели инструментов форматирования:
В
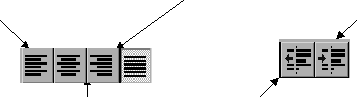 ыравнивание по правому краю
ыравнивание по правому краюВыравнивание по левому краю Увеличение левого отступа
Выравнивание по центру Уменьшение левого отступа
Выравнивание по ширине
Для установки отступов абзаца можно пользоваться линейкой
П
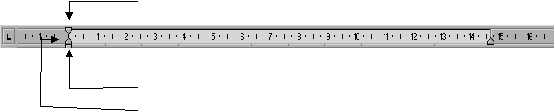 еретащите для установки
еретащите для установки левого отступа первой строки
Перетащите для установки
левого отступа всех строк
Перетащите для установки левого отступа
всех строк, кроме первой строки
Добавление обрамления и заливки к абзацам
Абзацы можно окружать линиями обрамления с любой из сторон, а также использовать заливку для затенения заднего плана текста абзаца.
Добавление обрамления к абзацам
Для добавления обрамления к абзацам установите указатель в любом месте абзаца, который требуется снабдить обрамлением. Потом выберите команду «Панели инструментов» в меню «Вид» и включите панель «таблиц».
На этой панели выберите подходящий тип линии из списка а так же требуемую толщину.
После этого кнопки вызвав меню кнопки «внешние граница» выберите необходимый вид обрамления и нажмите на кнопку.
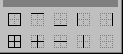
Добавление заливки к абзацам
Для добавления заливки абзаца установите указатель в любом месте абзаца. На панели таблиц в меню кнопки заливки выберите цвет заливки для вашего абзаца, а потом нажмите саму кнопку. Надо отметить, что для осуществления заливки у абзаца должно быть обрамление.

Использование табуляции
Установка позиций табуляции
Выделите абзацы, в которых необходимо установить позиции табуляции.
Щелкайте левую часть горизонтальной линейки, пока она не изменится на необходимый тип табуляции:

Щелкните горизонтальную линейку в том месте, где необходимо установить позицию табуляции.
Примечание.
Для установки точного размера табуляций выберите команду «Табуляция» в меню Формат.
Табуляция с заполнением
Выделите абзацы, в которые собираетесь вставить символы заполнения перед позициями табуляции.
- Выберите команду Табуляция в меню «Формат».
- В поле «Позиции табуляции» введите позицию новой табуляции или выберите существующую позицию, к которой хотите добавить символ заполнения.
- В группе «Выравнивание» выберите тип выравнивания символов заполнения.
- В группе «Заполнитель» выберите нужные параметры и нажмите кнопку "Установить".
Удаление и перемещение позиций табуляции
- Выделите абзацы, в которых собираетесь удалить или передвинуть позицию табуляции.
- Чтобы удалить позицию табуляции, перетащите маркер табуляции на горизонтальной линейке влево до упора.
- Чтобы передвинуть позицию табуляции, перетащите маркер табуляции на горизонтальной линейке вправо или влево.
Оформление указателей
Нестандартное оформление указателя
Для оформления указателя выберите команду «Оглавление и указатели» в меню «Вставка», а затем - нужную вкладку. После этого в появившемся окне в поле «Форматы» выберите значение «Специальный», а затем нажмите кнопку «Изменить». В поле «Стили» выберите стиль, который хотите изменить, а затем нажмите кнопку «Изменить».
Нажмите кнопку «Формат», а затем выберите нужные параметры форматирования.
После этого, вернувшись в окно диалога «Оглавление и указатели», можно просмотреть полученные результаты форматирования в поле «Образец».
Обновление указателей
Для обновления указателей поместите курсор в любое место указателя, который собираетесь обновить а потом нажмите клавишу F9.
Примечание.
Если указатель обновляется полностью, будут потеряны все данные и форматирование, внесенные в него вручную.
Создание оглавления
Оглавление создается с помощью стилей, которыми оформлены заголовки документа. Можно использовать встроенные стили заголовков, входящие в поставку программы Word, или создать собственные стили заголовков.
Создание оглавления с использованием встроенных стилей заголовка
Для начала наложите на заголовки, которые собираетесь отобразить в оглавлении, стили заголовков, входящие в поставку программы Word (стили «Заголовок 1» - «Заголовок 9»).
Поместите курсор в место, куда хотите вставить оглавление.
Выберите команду Оглавление и указатели в меню «Вставка», а затем - вкладку «Оглавление». Чтобы выбрать один из готовых стилей, укажите его в поле «Форматы».
Копирование форматирования одного раздела в другой раздел
Если документ содержит несколько разделов, можно скопировать форматирование раздела, скопировав соответствующий разрыв раздела. При вставке этого разрыва раздела на новое место расположенный над ним текст принимает соответствующее форматирование.
Сведения о формате последнего раздела документа хранятся в последнем символе абзаца этого документа.
Совет.
Если форматирование конкретного раздела планируется использовать в других документах, сохраните соответствующий разрыв раздела как элемент списка автотекста и вставляйте его по мере необходимости.
Сохранение форматирования при копировании из одного документа в другой
При копировании из одного документа в другой применяемое при этом форматирование зависит от копируемого фрагмента.
Копируемый фрагмент Действие
Не содержит символ абзаца () Копируется стиль символа и любое другое форматирование символов, примененное к первому символу фрагмента.
Является символом абзаца Копируется стиль абзаца и любое другое форматирование абзаца, примененное к этому абзацу.
Содержит символ абзаца Копируется стиль абзаца и любое другое форматирование абзаца, примененные к этому абзацу, а также стиль символа и любое другое форматирование символов, примененное к первому символу фрагмента.
Содержит разрыв раздела Копируется все форматирование раздела, включая поля, количество столбцов, количество строк, размер и ориентацию страницы, верхний и нижний колонтитулы.
Удаление символа абзаца
Сведения о формате абзаца хранятся в символе абзаца. Если вырезанный текст содержит символ абзаца, оставшийся текст примет стиль следующего абзаца.
Использование колонтитулов
Колонтитул - это текст и/или рисунок (номер страницы, дата печати документа, эмблема организации, название документа, имя файла, фамилия автора и т. п.), который печатается внизу или вверху каждой страницы документа. Существует возможность использовать один и тот же колонтитул для всего документа или определить разные колонтитулы для разных частей документа. Например, допускается создать уникальный колонтитул для первой страницы документа или вообще убрать верхний и/или нижний колонтитул с первой страницы. Можно также создавать отличающиеся колонтитулы для четных и нечетных страниц некоторых разделов или всего документа.
Создание колонтитулов
- Выберите команду Колонтитулы в меню Вид.
- Для создания верхнего колонтитула введите текст или рисунок в область верхнего колонтитула или нажмите кнопку на панели инструментов Колонтитулы.
- Для создания нижнего колонтитула нажмите кнопку
 Верхний/нижний колонтитул для перехода в область нижнего колонтитула. Затем повторите шаг 2.
Верхний/нижний колонтитул для перехода в область нижнего колонтитула. Затем повторите шаг 2.
- По окончании нажмите кнопку «Закрыть»
Чтобы вставить нажмите кнопку:
Номера страниц


Текущую дату
Текущее время

Стандартный элемент колонтитула, например должным образом отформатированный номер страницы (Стр. 1 из 10), имя файла или фамилию автора «Вставить автотекст», а затем щелкните нужный элемент.
Совет.
По умолчанию содержимое колонтитула автоматически выравнивается по левому краю. Существует возможность выровнять содержимое колонтитула по центру или выровнять дату по левому краю, а номер страницы - по правому краю. Для выравнивания элемента по центру нажмите клавишу TAB; для выравнивания элемента по правому краю нажмите клавишу TAB дважды.
Удаление колонтитула
Для удаления колонтитула выберите команду «Колонтитулы» в меню «Вид».
Если требуется, перейдите к верхнему или нижнему колонтитулу, который следует удалить. После этого выделите содержимое колонтитула, а затем нажмите клавишу DEL.
Примечание.
При удалении колонтитула соответствующие колонтитулы автоматически удаляются со всех страниц документа. Однако если разбить документ на разделы и разорвать связь между ними, можно удалить колонтитулы только для некоторых разделов.
Контрольные вопросы и задание
- Как отформатировать документ с использованием стилей? Какие основные действия предусмотрены для работы со стилями?
- Что такое колонтитулы и для чего они применяются?
- Необходимо выровнять текст по ширине, добавить отступ, рамку и заливку цветом. Так же необходимо изменить межстрочный интервал (на личное усмотрение).
