Стандарт
| Вид материала | Руководство пользователя |
- Образовательный стандарт высшего профессионального образования Алтгту. Образовательный, 370.41kb.
- Образовательный стандарт высшего профессионального образования Алтгту. Образовательный, 498.42kb.
- Образовательный стандарт высшего профессионального образования Алтгту. Образовательный, 475.64kb.
- Образовательный стандарт высшего профессионального образования Алтгту. Образовательный, 478.33kb.
- Образовательный стандарт высшего профессионального образования Алтгту. Образовательный, 228.36kb.
- Образовательный стандарт высшего профессионального образования Алтгту. Образовательный, 368.96kb.
- Образовательный стандарт высшего профессионального образования Алтгту. Образовательный, 272.82kb.
- Образовательный стандарт высшего профессионального образования Алтгту. Образовательный, 591.7kb.
- Образовательный стандарт высшего профессионального образования Алтгту. Образовательный, 443.32kb.
- Образовательный стандарт высшего профессионального образования Алтгту. Образовательный, 613.11kb.
4. Работа с базой данных
Вся информация, с которой работает программа «Диплом-стандарт» сохраняется в файле базы данных формата Microsoft Access 2000/XP/2003 (расширение файла *.mdb).
В файле базы данных хранится содержимое справочников, итоговые оценки, параметры.
Примечание: часть своих настроек программа хранит в реестре Windows.
Для выполнения стандартных операций с файлом базы данных: создание, открытие, сохранение в другом файле имеются стандартные команды в меню Файл и стандартные кнопки в панели инструментов Стандартная.
4.1. Создать новую базу данных
Если Вы только что зарегистрировали программу, и нет файла ds.mdb, то он создается автоматически, и в нем заполняются все справочники демонстрационными данными.
Если нужно создать новую (чистую) базу данных выполните:
Файл/Создать или
 ( Создать), или Ctrl+N далее необходимо указать имя создаваемого файла и нажать кнопку Сохранить.
( Создать), или Ctrl+N далее необходимо указать имя создаваемого файла и нажать кнопку Сохранить. 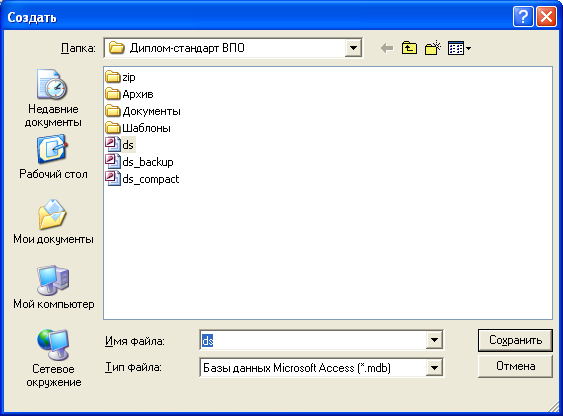
Ввод имени файла базы данных.
В появившемся окне отметьте флажками те таблицы, которые необходимо заполнить примерными данными (из демонстрационного примера).
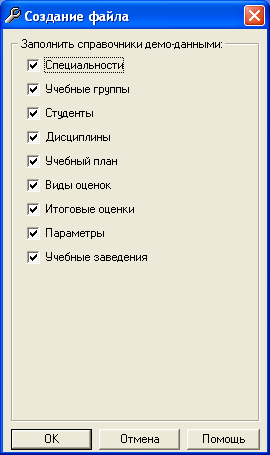
Выбор заполняемых таблиц.
Обязательно оставьте галочку около справочника «Виды оценок», чтобы не заполнять этот справочник вручную. Возможно, будет рационально использовать готовый справочник дисциплин. Нажмите Ok. Файл базы данных будет создан.
4.2. Открыть базу данных
Файл/Открыть или
 (Открыть), или Ctrl+O далее необходимо выбрать файл (или вписать его имя) и нажать кнопку Открыть.
(Открыть), или Ctrl+O далее необходимо выбрать файл (или вписать его имя) и нажать кнопку Открыть.Примечание: Программа запоминает файл, с которым она работает. Эту команду не нужно использовать каждый раз! Она выполняется после установки программы на другой компьютер, либо для последующей работы с другой базой данных.
4.3. Сохранить базу данных в другом файле
Файл/Сохранить как или
 (Сохранить как), далее необходимо указать новое имя файла, отличающееся от предыдущего и нажать кнопку Сохранить.
(Сохранить как), далее необходимо указать новое имя файла, отличающееся от предыдущего и нажать кнопку Сохранить.После этого программа работает с новым файлом, являющимся полной копией старого. Старый файл также хранится на диске.
Внимание: во время работы с программой данные сохраняются автоматически и нет необходимости в периодическом сохранении информации.
Примечание: данная команда может использоваться при переходе на новый учебный год, для того чтоб облегчить работу оператора по вводу данных. При этом создается копия, в которой удаляются «прошлогодние» данные.
Примечание: если возникает необходимость в резервном копировании, то выполните команду Сервис/Архивировать базу данных. (см. 4.5. Архивирование и рекомендации по защите информации).
4.4. Сжатие и восстановление базы данных
Для эффективной и быстрой работы программы необходимо постоянно следить за файлом базы данных. Эта особенность продиктована форматом файла Microsoft Access. Формируемые запросы к базе данных, массовое добавление или удаление записей увеличивают объем файла, из-за чего программа постепенно начинает работать медленнее, а, кроме того, могут случиться серьезные сбои в работе и потеря информации (причем сразу всей, т.к. вся информация хранится в одном файле).
Эта проблема во многом решена. Каждый день при первом запуске программы автоматически проводится восстановление и сжатие базы данных. Чтобы эта операция была наиболее безопасной, сначала формируется копия файла базы данных, имя файла которой *_backup.mdb, далее эта копия сжимается в файл *_compact.mdb и перезаписывается на место исходного файла.
Сжатие и восстановление базы данных позволяет уменьшить размер базы данных, а значит, повысить скорость работы программы, ее устойчивость против сбоев.
Сжатие и восстановление текущего файла базы данных можно выполнить вручную с помощью: Сервис/Сжать базу данных.
4.5. Архивирование и рекомендации по защите информации
Не секрет, что компьютерная техника не всегда бывает надежной. Может выйти из строя жесткий диск, и тогда вся информация, наработанная за долгий период, будет потеряна, а могут возникнуть ошибки на диске, не устраненные вовремя. Тогда, поскольку размещение информации на диске будет неверным, может возникнуть потеря части файла базы данных или его порча, причем безвозвратная.
Чтобы этого не произошло, необходимо периодически создавать резервную копию файла базы данных. Для создания резервной копии текущего файла базы данных в программе предусмотрена команда: Сервис/Архивировать базу данных. При ее выполнении сначала производится сжатие и восстановление текущего файла базы данных, а затем его архивирование в подпапку Архив папки программы.
Для более надежной защиты, рекомендуется выполнять резервное копирование файла базы данных на другой жесткий диск, дискету или флеш. Это удвоит надежность. Помните, что при потере файла базы данных станет не только невозможной дальнейшая работа с наработанными данными, но и может быть задержан выпуск специалистов.
4.6. Копирование базы данных на съемный диск (флеш)

Флешь
Для резервного копирования данных, а также для сотрудников, которые работают с программой на разных компьютерах, например, на работе и дома, есть удобная возможность копировать базу данных на съемный диск, то есть флеш, а, перейдя на другой компьютер, восстанавливать информацию с флеш и продолжать работу.
Для записи базы данных на флешь выполните: Файл/Скопировать на съемный диск/Да.
Если к Вашему компьютеру подключено несколько съемных дисков, то будет выдано окно для выбора нужного диска. Выберите диск и нажмите Ok.
Примечание 1: перед записью база данных сжимается, затем копируется с жесткого диска на флеш, имя файла сохраняется тем же. Если на флеш уже был записан файл с таким именем, то он будет заменен (без предупреждения).
Примечание 2: вместе с файлом базы данных, на флеш записывается файл ds.txt, внутри которого указывается имя файла базы данных. Это позволит в дальнейшем автоматизировать восстановление базы данных.
Примечание 3: при выполнении данной команды программа продолжает работать с прежним файлом базы данных, а при выполнении команды Файл/Сохранить как – программа работает с созданной копией.
Примечание 4: в Windows 95 и 98 требуются специальные драйверы, которые входят в комплект поставки флеш, а более современные Windows Me, 2000, XP работают с любыми флеш автоматически.
4.7. Восстановление базы данных со съемного диска (флеш)
Если база данных была предварительно записана на съемный диск (см. 4.6. Копирование базы данных на съемный диск (флеш)), то можно удобно восстанавливать информацию путем копирования со съемного диска (флеш) на жесткий диск.
Для восстановления выполните: Файл/Восстановить со съемного диска/Да.
Если к Вашему компьютеру подключено несколько съемных дисков, то будет выдано окно для выбора нужного диска. Выберите диск и нажмите Ok.
Если база данных была скопирована на флеш не с помощью специального режима копирования (см. 4.6. Копирование базы данных на съемный диск (флеш)), а вручную, используя Проводник или любой файловый менеджер, либо на съемном диске был удален файл ds.txt, то будет выдано окно диалога для выбора файла базы данных. Выберите файл и нажмите кнопку Открыть.
Примечание 1: при выполнении данной команды программа сначала копирует файл, а затем работает с его копией. При выполнении команды Файл/Открыть – программа работает с выбранным файлом базы данных без его копирования.
Примечание 2: если на жестком диске уже имеется файл с тем же именем, что и восстанавливаемый, то он будет переименован в файл «Имя (1).mdb». Таким образом, при частом использовании данного режима на жестком диске будут накапливаться файлы с возрастающими номерами в скобках. Но при наличии современного компьютера расход места на жестком диске будет не значительным, а данная операция практически заменит резервное копирование базы данных.
Примечание 3: восстанавливаемый файл копируется в ту же папку и на тот же диск, где был предыдущий файл базы, с которым работала программа. При восстановлении файла со съемного диска на съемный диск будет выдано предупреждение и рекомендуется ответить «Да», чтобы скопировать файл на жесткий диск в папку, где размещается программа.
5. Часто задаваемые вопросы
1. При распечатке документов размещение информации не совпадает с бланком вкладыша и/или приложения к диплому. Можно ли исправить расположение или необходимо обращаться к разработчику?
Дело в том, что бланки документов печатаются в разных типографиях по разным макетам, следовательно, и расположение реквизитов на них разное.
Документы в программе формируются (распечатываются) на основе шаблонов Word. Вместе с программой поставляются шаблоны для нескольких типографий, по умолчанию предлагает один из шаблонов. Для выбора другого шаблона в окне «Параметры печати» выберите «Прочее» и из выпадающего списка выберите нужный шаблон (в его названии указана типография). Если ни один из шаблонов Вам не подходит, то Вы можете качественно отсканировать свой бланк и выслать по электронной почте разработчику – Вам будет сделан индивидуальный шаблон и выслан также по электронной почте.
Также Вы можете самостоятельно достаточно просто изменить шаблон в программе Word. Если Вы скорректируете шаблон, то все формируемые документы у Вас будут формироваться по-новому, с правильным настроенным Вами размещением информации на бланке. Корректировка может потребоваться еще и потому, что шаблоны были проверены на одном принтере, на других, имеющихся у Вас принтерах, могут не совпадать размеры верхнего или левого полей. Работа с шаблонами подробно описана в разделе 3.6 настоящего руководства.
2. Нужен ли Интернет для установки программы?
Для установки и регистрации программы Интернет не требуется. Если Вы получаете программу по электронной почте, то можете ее получить на том компьютере, где есть Интернет, а затем перенести на компьютер, где программа будет установлена.
2. Как быстро можно приобрести программу?
Если Вы располагаете электронной почтой, то для приобретения понадобится от 2 до 4 дней. Сначала Вы передает реквизиты Вашего учебного заведения по электронной почте или факсу, можно также заполнить форму заказа на сайте разработчика. После этого в этот же день Вам высылаются копии документов: счет, договор, счет-фактура, накладная, акт сдачи-приемки с изображениями печати и подписи по электронной почте (предпочтительнее), либо по факсу. Вы производите оплату через банк. После поступления оплаты Вам высылается программа по электронной почте, кроме этого направляется компакт-диск с программой заказным письмом Почтой России.

