Стандарт
| Вид материала | Руководство пользователя |
- Образовательный стандарт высшего профессионального образования Алтгту. Образовательный, 370.41kb.
- Образовательный стандарт высшего профессионального образования Алтгту. Образовательный, 498.42kb.
- Образовательный стандарт высшего профессионального образования Алтгту. Образовательный, 475.64kb.
- Образовательный стандарт высшего профессионального образования Алтгту. Образовательный, 478.33kb.
- Образовательный стандарт высшего профессионального образования Алтгту. Образовательный, 228.36kb.
- Образовательный стандарт высшего профессионального образования Алтгту. Образовательный, 368.96kb.
- Образовательный стандарт высшего профессионального образования Алтгту. Образовательный, 272.82kb.
- Образовательный стандарт высшего профессионального образования Алтгту. Образовательный, 591.7kb.
- Образовательный стандарт высшего профессионального образования Алтгту. Образовательный, 443.32kb.
- Образовательный стандарт высшего профессионального образования Алтгту. Образовательный, 613.11kb.
3. РАБОТА С ПРОГРАММОЙ
3.1. Порядок работы с программой
В начале работы на этапе освоения программы рекомендуется ознакомиться с демонстрационной базой данных и исследовать на ее примере все этапы работы с программой. Это позволит Вам в дальнейшем лучше ориентироваться в программе, а также избежать ошибок ввода данных.
После ознакомления с демонстрационной базой данных Вы создаете новую базу данных и начинаете с ней работу по тому алгоритму, который указан ниже.
Этапы работы с программой:
- Создание новой (чистой) базы данных (см. 4.1. Создать новую базу данных)
- Ввод общих параметров (см. 3.2. Общие параметры).
- Заполнение справочника «Виды оценок» (см. 3.4.1. Виды оценок).
- Заполнение справочника «Дисциплины» (см. 3.4.2. Дисциплины).
- Заполнение справочника «Специальности» (см. 3.4.3. Специальности).
- Заполнение справочника «Учебные группы» (см. 3.4.4. Учебные группы).
- Заполнение справочника «Учебный план» (см. 3.4.5. Учебный план).
- Заполнение справочника «Студенты» (см. 3.4.6. Студенты).
- Ввод итоговых оценок в справочник «Итоговые оценки» (см. 3.4.7. Итоговые оценки).
- Распечатка документов: вкладыша, приложения к диплому, академической справки (см. 3.5.1. Печать документов государственного образца).
- Создание архивных копий базы данных (см. 4. Работа с базой данных).
3.2. Общие параметры
В окне параметров указываются данные об учебном заведении, общие для всех компонентов программы «Диплом-стандарт». Чтобы открыть окно параметров:
1 вариант: Сервис/Параметры;
2 вариант: Вид /Параметры.
Для ввода данных выделите нужное поле (щелкните мышью в него), введите текст с клавиатуры. Перемещаться в очередное поле можно с помощью клавиши Tab.
Для сохранения выбранных параметров необходимо нажать Ok (или клавишу Enter). Для закрытия окна без сохранения данных – кнопку Отмена, либо просто закрыть окно.
Введите следующие параметры:

Окно «Параметры / Общие».
- Название учебного заведения – полное официальное наименование учебного заведения, которое выдало диплом (см. п.5.1 и 6.13 Инструкции).
- Поступил(а) в… – указывается полное официальное наименование учебного заведения, в которое поступали студенты (см. п. 6.5 Инструкции).
- Завершил(а) обучение в… – указывается полное официальное наименование учебного заведения в предложном падеже, которое закончили студенты (см. п.6.5 Инструкции).
- Переименование учебного заведения – указываются предыдущее и новое наименования учебного заведения, приказ и год переименования учебного заведения в соответствии с п.6.22, и 9.4 Инструкции.
- Город – указывается город в соответствии с п.5.1 и 6.13 Инструкции.
3.3. Справочники
Справочники содержат информацию об однородных объектах, используемых программой «Диплом-стандарт». Для правильной работы программы необходимо полно и тщательно заполнить все имеющиеся справочники.
Чтобы открыть любой справочник, необходимо:
1 вариант: открыть меню Справочники, далее выбрать нужный пункт.
2 вариант: нажать нужную кнопку в панели инструментов «Стандартная».
Справочники рекомендуется заполнять в определенной последовательности: раньше заполняются те справочники, информация которых используется при заполнении других справочников.
Сначала заполняются базовые справочники:
- Виды оценок,
- Учебные заведения
- Дисциплины,
- Специальности,
затем справочники:
- Учебные группы,
- Учебный план,
- Студенты,
и в завершении
- Итоговые оценки.
3.3.1. Работа со справочниками
Данный раздел содержит сведения о том, как выполнить действия с элементами справочника. Здесь рассматривается, как добавить, изменить, скопировать, удалить строку справочника.
Все действия со справочниками выполняются с помощью:
- панели инструментов окна справочника

- клавиш и комбинаций клавиш на клавиатуре.
- Добавить строку:
- щелкните кнопке
 Новая строка или нажмите на клавиатуре клавишу Insert;
Новая строка или нажмите на клавиатуре клавишу Insert;
- откроется окно диалога, в котором необходимо заполнить все имеющиеся поля. В данном окне могут быть поля следующих типов:
-
 – текстовое поле: в это поле необходимо ввести текст или число с клавиатуры, щелкните внутрь поля и введите текст.
– текстовое поле: в это поле необходимо ввести текст или число с клавиатуры, щелкните внутрь поля и введите текст.
-
 – поле со списком: содержимое этого поля выбирается из списка. Для открытия списка необходимо нажать кнопку:
– поле со списком: содержимое этого поля выбирается из списка. Для открытия списка необходимо нажать кнопку:  , в раскрывшемся списке щелкнуть по нужной строке (примечание: в некоторых таких полях разрешается вводить текст с клавиатуры, а не только выбирать из списка, об этом будет сказано ниже);
, в раскрывшемся списке щелкнуть по нужной строке (примечание: в некоторых таких полях разрешается вводить текст с клавиатуры, а не только выбирать из списка, об этом будет сказано ниже);
-
 – дата: может быть введена с помощью цифр на клавиатуре, либо выбрана из календаря. Для открытия календаря щелкните по кнопке
– дата: может быть введена с помощью цифр на клавиатуре, либо выбрана из календаря. Для открытия календаря щелкните по кнопке  , в открывшемся календаре выберите нужную дату;
, в открывшемся календаре выберите нужную дату;
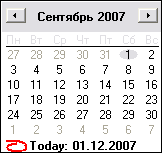
-
 – флажок. Установленный флажок – это «Да» или «Истина», нет флажка – «Нет» или «Ложь»;
– флажок. Установленный флажок – это «Да» или «Истина», нет флажка – «Нет» или «Ложь»;
- для сохранения результатов нажмите Ok.
Переход от заполнения одного реквизита к заполнению другого осуществляется нажатием клавиши Enter.
Примечание 1: Если Вы отказываетесь от добавления строки – закройте окно или щелкните по кнопке Отмена, на вопрос «Сохранить изменения?» выберите ответ: «Нет».
Примечание 2: если Вы не заполните реквизиты в окне, которые являются обязательными, программа сообщит Вам об этом и не позволит добавить строку без этих реквизитов.
Примечание 3: если Вы пытаетесь добавить строку, а содержимое ключевого реквизита совпадает с содержимым уже имеющейся строки, то программа не позволит сохранить новую строку. Например, пытаетесь добавить дисциплины с таким же наименованием.
Пример добавления строки:

Пример добавления строки.
- Изменить строку:
- выделите нужную строку с помощью щелчка мыши или с помощью клавиатуры (клавиш со стрелками);
- выполните двойной щелчок по нужной строке или нажмите Enter (или кнопку
 Изменить (открыть));
Изменить (открыть));
- в появившемся окне измените нужные поля;
- щелкните Ok для сохранения изменений или Отмена для того, чтобы оставить строку без изменений.
- Скопировать строку:
- выделите строку, которую необходимо скопировать с помощью щелчка мыши или с помощью клавиш на клавиатуре;
- щелкните по кнопке
 (Копировать строку) или нажмите F9;
(Копировать строку) или нажмите F9;
- в появившемся окне проверьте или измените реквизиты;
- щелкните Ok для сохранения новой строки или Отмена для того, чтобы отказаться от добавления новой строки.
- Удалить строку:
- выделите строку, которую необходимо удалить с помощью щелчка мыши или с помощью клавиатуры;
- щелкните по кнопке
 (Удалить строку) или нажмите Delete,
(Удалить строку) или нажмите Delete,
- выберите Да.
Примечание 1: если Вы отказываетесь от удаления строки выберите Нет.
Примечание 2: Если Вы пытаетесь удалить строку, содержимое которой используется в других справочниках, то программа не позволит вам этого сделать. Вы можете только изменить ее содержимое.
Примечание 3. Можно удалить сразу несколько строк, для этого сначала необходимо выделить нужные строки (см. 3.3.2. Выделение строк в таблицах).
Примечание: Отмена последних действий при работе со справочниками не предусмотрена. Будьте осторожны при удалении строк. Вернуть их невозможно. Можно только создать заново.
В справочниках можно выделять некоторые строки, например, для вывода их на печать (см. 3.3.2. Выделение строк в таблицах).
Имеется возможность сортировать справочник по содержимому любой графы (см. 3.3.3. Сортировка таблиц), щелкая мышью по заголовкам граф.
3.3.2. Выделение строк в таблицах
Таблицы в программе используются для отображения содержимого справочников.
Некоторые операции в списках можно выполнять сразу с несколькими строками, например, удаление, печать. Для этого нужные строки необходимо выделить.
- Выделить одну строку:
- 1 вариант: выберите строку с помощью мышки;
- 2 вариант: с помощью клавиш-стрелок на клавиатуре выберите нужную строку.
Выделенная строка будет обозначена более интенсивным цветом, чем другие.
- Выделить несколько последовательных строк:
- 1 вариант: щелкните мышью по первой необходимой строке, удерживая Shift, щелкните по последней строке;
- 2 вариант: выберите первую нужную строку, удерживая Shift, нажимайте клавиши-стрелки на клавиатуре.
- Выделить несколько непоследовательных строк:
- 1 вариант: щелкните мышью по первой необходимой строке, удерживая Ctrl, щелкайте по другим необходимым строкам;
- 2 вариант: выберите первую нужную строку, удерживая Ctrl, клавишами-стрелками вверх или вниз выберите следующую строку и нажмите Пробел и так далее.
Примечание: не все таблицы поддерживают выделение нескольких строк, а только те, в которых предусмотрены групповые операции.
3.3.3. Сортировка таблиц
Для сортировки таблицы по какой-либо графе необходимо щелкнуть на заголовке этой графы. Повторный щелчок сортирует таблицу по данной графе, но в обратном порядке.
Например: чтобы сортировать список преподавателей по фамилиям, щелкните по заголовку графы «Фамилия И. О.»
Все таблицы при их заполнении уже отсортированы соответствующим образом, возможно даже по содержимому нескольких граф, чаще по алфавиту основного элемента. Таблицы учебного плана и итоговых оценок не сортированы в соответствии с пожеланиями учебных заведений (но их можно сортировать, щелкнув по заголовку нужно графы).
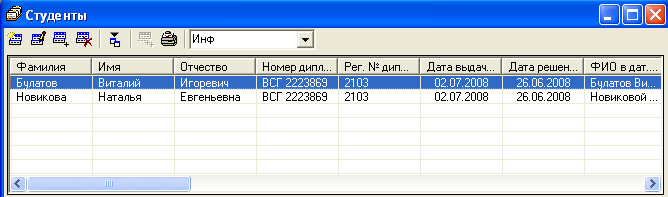
Справочник «Студенты».
3.3.4. Печать таблиц
Печатная форма справочников выполняется с помощью программы Microsoft Excel. То есть информация из программы «Диплом-стандарт» передается в программу Microsoft Excel и далее пользователь может использовать все возможности последней программы для форматирования печатной формы, ее редактирования и оформления.
Примечание: данный пункт не относится к печати вкладыша, приложения, академической справки. Это возможность распечатать введенную информацию в том виде, в котором она выводится в окне справочника.
Для печати таблицы необходимо:
- установить курсор в нужную таблицу (если в текущем окне несколько таблиц);
- если необходимо печатать не все строки отчета, то выделите нужные (см. 3.3.2. Выделение строк в таблицах);
- нажмите кнопку
 (Печать) или Файл/Печать или Ctrl+P;
(Печать) или Файл/Печать или Ctrl+P;
- выберите Да;
- в большинстве отчетах далее открывается окно для выбора граф, которые необходимо включить в печатную форму. Поставьте флажки напротив нужных граф, нажмите Ok. Это позволяет из одного справочника получить несколько разных печатных документов.

Окно выбора граф печати справочника «Студенты».
- Далее открывается программа Microsoft Excel, в которой автоматически открывается нужный шаблон и формируется печатная форма.

Окно рабочей книги справочника «Студенты».
- По завершении процесса на экран выводится сообщение «Печатная форма выполнена и сохранена в файле (имя файла)», нажмите Ok и активным станет окно программы Microsoft Excel, в котором Вы можете редактировать рабочую книгу и распечатать на бумаге, нажав (в окне Excel) кнопку
 (Печать).
(Печать).
По завершении печати сформированный отчет автоматически сохраняется в программе Excel. Сохраненные файлы располагаются в подпапке Документы, находящейся в папке программы (c:\Program Files\Диплом-стандарт ВПО\Документы). Тип всех файлов – рабочая книга Excel (расширение файла *.xls).
Имена файлов разным типам отчетов присваиваются разные, но постоянные, их можно изменить только пересохранив отчет вручную. Если один и тот же справочник был распечатан дважды (или более), то каждая копия сохраняется в своем файле, для этого после названия файла в скобках подставляется цифра. Например: Справочник студентов_(1).xls.
3.3.5. Работа с шаблонами таблиц справочников в Excel
При формировании печатных форм используются шаблоны, которые находятся в подпапке Шаблоны, находящейся в папке программы. Пользователь может менять формы шаблонов по своему усмотрению – тогда и печатные формы будут выглядеть точно так же. Однако, при внесении изменений в шаблоны нельзя забывать, что программа «Диплом-стандарт» при выведении информации в таблицу Excel ориентируется на ячейки с определенными адресами, поэтому структура шаблона должна оставаться неизменной, а можно менять только формат ячеек.
Для редактирования шаблона откройте С:\Program Files\Диплом-стандарт\Шаблоны, выберите нужный шаблон и щелкните по нему правой кнопкой мыши, выберите команду Открыть. После редактирования сохраните шаблон, проверьте печать отчета.
Если при формировании отчета шаблон по каким-либо причинам отсутствует, то печать может быть выполнена без шаблона, но тогда необходимых элементов оформления в таблице Excel не будет (может и не быть некоторого постоянного текста, если он должен был находиться в шаблоне).
3.3.6. Импорт данных
В программе есть возможность автоматического импорта информации в справочники:
- из таблиц Microsoft Excel (формата *.xls)
- из файлов Microsoft Word (формата *.doc)
- из файлов Microsoft Access (формата *.mdb)
- из программы «Директор» фирмы Аверс;
- из документа формата *.tхt
- из файлов формата *.csv
При импорте всей информации необходимо соблюдать последовательность заполнения справочников:
Сначала заполняются базовые справочники:
- Виды оценок,
- Учебные заведения
- Дисциплины,
- Специальности,
затем справочники:
- Учебные группы,
- Учебный план,
- Студенты,
и в завершении
- Итоговые оценки.
Для импорта выполните следующее:
- откройте нужный справочник,
- нажмите кнопку
 (Импорт),
(Импорт),
- выберите нужный тип файла, выберите файл, из которого будет взята информация,
- нажмите кнопку Открыть.
- В появившемся окне диалога проверьте, насколько полно информация была взята из файла. Здесь же указано количество найденных строк.
- Нажмите кнопку Проверка, при этом будут исключены строки, в обязательных графах которых информации не представлено, либо она не уникальна. Например, при импорте в справочник учебных дисциплин, графа «Наименование» обязательно должна быть заполнена, кроме того, все наименования должны быть уникальны, иначе Вы не сможете отличить одну дисциплину от другой.
- Нажмите Ok – информация будет записана в справочник.
Импорт из файлов Excel (формат *.xls):
При импорте из программы Excel программа ищет названия граф справочника, которые должны обязательно содержаться в таблице Excel в шапке таблицы. Импорт данных начинается со следующей строки после строки заголовков граф (заголовки должны располагаться на одной строке). Названия граф должны быть теми же, что и при распечатке содержимого справочников. Другими словами, если распечатать все справочники, удалить в них всю информацию, то затем ее можно в полном объеме импортировать из файлов, не поправляя ничего в таблицах Excel.
Импорт из файлов Microsoft Word (формат *.doc):
При импорте из документа формата *.doc программа ищет названия граф справочника, которые должны обязательно содержаться в первой строке таблицы документа. Импорт данных начинается со следующей строки после строки заголовков граф. Названия графы должны быть теми же, что и в справочнике.
Импорт из файлов Microsoft Access (формата *.mdb):
Импорт из базы данных формата *.mdb может производиться при переходе на новый учебный год, либо из файлов такого формата других программ, производимых Программным центром «Помощь образованию!»: Диплом-стандарт или Приемная комиссия. Для импорта необходимо использовать техническую документацию данных программ.
Импорт из программы «Директор»:
Если Вы используете программу «Директор», то данные, внесенные ранее, можно не набирать заново с клавиатуры, а автоматически загрузить в справочники программы «Диплом-стандарт».
В остальных случаях, если у Вас уже есть в компьютере, например, список преподавателей, то его можно автоматически импортировать в программу, а не набирать заново. Также можно поступить и со всеми другими справочниками.
Импорт из текстовых файлов (формат *.tхt):
При импорте из документа формата *.tхt программа ищет название графы справочника, которое должно обязательно содержаться в первой строке документа. Импорт данных начинается со следующей строки после строки заголовка граф. Название графы должно быть тем же, что и в справочнике. При импорте из документа формата *.tхt можно заполнить только одну графу справочника.
Импорт из файлов формата *.csv:
При импорте из документа формата *. csv программа ищет названия граф справочника, которые должны обязательно содержаться в первой строке документа, перечисленные через запятую. Данные должны содержаться в остальных строках, в том же порядке, что и в заголовке. В двойных кавычках могут быть разделители, но это будет один элемент данных. Названия графы должны быть теми же, что и в справочнике.
