Стандарт
| Вид материала | Руководство пользователя |
- Образовательный стандарт высшего профессионального образования Алтгту. Образовательный, 370.41kb.
- Образовательный стандарт высшего профессионального образования Алтгту. Образовательный, 498.42kb.
- Образовательный стандарт высшего профессионального образования Алтгту. Образовательный, 475.64kb.
- Образовательный стандарт высшего профессионального образования Алтгту. Образовательный, 478.33kb.
- Образовательный стандарт высшего профессионального образования Алтгту. Образовательный, 228.36kb.
- Образовательный стандарт высшего профессионального образования Алтгту. Образовательный, 368.96kb.
- Образовательный стандарт высшего профессионального образования Алтгту. Образовательный, 272.82kb.
- Образовательный стандарт высшего профессионального образования Алтгту. Образовательный, 591.7kb.
- Образовательный стандарт высшего профессионального образования Алтгту. Образовательный, 443.32kb.
- Образовательный стандарт высшего профессионального образования Алтгту. Образовательный, 613.11kb.
3.5. Печать документов
3.5.1. Печать документов государственного образца
Для печати документов (вкладыша, выписки и академической справки) необходимо, чтобы были заполнены сведения об учебном заведении (Сервис/Параметры), а также заполнены были все справочники, так как данные в документы проставляются практически из всех имеющихся в программе справочников.
Откройте справочник Итоговые оценки, либо справочник Студенты, выберите нужную группу, выберите нужного студента, нажмите на кнопку
 ( Печать выписки). На экран будет выведено окно диалога «Параметры печати»:
( Печать выписки). На экран будет выведено окно диалога «Параметры печати»:
Окно диалога «Параметры печати».
В окне диалога необходимо выбрать тип документа, который будет распечатан:
- Вкладыш в диплом,
- Приложение к диплому,
- Академическая справка.
Нажмите кнопку Ok, после чего в программе Word будет сформирован нужный документ.
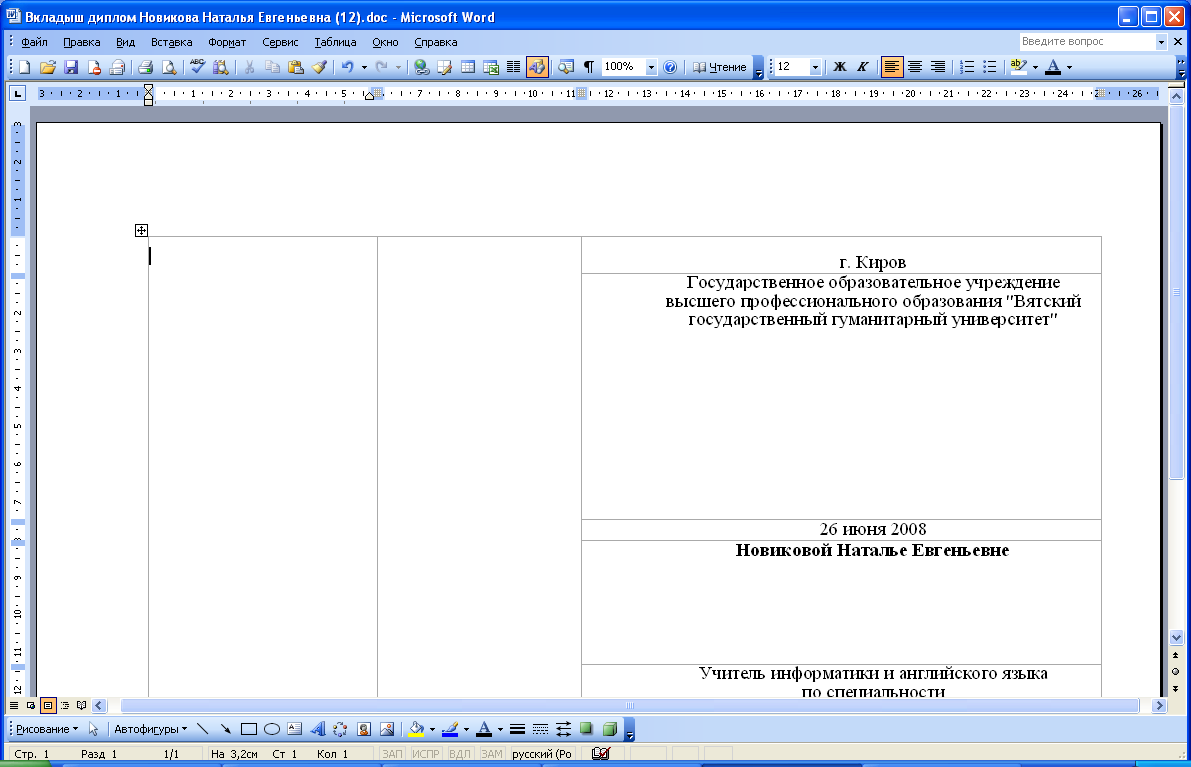
Окно Word «Вкладыш диплом»

Окно Word «Приложение к диплому»
По завершении процесса на экран выводится сообщение «Печатная форма выполнена и сохранена в файле (имя файла)», нажмите Ok и активным станет окно программы Microsoft Word, в котором Вы можете редактировать документ и распечатать его на бумаге, нажав (в окне Word) кнопку
 (Печать).
(Печать).По завершении печати сформированный отчет автоматически сохраняется в программе Word. Сохраненные файлы располагаются в подпапке Документы, находящейся в папке программы (c:\Program Files\Диплом-стандарт\Документы). Тип всех файлов – документ Word (расширение файла *.doc).
Имена файлов разным типам документов присваиваются разные, но постоянные, их можно изменить только пересохранив документ вручную. Имя файла составляется из имени файла шаблона и фамилии, имени, отчества выпускника. Если один и тот же документ был распечатан дважды (или более), то каждая копия сохраняется в своем файле, для этого после названия файла в скобках подставляется цифра. Например: Вкладыш Новикова Наталья Евгеньевна (1).doc.
3.5.2. Печать других документов
Вы можете создавать свои собственные шаблоны и распечатывать документы по другим шаблонам (не только по предусмотренным в программе).
Для печати документа по любому другому шаблону выполните следующее:
- в окне диалога выберите «Прочее»,
- в открывающемся списке выберите шаблон,
- нажмите Ok.
В открывающемся списке будут присутствовать шаблоны, находящиеся в подпапке Шаблоны папки программы. Если шаблон находится не в этой папке, то его можно найти и выбрать с помощью кнопки «…» рядом со списком.
3.5.3. Решение проблем с печатью документов
Документы государственного образца тиражируются в различных типографиях: г.Москва – Госзнак, КонцернЗнак, г.Пермь, г.Кострома и другие. Для печати в типографиях используются собственные макеты, поэтому расположение реквизитов различное на разных бланках.
По умолчанию в программе используются шаблоны для наиболее распространенных бланков, но также можно печатать и на любых других бланках. Для этого в программе предусмотрены другие шаблоны, перечень которых пополняется в новых версиях. Для выбора шаблона в окне «Параметры печати» выберите Прочее, а затем в открывающемся списке выберите шаблон, например, «Приложение Москва КонцернЗнак».
Если нет шаблона для Ваших бланков, то Вы можете отсканировать бланк и выслать разработчику по электронной почте, для Вас будет выполнен индивидуальный шаблон. Также Вы можете создать шаблон самостоятельно, для этого смотрите следующий раздел.
3.6. Шаблоны документов Word
3.6.1. Назначение и принципы шаблонов
В программе «Диплом-стандарт» документы государственного образца и другие документы печатаются по шаблонам. Используются шаблоны документов программы Microsoft Word – это файлы с расширением *.dot.
Преимущества печати с использованием шаблона очевидны, Вы можете отредактировать шаблон так, как Вам необходимо, а затем получать документы, полностью соответствующие Вашим требованиям.
В шаблон можно добавлять или удалять из него любой текст, менять его оформление (формат). Весь содержащийся текст, таблицы, автофигуры будут включены в сформированный документ полностью и без изменений.
3.6.2. Открытие файлов шаблонов
Если требуется внести изменения в шаблон, то выберите его с помощью переключателей в окне диалога «Параметры печати» (см. 3.5.2. Печать других документов), либо из открывающегося списка и нажмите кнопку Открыть шаблон. После сохранения изменений в шаблоне все документы, формируемые с применением этого шаблона, будут выглядеть иначе. Поэтому будьте осторожны при редактировании, рекомендуется сделать резервную копию исходного файла шаблона. Правила редактирования шаблонов и состав заполняемых полей описаны ниже.
Примечание: если Вы будете открывать файл шаблона из Проводника Windows, либо из любого файлового менеджера (Total Commander), то нужно щелкнуть по файлу шаблона правой кнопкой мыши и в контекстном меню выбрать Открыть. Если Вы дважды щелкните на файле шаблона, то будет создан новый документ по шаблону (это будет копия шаблона).
3.6.3. Заполняемые поля (закладки)
Серыми небольшими прямоугольниками в шаблоне обозначены поля (закладки), в которые при формировании отчета будут подставлены соответствующие значения. Если дважды щелкнуть по полю, то можно узнать параметры поля: текст, размещаемый в нем по умолчанию и имя закладки, то есть наименование элемента данных, которые будут отображены в поле.
Для создания нового поля выполните:
- поставьте курсор в то месте, где должно разместиться текстовое поле,
- выполните Вид/Панели инструментов/Формы.
- В появившейся панели инструментов щелкните по 1-й кнопке с названием Текстовое поле.
На экране появится серый прямоугольник – щелкните по нему дважды, впишите текст по умолчанию (не обязательно) и имя закладки, которое должно содержать одно из указанных ниже в таблице слов, после которых без пробела ставится номер такого поля в шаблоне, например: Фамилия, Фамилия1, Фамилия2, Имя, Имя1, Имя2. Номера должны быть уникальны с одним именем закладки (например, если Фамилия1 уже есть в шаблоне, то в другом поле этого шаблона нужно указывать Фамилия2, если имя другое, то можно использовать номера снова с цифры 1, либо без цифры вообще: Имя1, Имя2).
При формировании документов серые прямоугольники полей заполняются данными, и серый фон исчезает, а вставленный текст ничем не отличается от другого текста. Формат вставленного текста (размер, шрифт) будет таким, какой в шаблоне был присвоен заполняемому полю (нужно выделить поле и выбрать параметры шрифта или абзаца).
3.6.4. Наименования закладок
В именах закладок необходимо указывать наименования из этой таблицы, а если одинаковых полей несколько, то указывается наименование и без пробела уникальный номер (любой). Регистр букв (заглавные или строчные) может быть любым. Пробелы запрещены, а орфографические ошибки недопустимы. При допущенной ошибке в наименовании закладки, в сформированном документе поле останется в виде серого прямоугольника и не будет заполнено.
| Наименование поля | Описание поля |
| Вкладыш диплома | |
| Город | Город, где располагается учебное заведение |
| Гор_обл_учреждение | Полное наименование учебного заведения. Составляется из данных, внесенных в Сервис – Параметры. |
| ФИО_дат_падеж | Фамилия имя отчество в дательном падеже. Вписывается из справочника студентов из поля «ФИО в дат. падеже». |
| Дата_госкомиссия | Дата решения Государственной аттестационной комиссии (месяц прописью, без слова «года», год – 4 цифры, число с нулем впереди, если меньше 10). Вписывается из поля «Дата решения ГАК» справочника «Студенты». |
| Квалификация | Присваиваемая квалификация. Вписывается из справочника специальностей. |
| Специальность | Специальность без цифрового кода. Вписывается из справочника специальностей. |
| Дата_выдачи_диплома | Дата выдачи диплома. Вписывается из справочника студентов из поля «Дата выдачи диплома» (месяц прописью, без слова «года» – слово «года» содержится в шаблоне, год – 4 цифры, число с нулем впереди, если меньше 10). |
| Рег_номер | Регистрационный номер по специальной книге (книге регистрации). Вписывается из справочника студентов из поля «Рег. № диплома». |
| Приложение к диплому | |
| Фамилия | Фамилия, имя, отчество студента в именительном падеже. Вписывается из справочника «Студенты». |
| Имя | |
| Отчество | |
| Дата_рождения | Дата рождения студента. Вписывается из справочника «Студенты» (месяц прописью, без слова «года» – оно содержится в шаблоне, год – 4 цифры, число с нулем впереди, если меньше 10). |
| Документ | Документ о предыдущем образовании и год выдачи. Вписывается из поля «Документ об образовании и год» из справочника «Студенты». |
| Испытания | Указываются слова «прошел», «прошла», «не предусмотрены». Вписываются из поля «Вступительные испытания» из поля «Студенты». |
| Поступил_в | Год поступления в учебное заведение. Вписывается год поступления в учебное заведение (4 цифры) из даты «Дата приема» из справочника «Студенты». |
| Полное наименование учебного заведения, в которое поступил студент. Вписывается из справочника «Студенты» (в именительном падеже) | |
| Форма обучения (поступил): «очная форма», «очно-заочная (вечерняя) форма», «заочная форма» или «экстернат». Вписывается из справочника «Студенты». | |
| Завершил_в | Год окончания учебного заведения. Вписывается год окончания учебного заведения (4 цифры) из дата «Дата выпуска» из справочника «Студенты». |
| Полное наименование учебного заведения, которое окончил студент. Вписывается из справочника «Студенты» (в предложном падеже). | |
| Форма обучения (завершил): «очная форма», «очно-заочная (вечерняя) форма», «заочная форма» или «экстернат». Вписывается из справочника «Студенты». | |
| Срок_обучения | Нормативный срок обучения. Вписывается из справочника «Специальности». |
| Подчеркивание | В зависимости от выбранной с справочнике специальностей «степени» или «квалификация» подчеркиваются соответственно слова: Направление/специальность |
| Квалификация | Квалификация или степень, вписывается из справочника специальностей. |
| Специальность | Специальность или направление без цифрового кода. Вписывается из справочника специальностей. |
| Специальность_уточн | Уточненная специальность, например, если в государственном стандарте указано «по отраслям», то здесь указывается, по какой конкретно отрасли. |
| Квалификация_Степ | В зависимости от выбранной с справочнике специальностей «степени» или «квалификация» вписываются слова: «степень» или «квалификация» |
| Спец_направление | В зависимости от выбранной с справочнике специальностей «степени» или «квалификация» вписываются слова: «по направлению» или «по специальности» |
| Специализация | Специализация студента, вписывается из справочника «Студенты». |
| Курсовые | Курсовые работы (курсовое проектирование), заполняется из справочника «Студенты». Если в справочнике «Студенты» поставлена галочка «Приведены на обороте», то в это поле вписывается «Приведены на обороте». |
| Практики | Производственная (профессиональная) практика, заполняется из справочника «Студенты». Если в справочнике «Студенты» поставлена галочка «Приведены на обороте», то в это поле вписывается «Приведены на обороте». |
| Тема_диплома | Выпускная квалификационная работа на тему, вписывается из справочника «Студенты» из поля «Тема диплома». Если не предусмотрено учебным планом, то впишите в это поле «не предусмотрено». |
| Итог_Госы | Итоговые государственные экзамены. Вписывается из справочника «Студенты». |
| Город | Город, где располагается учебное заведение |
| Гор_обл_учреждение | Полное наименование учебного заведения. Составляется из данных, внесенных в Сервис – Параметры. |
| Диплом | Серия и номер диплома – вписывается из поля «Номер диплома» справочника «Студенты». |
| Рег_номер | Регистрационный номер по специальной книге (книге регистрации). Вписывается из справочника студентов из поля «Рег. № диплома». |
| Дата_выдачи_диплома | Дата выдачи диплома (месяц прописью, год 4 цифры без слова «года», день с нулем впереди, если меньше 10) – вписывает из соответствующего поля справочника «Студенты». |
| Дата_госкомиссия | Дата решения Государственной аттестационной комиссии (месяц прописью, без слова «года», год – 4 цифры, число с нулем впереди, если меньше 10). Вписывается из поля «Дата решения ГАК» справочника «Студенты». |
| Таблица | Вписываются дисциплины учебного плана с оценками на оборотной стороне приложения. |
| Всего_часов | Всего часов (итоговая сумма по графе). Заполняется из справочника «Студенты». |
| Аудиторных_часов | В том числе аудиторных часов. Заполняется из справочника «Студенты». |
| Пред_дисциплины | Данное поле заполняется только для дипломов магистра, в нем записывается информация о предыдущем дипломе, на основании которого студент был зачислен в магистратуру. |
| Курсовые_оборот | Курсовые работы, вынесенные на оборот приложения. Заполняется из справочника «Студенты» из поля «Курсовые работы», если установлена галочка «Приведены на обороте». |
| Практики_оборот | Производственная (профессиональная) практика. Заполняется из справочника «Студенты» из поля «Практики», если установлена галочка «Приведены на обороте». |
| Университеты | Заполняется в том случае, когда студент начинал обучение в других ВУЗах. В этом случае ставятся сноски и записываются полные наименования ВУЗов |
| Ускореники | Заполняется, если студент прошел курс обучения за более короткий срок обучения |
| Переименование | Вносится информация из поля «Переименование учебного заведения» в Сервис – Параметры. |
3.6.5. Рекомендации по подгонке шаблонов
Если при распечатке реквизиты документов печатаются не в тех местах, где это предусмотрено на бланке, то Вы можете «подогнать» шаблон под используемый Вами бланк документа.
Для настройки Вам потребуется отсканированный графический файл бланка документа, поэтому сначала отсканируйте бланк (см. руководство по сканеру).
Откройте шаблон: выберите тип шаблона – Вкладыши или Приложение, нажмите кнопку Открыть в окне «Параметры печати».
Для приложения выполните Сервис – Параметры печати – Источник бумаги – Различать колонтитулы: четных и нечетных страниц.
Выполните Вид – Колонтитул, далее Вставка – Рисунок – Из файла, выберите отсканированный файл, вставьте его в документ.
Выделите рисунок, в панели инструментов «Настройка изображения» нажмите кнопку Обтекание текстом – За текстом. Подберите размеры изображения по размеру страницы.
В приложении перейдите на вторую страницу и также в колонтитул вставьте графическое изображение 2-й страницы.
Закройте колонтитул кнопкой Закрыть.
Далее отрегулируйте расположение заполняемых полей (серых прямоугольников) в шаблоне, чтобы они совпадали с отсканированным бланком.
После завершения откройте колонтитул и удалите графическое изображение и сохраните шаблон.
