Методические указания по выполнению лабораторной работы Уфа 2009
| Вид материала | Методические указания |
- Методические указания по выполнению лабораторной работы на пэвм для самостоятельной, 1165.71kb.
- Методические указания к выполнению лабораторной работы №10 для студентов очной формы, 240.19kb.
- Маркетинг Методические указания по выполнению курсовой работы по дисциплине «Маркетинг», 661.69kb.
- Методические указания по проведению лабораторной работы для студентов Vкурса специальности, 364.3kb.
- Методические указания к выполнению лабораторной работы №23 по физике для студентов, 142.34kb.
- Методические указания к выполнению лабораторной работы №1 «Анализ доходности и риска, 95.2kb.
- Методические указания по выполнению лабораторной работы №12 для студентов специальности, 141.78kb.
- Методические указания по выполнению лабораторной работы №14 для студентов специальности, 187.8kb.
- Методические указания к выполнению лабораторной работы №21 по физике для студентов, 119.29kb.
- Методические указания по выполнению лабораторной работы №3 для студентов специальности, 177.77kb.
Поиск в элементах
| Синтаксис | Что означает оператор | Пример запроса |
| $title (выражение) | поиск в заголовке | $title (CompTek) |
| $anchor (выражение) | поиск в тексте ссылок | $anchor (CompTek | Dialogic) |
| #keywords=(выражение) | поиск в ключевых словах | #keywords=(поисковая система) |
| #abstract=(выражение) | поиск в описании | #abstract=(искалка | поиск) |
| #image="значение" | поиск файла изображения | #image="tort*" |
| #hint=(выражение) | поиск в подписях к изображениям | #hint=(house | дом) |
| #url="значение" | поиск на заданном сайте (странице) | #url="www.comptek.ru*" |
| #link="значение" | поиск ссылок на заданный URL | #link="www.yandex.ru*" |
Советы по проведению поиска
- Можно обойтись без механизма поиска, если то, что вы ищете, вам хорошо знакомо. Достаточно ввести предполагаемый адрес, например www.cocacola.com, www.harrypotter.com или www.billbradley.com.
- Экономьте время, ограничив область поиска конкретной категорией.
- Не щелкайте по ссылкам на полученных страницах. Вместо этого щелкните на ссылке правой клавишей мыши и выберите пункт меню Open in New Window (Открыть в новом окне) или перенесите ссылки мышью во второе окно браузера.
- Избегайте специальных компьютерных терминов, таких, как file, folder, disk и memory, если вы не обозначаете ими компьютерные понятия.
- При поиске имени собственного используйте режим поиска «точно по фразе» и кавычки, если это возможно.
- Если в результате было обнаружено слишком мало страниц, переключитесь из режима поиска «точно по фразе» в режим поиска по всем словам, из него – в режим поиска по одному из слов или используйте меньше ключевых слов.
- Если в результате поиска было обнаружено слишком много страниц, то переключитесь из режима поиска по одному из слов в режим поиска по всем словам или добавьте больше ключевых слов.
- Для того чтобы узнать ответы на простые вопросы (например, какова высота Эйфелевой башни), обратитесь на узел, воспринимающий вопросы на разговорном английском языке.
- Следите за правописанием.
ЗАДАНИЕ 27(итоговое). «Поиск информации в Интернет»:
Зайдите на любую поисковую систему, осуществите поиск и информацию запишите в свою папку.
- Найдите сайт, посвященный музеям России.
- Найдите информацию о погоде в Уфе на ближайшие три дня (сравнить данные на двух-трех сайтах).
- Какие растения называются суккулентными? Перечислить несколько растений. Фотографию одного из них сохранить. Ответ на вопрос и ссылки на источник информации запишите в файл.
- С какого года выходит японская газета либерального направления АСАХИ в г. Токио? Ответ на вопрос и ссылки на источник информации запишите в файл.
- Найдите членов Оргкомитета Зимней олимпиады в г. Сочи, 2014 год. Ответ на вопрос и ссылки на источник информации запишите в файл.
- Найдите официальный сайт Санкт-Петербургского государственного университета. Ответьте на следующие вопросы:
- Кто сегодня является ректором университета?
- Найдите страничку юридического факультета;
- Назовите известных выпускников факультета.
- Когда на факультете пройдет День открытых дверей?
Ответы на эти вопросы запишите в файл.
- С помощью любой поисковой системы найдите следующую информацию:
- место и дата рождения Президента России;
- место и дата рождения математика Н.И. Лобачевского;
- в каком году А. Сахаров стал лауреатом нобелевской премии;
- какой король правил Францией во время похода Жанны д’Арк на Орлеан;
- назовите основателя фирмы «Honda».
Ответы на эти вопросы запишите в файл и сохраните в своей папке.
ОТВЕТЬТЕ НА ВОПРОСЫ:
- Назовите, какие способы организации поиска существую в сети Интернет?
- Как осуществляется поиск информации в каталогах и базах данных?
- Как заносится информация в каталоги и базы данных?
- Что в каталогах называют рубриками или категориями?
- Что в Интернет относится к поисковым системам?
- В чем различие между простым и расширенным поиском?
- В чем различие при написании в запросе слова с большой и маленькой буквы?
- С какой целью используются в запросе знаки «+» и «-»? Поясните правило их расположения относительно слов.
- Как необходимо составить запрос для поиска по точной словоформе?
- Как необходимо составить запрос для поиска по фразе?
- Поясните синтаксис запроса поиск с расстоянием?
- Для чего в синтаксисе запроса используются скобки?
Лабораторная работа № 3.
Работа с почтовой программой Outlook Express
Почтовая программа Outlook Express входит в пакет Internet Explorer.
Электронная почта (e-mail) является самым широко используемым приложением для большинства сетей. Поскольку Интернет является самым популярным и большим объединением компьютерных сетей, и миллионы частных пользователей компьютеров имеют возможность подключения к сети Интернет, общение посредством электронной почты приобретает большое значение.
Электронная почта - это очень быстрый и удобный способ общения через сеть Интернет. С помощью электронной почты можно не только обмениваться сообщениями с людьми, но и найти разнообразную информацию, получить любой файл или Web-страницу, используя специальные почтовые серверы. Чтобы ваше электронное письмо (сообщение, передаваемое по электронной почте) не потерялось, каждому пользователю электронной почты присваивается уникальный адрес, который представляет собой текстовую строку, например, ivanov@server.inet.ru. Электронный адрес вводится строчными буквами латинского алфавита. Текст электронного адреса, расположенный слева от символа @, идентифицирует конкретного пользователя, а информация, расположенная справа, является адресом почтового сервера, на котором находится почтовый ящик пользователя. Электронное письмо состоит из заголовка и тела письма.
В заголовке письма помещается адрес получателя, адрес отправителя и тема сообщения. Текст самого сообщения помещается в тело письма. Для создания, отправки, получения и просмотра электронных писем используются специальные почтовые программы. Программа Outlook Express является одной из таких почтовых программ. Для удобства работы с электронной корреспонденцией почтовые программы распределяют все почтовые сообщения по папкам. Программа Outlook Express создает пять папок.
- В папку Входящие помещаются все получаемые сообщения, откуда впоследствии они могут быть перемещены или скопированы в любые другие папки.
- В папку Исходящие помещаются письма, готовые к отправке, но еще не отправленные (если в пункте меню СервисПараметры на вкладке Отправка сообщений не установлена опция Сразу отправлять сообщение).
- После отправления сообщений из папки Исходящие, их копии помещаются в папку Отправленные для хранения.
- После удаления писем из любой имеющейся папки, они попадают в папку Удаленные и хранятся там некоторое время на случай, если вдруг снова потребуются.
- Папка Черновики предназначена для хранения заготовок писем или незаконченных сообщений. Вы можете создавать новые и удалять ненужные папки по своему желанию. Как это сделать, описано в одном из последующих заданий.
ЗАДАНИЕ 1. Запуск программы Outlook Express:
- Запустите программу Outlook Express двойным щелчком мыши на ярлыке программы
 , расположенном в меню Пуск или на рабочем столе. На экране появится рабочее окно программы Outlook Express.
, расположенном в меню Пуск или на рабочем столе. На экране появится рабочее окно программы Outlook Express.
- Если на рабочем столе отсутствует ярлык программы Outlook Express, то выполните следующее:
- Щелкните по пиктограмме Мой компьютер на рабочем столе.
- Перейдите в папку Outlook Express, где находится ярлык программы: C:\ Program Files\Outlook Express.
- Дважды щелкните ярлык мышью, чтобы запустить программу.
ЗАДАНИЕ 2. Знакомство с рабочим окном Outlook Express:
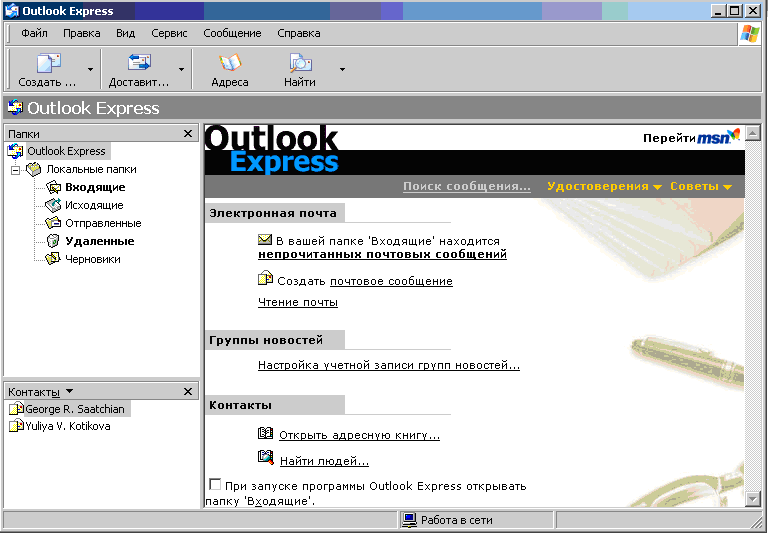
Познакомимся подробнее с рабочим окном программы Outlook Express.
- Заголовок окна и строка меню - стандартные атрибуты окна в операционной системе Windows. С помощью меню вы можете выбрать любую команду программы Outlook Express.
- На Панели инструментов расположены значки (кнопки) с надписями, обозначающие часто выполняемые действия. Если щелкнуть мышью на этой кнопке, то выполнится связанная с этой кнопкой команда. При необходимости надписи к кнопкам можно отключить, можно изменить местоположение панели инструментов, а также добавить новые или удалить редко используемые кнопки.
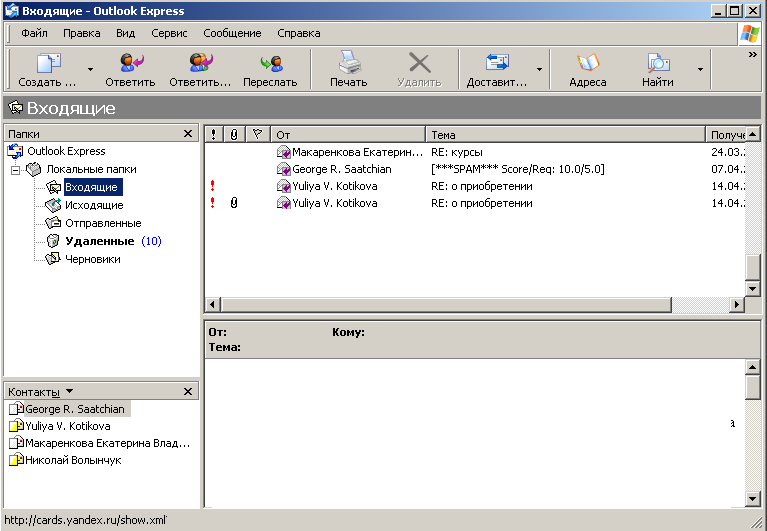
Основная часть окна программы может быть поделена на несколько областей. При первом запуске программы и выборе любой папки окно программы делится на три части:
- - в левой части окна – Список папок,
- - в правой части окна в верхней половине – Список писем,
- - в правой части окна в нижней половине – Область просмотра.
- Список папок содержит имена папок, предназначенных для хранения и сортировки принимаемой и отправляемой почты. В этих папках вы можете создавать и удалять новые папки, раскладывать в них письма, получаемые из разных почтовых ящиков.
- Список писем предназначен для отображения содержимого папки, открытой в настоящий момент. В нем отображаются заголовки писем.
- Область просмотра содержит Заголовок области просмотра (заголовок выбранного письма) и текст выбранного письма.
- При первом запуске программа Outlook Express помещает в папку Входящие два письма от группы разработчиков, адресованные вам с приветствием и интересной информацией. Можно изменить размеры списка папок, списка писем и области просмотра, перетаскивая мышью разделяющие их границы.
- В Строке состояния отображается вспомогательная информация, например, количество писем в выбранной папке или выполняемые в данный момент действия: подключение к почтовому серверу, получение почты и т. п.
Вид рабочего окна программы Outlook Express можно менять путем установки флажков и переключателей на вкладке меню Вид Раскладка. Ознакомимся с текущими установками.
- Выберите команду меню Вид\Раскладка. На экране появится диалог Свойства: Настройка окна.
- В группе элементов управления Основная установите флажок Список папок и сбросьте флажки Панель Outlook, Панель папок.
- В группе элементов Настройка панели инструментов выберите выводить подписи.
- В группе элементов управления Область просмотра установите флажки Отображать область просмотра и Отображать заголовок области просмотра, установите переключатель в положение Под сообщениями.
- Нажмите кнопку ОК, чтобы закрыть диалог.
Программа Outlook Express может быть настроена так, что будет немедленно осуществлять отправку созданных вами сообщений. Чтобы этого не происходило, выполните следующие действия.

- Выберите команду меню Сервис\Параметры. На экране появится диалог Параметры.
- Перейдите на вкладку Отправка сообщений и сбросьте флажок Сразу отправлять сообщения.
- Нажмите кнопку ОК, чтобы закрыть диалог.
ЗАДАНИЕ 3. Работа с адресной книгой:
- Нажмите кнопку Адресная книга на панели инструментов Outlook Express.
- Выберите команду Файл\Создать адрес.
- В диалоговом окне Свойства в поле ввода Имя введите текст друзья. Клавишу
после ввода нажимать не надо.
- В группе элементов Электронная почта, введите текст student1…9@ugaes.ru и нажмите Enter.
- Введите остальные элементы адреса.
- Нажмите кнопку ОК.
- Закройте окно адресной книги с помощью команды Файл\Выход.
ЗАДАНИЕ 4. Отправка электронного письма:
Порядок отправки сообщения по электронной почте:
- Откройте адресную книгу, нажав на кнопку Адресная книга на панели инструментов.
- В списке адресатов выберите друзья, и щелкните на нём правой кнопкой мыши, чтобы вывести контекстное меню.
- Из контекстного меню выберите команду Действие, Отправить почту.
- На экран будет выведено окно Создать сообщение с адресом.
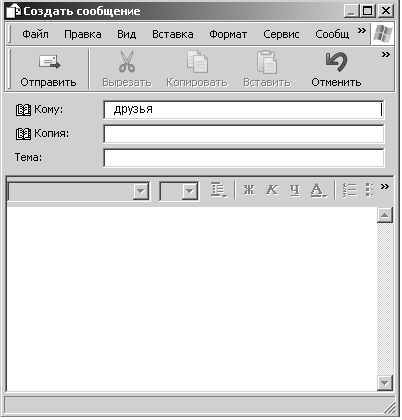
- В поле ввода Тема введите текст: Приветствие
- Нажмите кнопку Отправить. Ваше письмо будет помещено в папку Исходящие.
- Нажмите кнопку Доставить почту на панели инструментов.
- Закройте адресную книгу.
ЗАДАНИЕ 5. Получение электронного письма:
Для получения почты выполните следующие действия:
- Нажмите кнопку Доставить почту на панели инструментов. В списке писем папки Входящие будут находиться заголовки полученных писем. В скобках рядом с папкой указано общее число непрочитанных писем.
- Если при просмотре содержимого письма, в теме которого содержится нечитаемый текст, в области просмотра появится нечитаемый текст сообщения.
- Выберите команду меню Вид\Кодировка\Кириллица. Текст и заголовок сообщения в области просмотра примут читаемый вид.
Примечание: К сожалению, выбор кодировки Вид\Кодировка\Кириллица не всегда помогает, так как по пути следования письмо может быть испорчено программами пересылки почты.
ЗАДАНИЕ 6. Ответ на полученное письмо:
Чтобы быстро составить ответ на полученное письмо, и при этом не заносить адрес отправителя в адресную книгу, проще всего воспользоваться специальной командой Ответить автору, кнопка которой находится на панели инструментов. При выполнении этой команды программа создает письмо с адресом отправителя в поле Кому и темой исходного сообщения с пометкой Ответ: (Re:) в поле Тема. Кроме того, в тело самого письма помещается текст полученного сообщения, помеченный символом > в начале каждой строки, чтобы вы могли напомнить автору полученного письма, о чем шла речь.
Чтобы продемонстрировать, каким образом отвечать на полученные письма, создадим ответ на сообщение подсистемы доставки почты:
Поместите текстовый курсор в тело ответа, удалите ненужный текст исходного письма и вставьте свои комментарии после строк исходного письма. После редактирования ответ необходимо поместить в папку Исходящие. Для этого:
- Нажмите кнопку Отправить, расположенную на панели инструментов окна Ответ (Re:) программы Outlook Express. При этом окно закроется, и ответ будет помещен в папку Исходящие.
- Кнопку Доставить почту на панели инструментов нажимать не надо, так как это письмо никуда отправлять не нужно, а в следующем задании мы его удалим.
ЗАДАНИЕ 7. Удаление и восстановление писем:
Удалим письмо с ответом в адрес подсистемы доставки почты. Для этого:
- Щелкните мышью на надписи Исходящие в списке папок. Рабочее окно программы Outlook Express отобразит содержимое этой папки.
- Щелкните мышью на заголовке письма в списке писем, чтобы его выделить.
- Нажмите кнопку Удалить на панели инструментов. При этом письмо не удаляется совсем, а помещается в папку Удаленные, откуда при желании его можно восстановить. Для этого:
- Щелкните мышью на надписи Удаленные в списке папок. Рабочее окно программы Outlook Express отобразит содержимое этой папки.
- Выделите в списке писем письмо, которое необходимо восстановить, и нажмите правую кнопку мыши.
- Выберите команду контекстного меню Переместить в ….
- В диалоговом окне Переместить выберите папку (например, Входящие), в которую хотите поместить восстановленное письмо, и нажмите кнопку ОК.
Примечание: Описанным выше способом вы можете переместить удаленное письмо в любую папку, кроме папки Исходящие. Чтобы переместить письмо из любой папки в папку Исходящие, необходимо сначала открыть письмо двойным щелчком мыши на его заголовке в списке писем открытой папки, а затем в появившемся окне письма нажать кнопку Отправить.
- Повторно удалите из папки Входящие письмо, восстановленное из папки Удаленные.
Примечание: Письма, удаляемые из папки Удаленные, восстановить будет невозможно.
ЗАДАНИЕ 8. Присоединение файлов к письму:
При работе с электронной почтой часто бывает необходимо переслать либо получить файл. Это может быть программа или большой текстовый файл, упакованный каким-либо архиватором. Outlook Express позволяет присоединить к письму любой файл. Для этого:
- Нажмите кнопку Создать сообщение на панели инструментов.
- В диалоговом окне Создать сообщение нажмите кнопку рядом с полем Кому: в заголовке письма.
- В диалоговом окне Выбрать получателей из списка адресатов слева выберите нужный адрес и нажмите кнопку Кому. В поле Получатели сообщения появится имя нужного вам адреса.
- Нажмите ОК, чтобы закрыть диалоговое окно. В поле Кому: в заголовке сообщения в окне Создать сообщение появится надпись вашего адреса. Это означает, что адрес получателя сообщения введен.
- Нажмите кнопку «скрепка» Вложить на панели инструментов окна Создать сообщение. На экране появится диалоговое окно Вставка.
Выберите любой файл из любой папки и нажмите кнопку Вложить. В нижней части окна Создать сообщение появится зона, в которой будет показано имя и длина присоединенного файла (В качестве вложенного файла используйте файлы из вашей папки. В письмо вложить найденную фотографию суккулентного растения. Размер фотографии не должен превышать 50 Кб).
- Нажмите кнопку Отправить, чтобы отправить письмо с вложенным файлом.
ЗАДАНИЕ 9. Чтение и сохранение файлов, пришедших вместе с письмом:
После получения письма выполните следующее:
В области просмотра выбранного сообщения программа автоматически отображает присоединенные файлы известных ей типов, либо просто выводит название присоединенного файла. Присоединенные файлы хранятся вместе со всеми полученными письмами. Но можно присланный файл просмотреть и хранить его отдельно.
- В списке писем выберите письмо с присоединенным файлом. В окне просмотра сообщения появится содержимое выбранного письма с присоединенным к нему файлом. Значок «скрепка» перед строкой заголовка письма в списке писем означает, что сообщение имеет присоединенный файл.
- В области просмотра в правой части заголовка письма нажмите кнопку «скрепка», появится контекстное меню с именем и размером вложенного файла.
- Щелкните мышью на имени присоединенного файла в контекстном меню. На экране появится предупреждение об открытии вложения. Если установить переключатель в положение Открыть, то будет запущена связанная с типом вложенного файла программа, которая отразит его содержание.
- Для сохранения вложенного файла в диалоговом окне Сохранить вложение как…. выберите папку, в которой хотите сохранить вложенный файл, и нажмите кнопку Сохранить.
ОТВЕТЬТЕ НА ВОПРОСЫ:
- Для решения каких задач предназначена программа Outlook Express?
- Поясните структуру электронного адреса?
- Из каких основных частей состоит электронное письмо?
- Какие папки и для каких целей существуют в программе Outlook Express?
- Какие действия необходимо выполнить, чтобы подключиться к Интернет?
- Как производится настройка программы Outlook Express?
- Что такое учетная запись?
- Перечислите основные элементы рабочего окна программы Outlook Express и поясните их назначение?
- Можно ли указать конкретную дату отправки электронного сообщения? Если можно, то как?
- Можно ли внести изменения в учетную запись? Если можно, то как?
- Что представляет собой адресная книга?
- Как вносятся изменения в адресную книгу?
- Как создать группу адресатов в адресной книге? Может ли один и тот же адресат входить в несколько групп?
- Скольким абонентам можно отослать одновременно электронное послание?
- Какие существуют типы кодировок электронных сообщений?
- Что такое Кодировка Windows?
- Что такое Кодировка KOI8?
- Можно ли изменить кодировку полученного сообщения?
- Можно ли восстановить удаленное сообщение?
- По каким критериям можно автоматически сортировать входящую почту? Как выполнить такую настройку?
- Как переслать с электронным сообщением вложенное послание?
- Как можно прочитать в полученном сообщении вложенное послание?
Литература
- Колганов Е.А. Интернет- технологии. / Учебное пособие. Уфа: Уфимск. гос. акад. экон. и сервиса, 2007. – с. 136.
- Хасанов В.Х., Бикмухаметов И.Х., Колганов Е.А. Компьютерные сети: Учебное пособие / В.Х. Хасанов, И.Х. Бикмухаметов, Е.А. Колганов – Уфа: Уфимск. гос. акад. экон. и сервиса, 2008. – 250 с.
- Безручко, В.Т. Компьютерный практикум по курсу "Информатика". - 3-е изд., перераб. и доп. -М.: ФОРУМ; ИНФРА-М, 2009. - 368 с.
- Вершинская О.Н. Информационно-коммуникационные технологии и общество / О. Н. Вершинская; РАН. - М.: Наука, 2007. - 203 с.
- Днепров А.Г. Google. Секреты эффективного поиска и дополнительные сервисы: Популярный самоучитель.- СПб.: Питер, 2007. - 160 с.
- Информатика. Общий курс / Под ред. В.И. Колесникова. - 2-е изд. - М.: Дашков и К; Наука-Пресс, 2008. - 400 с.
- Иртегов Д. Введение в сетевые технологии: Учебн. пос.- СПб.: БХВ-Петербург, 2004.- 560 с.
- Комолова Н.В. HTML: Учебный курс. - СПб.: Питер, 2006. - 268 с.
- Максимов Н.В. Компьютерные сети: Уч. пос. -2-е изд., испр. и доп. -М.: ФОРУМ: ИНФРА-М,2007.-448 с.
- СозданиеWeb-страниц и Web-сайтов: Самоучитель / Под ред. Печникова В.Н. - М.: Триумф, 2007. - 464 с.
