Методические указания по выполнению лабораторной работы Уфа 2009
| Вид материала | Методические указания |
- Методические указания по выполнению лабораторной работы на пэвм для самостоятельной, 1165.71kb.
- Методические указания к выполнению лабораторной работы №10 для студентов очной формы, 240.19kb.
- Маркетинг Методические указания по выполнению курсовой работы по дисциплине «Маркетинг», 661.69kb.
- Методические указания по проведению лабораторной работы для студентов Vкурса специальности, 364.3kb.
- Методические указания к выполнению лабораторной работы №23 по физике для студентов, 142.34kb.
- Методические указания к выполнению лабораторной работы №1 «Анализ доходности и риска, 95.2kb.
- Методические указания по выполнению лабораторной работы №12 для студентов специальности, 141.78kb.
- Методические указания по выполнению лабораторной работы №14 для студентов специальности, 187.8kb.
- Методические указания к выполнению лабораторной работы №21 по физике для студентов, 119.29kb.
- Методические указания по выполнению лабораторной работы №3 для студентов специальности, 177.77kb.
Лабораторная работа №1Программа-браузер MS Internet Explorer Глобальная сеть Интернет представляет собой объединение нескольких десятков тысяч различных локальных сетей. Каждая локальная сеть называется сайтом или узлом. Каждый сайт состоит из одного или нескольких компьютеров – серверов, работу которых обеспечивает провайдер. Серверы предназначены для хранения определенного типа информации в определенном формате. Специально для сети Интернет была создана технология, воплощающая идею глобальной информационной среды: WWW (Word Wide Web) или Всемирная Паутина. Одним из компонентов технологии WWW является передача гипертекста HTML (Hyper Text Mark-up Language), являющегося специальным текстовым форматом с разметкой. Примером гипертекста могут служить Web-страницы, размещаемые на различных серверах. Для работы с сетью Интернет применяются специальные программы, которые называются браузерами (от англ. brouse – блуждать). Браузер – это основная программа, обеспечивающая работу с сетью Интернет; с ее помощью вы можете подключиться к нужному серверу, просмотреть Web-страницы, расположенные на нем, загрузить файлы на свой компьютер, отыскать интересующую вас информацию, подключившись к поисковым серверам. ЗАДАНИЕ 1. Знакомство с интерфейсом Internet Explorer:
При первом запуске Internet Explorer загружает в качестве начальной страницы, скорее всего, страницу корпорации Microsoft osoft.com/intl/ru или какую-либо другую. Но возможно, что ваш браузер кто-то настраивал, и тогда в окне просмотра может появиться любая страница или пустое поле. 2. Ознакомьтесь с основными элементами интерфейса рабочего окна:
Справка: Для указания на местоположение объекта (ресурса) в сети Интернет Web-технологией предусмотрены так называемые унифицированные указатели ресурсов – URL (Uniform Resource Locator), которые вводятся в адресную строку. В  сети Интернет представлены ресурсы разного типа, и Web-технологией предусмотрено взаимодействие в сети по различным протоколам. Протокол - это набор правил и стандартов, который позволяет компьютерам обмениваться данными. В связи с этим в URL заложены разные методы доступа. Общий формат URL: <протокол>://<сервер><локальный адрес> DNS (Domain Name System) - это распределенная база данных, поддерживающая иерархическую систему имен для идентификации узлов в сети Internet. Служба DNS предназначена для автоматического поиска IP-адреса по известному символьному имени узла. Пример полного DNS-имени: server.aics.acs.cctpu.edu.ru URL, например, может выглядеть так: ссылка скрыта Эта запись состоит из нескольких частей: метода доступа к информации (левая часть строки до двоеточия), адреса компьютера (между символами // и /), далее – пути к документу на удаленном компьютере и, наконец, самого документа. В приведенном примере «http» указывает, что доступ к ресурсу реализуется по протоколу HTTP (Hyper Text Transfer Protocol – протокол передачи гипертекста). Если URL начинается с записи file://, это означает, что используется метод доступа «file», и URL указывает на файл, находящийся на машине пользователя. Ввод метода «ftp» означает, что идет обращение к файлам по протоколу обмена файлами FTP, и т.д. Суффикс, которым оканчивается адрес компьютера, может обозначать страну или тип организации (географический или организационный домен). Например:
Расширения Web-страниц, созданных с использованием языка HTML, обычно оканчиваются на htm или html. Когда вы просматриваете какую-либо Web-страницу, то ее адрес появляется в адресной строке браузера. Справка: Удобным элементом интерфейса является Панель обозревателя, которая позволяет одновременно просматривать список ссылок, таких как Журнал или Каналы, и отображать страницы, открываемые по этим ссылкам, в правой части окна обозревателя. Например, если вы щелкните кнопку Поиск на панели инструментов, то откроется панель обозревателя, и вы сможете ее использовать для поиска нужного вам Web-узла. Вы можете просматривать папки Избранное, Журнал, Каналы, или Поиск, выбирая соответствующий элемент на панели инструментов. Также вы можете ознакомиться с содержанием этих элементов, выбрав Панель обозревателя в меню Вид. ЗАДАНИЕ 2. Загрузка Web-сервера и основные приемы навигации:
Все элементы страницы, при установке на которые указатель мыши принимает вид п  ерста указующего, являются ссылками. Ссылки могут быть как текстовыми, так и в виде картинок. Ссылки, выполненные в виде выделенного или подчеркнутого текста, вызывают переход к новой странице, просмотру или загрузке файла. ерста указующего, являются ссылками. Ссылки могут быть как текстовыми, так и в виде картинок. Ссылки, выполненные в виде выделенного или подчеркнутого текста, вызывают переход к новой странице, просмотру или загрузке файла.
Если какая-то страница вас заинтересовала, то вы можете добавить ее в папку Избранное. З  АДАНИЕ 3. Добавление страницы в папку Избранное: АДАНИЕ 3. Добавление страницы в папку Избранное:
ЗАДАНИЕ 4. Переход между Web-сайтами:
Справка: Необходимо отметить, что в открывающийся список поля ввода Адрес адреса добавляются только в том случае, если они были введены в поле ввода Адрес с клавиатуры или через буфер обмена, и было установлено соединение с сервером, расположенным по данному адресу. Как отмечалось выше, при входе в Интернет загружается начальная (или домашняя страница). Домашняя страница браузера – это страница, которую он автоматически загружает при каждом запуске. Можно установить любую Web-страницу сервера в качестве домашней страницы своего браузера. Выполним эту операцию на примере титульной Web-страницы сервера УГАЭС. ЗАДАНИЕ 5. Настройка домашней страницы: 
Теперь при каждом запуске браузера вы будете попадать на титульную Web-страницу сервера УГАЭС, а также сможете быстро перейти на нее, нажав на панели инструментов кнопку Домой В  ы можете в любой момент прервать загрузку Web-страницы, нажав на панели инструментов кнопку Остановить . ы можете в любой момент прервать загрузку Web-страницы, нажав на панели инструментов кнопку Остановить .
Все Web-страницы, которые вы посещали во время работы с сетью Интернет, записываются в папку Журнал. Ссылки на посещаемые вами страницы будут сохраняться в папке Журнал в течение времени, установленного в поле ввода Сколько дней хранить ссылки в группе элементов управления Журнал на вкладке Общие диалога Свойства обозревателя. ЗАДАНИЕ 6. Просмотр и загрузка посещаемых страниц: Нажмите кнопку Журнал  на панели инструментов, чтобы просмотреть содержимое одноименной папки. Вид рабочего окна браузера изменится: слева откроется окно Панели обозревателя, в котором приводится содержание папки Журнал. на панели инструментов, чтобы просмотреть содержимое одноименной папки. Вид рабочего окна браузера изменится: слева откроется окно Панели обозревателя, в котором приводится содержание папки Журнал.
Вывод: Итак, мы познакомились с рабочим окном браузера Internet Explorer. Узнали, что он начинает работу с загрузки домашней страницы, и что на нужную Web-страницу можно попасть, введя ее URL в поле ввода Адрес. Если вы просматривали нужную Web-страницу раньше, т 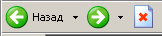 о можно быстро перейти к ее просмотру, выбрав ее в папке Журнал. Используя кнопки навигации Назад и Вперед, вы можете быстро переходить к просмотру предыдущих и последующих Web-страниц. о можно быстро перейти к ее просмотру, выбрав ее в папке Журнал. Используя кнопки навигации Назад и Вперед, вы можете быстро переходить к просмотру предыдущих и последующих Web-страниц.Кроме папок Избранное и Журнал, существуют другие простые способы возвращения к просмотренной Web-странице. Рассмотрим их ниже.  ЗАДАНИЕ 7. Добавление страницы на Панель ссылок Панель ссылок размещается в Internet Explorer рядом с адресной строкой — это очень удобно для добавления на эту панель ссылок на часто используемые веб-страницы. Если панель ссылок не отображается, в меню Вид выберите команду Панели инструментов, а затем — команду Ссылки. Существует несколько способов добавления ссылки на страницу Панель ссылок.
Для отображения страницы достаточно просто щелкнуть соответствующую ссылку. ЗАДАНИЕ 8. Возвращение на ранее просмотренную страницу: Существует несколько способов перехода на ранее просмотренные страницы.
При нажатии кнопки Поиск на панели инструментов на экране появляется окно Панели обозревателя. С его помощью вы сможете получить доступ к многочисленным информационно-поисковым службам, предоставляющим различные возможности поиска. Чтобы понять их специфику, попробуйте воспользоваться некоторыми из них. ЗАДАНИЕ 9. Поиск в сети Интернет:
Справка: Чтобы убрать окно Панели обозревателя с рабочего окна браузера, еще раз щелкните кнопку Поиск или щелкните мышью кнопку Закрыть в правом верхнем углу окна Панели обозревателя. ЗАДАНИЕ 10. Поиск текста на активной странице:
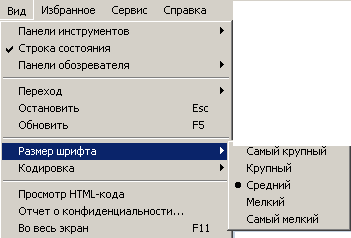 Справка: Текст поступившего сообщения может быть представлен в разных кодировках: КОИ-8, СР-1251 и т. д. Если вместо текста письма на экране видна «абракадабра», попытайтесь перекодировать его с помощью подчиненного меню команды [Вид-Кодировка]. 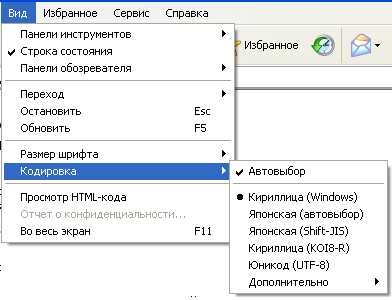 ЗАДАНИЕ 11. Поиск в сети Интернет с помощью активной строки:
ЗАДАНИЕ 12. Повторный ввод адреса:
ЗАДАНИЕ 13. Посещение узлов в папке Избранное:
Справка: Чтобы скрыть панель обозревателя, еще раз нажмите кнопку Избранное. ЗАДАНИЕ 14. Просмотр часто посещаемых страниц Н  а панели инструментов щелкните кнопку Журнал: появится список папок, содержащих ссылки на недавно просматриваемые страницы.
Справка: Вы можете изменять число дней, в течение которых страницы хранятся в журнале. Однако, чем больше их становится со временем, тем больше места они занимают на диске. ЗАДАНИЕ 15. Изменение времени хранения страниц
Справка: Чтобы очистить папку Журнал, щелкните кнопку Очистить. Это освободит место на вашем жестком диске. П 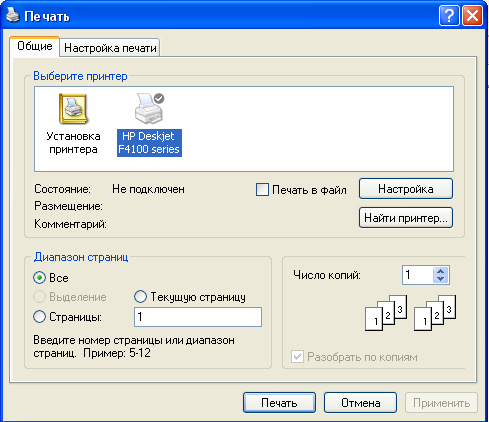 ечать Web-страниц Web-страницу можно распечатать в том виде, в котором она отображается на экране, или только отдельные ее фрагменты, например, кадры. Кроме того, можно включить в распечатку такие дополнительные сведения, как заголовок окна, адрес страницы, ее номер, дату и время. Печать содержимого активного окна
Печать кадра
Настройка параметров для печати страницы
Сохранение информации, получаемой с Web-страницПо мере просмотра Web-страниц вам будет встречаться информация, которую вы захотите сохранить, чтобы в дальнейшем иметь возможность обращаться к ней без подключения к соответствующему узлу. Можно сохранить страницу как полностью, так и частично - текст, изображения или ссылки. Сохраненную информацию вы сможете использовать в своих документах, а изображения - в качестве фонового рисунка. Можно отправлять по электронной почте страницы или ссылки на них другим пользователям, имеющим доступ к Web, а для тех, кто не имеет к ней доступа или даже компьютера, страницы можно распечатать. ЗАДАНИЕ 16. Сохранение активной страницы на вашем компьютере:
ЗАДАНИЕ 17. Сохранение страницы или изображения, не открывая их для просмотра:
Примечания:
ЗАДАНИЕ 18. Копирование информации со страницы в документ:
Примечание: Невозможно скопировать информацию с одной Web-страницы на другую. ЗАДАНИЕ 19. Просмотр и сохранение информации, полученной из Интернет:
ЗАДАНИЕ 20. Использование изображения из Web-страницы в качестве фонового для рабочего столаЩелкните правой кнопкой мыши изображение на Web-странице и выберите Сделать рисунком рабочего стола. Сочетания клавиш, используемые в обозревателе Internet ExplorerС помощью сочетаний клавиш можно просматривать документы и выполнять ряд команд. Таблица . Выполнение команд с клавиатуры
Адреса некоторых Web-серверов
ОТВЕТЬТЕ НА ВОПРОСЫ:
Лабораторная работа № 2 Поиск информации в сети ИНТЕРНЕТ |


 Интернет, расположенном на Рабочем столе. На экране появится рабочее окно Microsoft Internet Explorer.
Интернет, расположенном на Рабочем столе. На экране появится рабочее окно Microsoft Internet Explorer.