Методическое пособие «Электронные таблицы Microsoft Excel. Теория и практика». Работу выполнила Лукшина И. Ю. преподаватель по профессии «Оператор эвм»
| Вид материала | Методическое пособие |
- Пособие для начинающих Воробьев В. В. Microsoft Excel, 439.68kb.
- Пособие для начинающих Воробьев В. В. Microsoft Excel 2000, 451.03kb.
- Курс лекций по дисциплине " основы компьютерных технологий" Часть II. Microsoft Excel, 457.54kb.
- Электронные таблицы в Microsoft Excel, 156.17kb.
- Инструкция по созданию ребусов в программе Microsoft Office Excel/Open Office электронные, 84.84kb.
- Электронные таблицы Microsoft Excel, как средство обработки финансово-экономической, 489.36kb.
- Рабочая программа по предмету «Автоматизация производства» Для профессиональной подготовки, 111.79kb.
- Электронные таблицы Microsoft Excel, 47.28kb.
- Применение Microsoft Excel для обработки табличных данных. Выполнение расчетов в таблицах, 14.68kb.
- Методика оформление учебно-методической документации учителем географии в текстовом, 644.79kb.
Лабораторная работа 5.
Численность студентов
За годы обучения студентов происходят изменения их численности. Для этого существуют различные причины. К ним относятся отчисление студентов, восстановление ранее отчисленных студентов, перевод студентов из одного вуза в другой, предоставление студентам отпуска или повторного обучения. В последнем случае студент продолжает обучение вместе со студентами следующего года приема. Процент, который составляет каждая из перечисленных категорий студентов вуза от их общего количества, от года к году практически не изменяется. В этом задании приведены вполне реальные данные. Выполните предлагаемое ниже исследование. Обратите внимание на полученные результаты и сделайте для себя необходимые выводы.
1. Выполнение задания
- Запустите Excel и щелкните на кнопке Сохранить.
- С помощь кнопки Создать папку в появившемся окне Сохранение документа создайте на диске d свою рабочую папку и сохраните в ней файл Книга1 под именем Контингент.xls.
- Создайте электронную таблицу, соответствующую рис. 1.
В таблице применяйте шрифт Times New Roman размером 12. Напомним порядок выполнения некоторых операций, которые Вам при этом придется применять.
- Объединение ячеек. Для этого необходимо выделить подлежащие объединению ячейки, выполнить команду меню Формат, Ячейки, установить на вкладке Выравнивание флажок в поле Объединение ячеек и щелкнуть на кнопке ОК.
- Форматирование текста. Чтобы текст в одной ячейке (или нескольких ячейках) мог занимать не одну, а несколько строк, необходимо выделить ячейку (или соответственно несколько ячеек), выполнить команду Формат, Ячейки, включить на вкладке Выравнивание флажок в поле Переносить по словам и щелкнуть на кнопке ОК.
- Изображение границ ячеек, строк, столбцов, таблицы. Сначала следует выделить совокупность ячеек, для которой Вы хотите изобразить границу. Границы могут быть изображены с помощью кнопки Границы панели инструментов, которую можно увидеть, щелкнув на кнопке панели инструментов Другие кнопки. Можно изобразить границы с помощью команды меню Формат, Ячейки. В появившемся окне Формат ячеек открыть вкладку Граница. Эта вкладка позволяет выбрать тип линии границы, а также положение границы относительно выделенной совокупности ячеек.
-
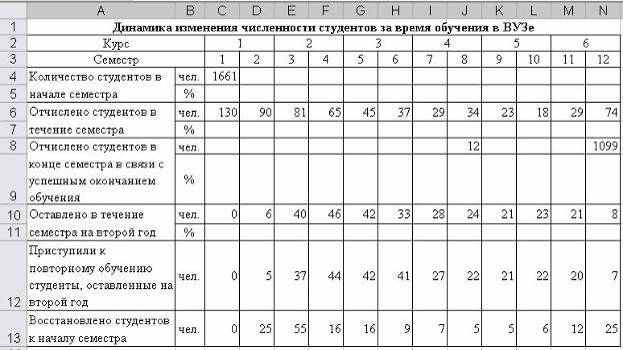
Рис. 1. Исходные данные
- Для вычисления численности студентов в начале каждого из
3 – 12 семестров обеспечьте появление аналогичных формул в ячейках E4:N4. Для этого следует копировать формулу из ячейки D4 в ячейки E4:N4. Начиная с ячейки D4, выделите ячейки D4:N4 и выполните команду меню Правка, Заполнить, Вправо.
- Форматируйте ячейки C5:N5, установив один разряд дробной части (выделите эти ячейки и выполните команду Формат, Ячейки, выберите вкладку Число, задайте формат Числовой и задайте требуемое число десятичных разрядов дробной части).
- Приступите к вводу в ячейки C5:N5 необходимых формул для вычисления величины в процентах, которую составляет количество студентов в начале каждого из 1 – 12 семестров по сравнению с количеством студентов в начале первого семестра.
Сначала эту очевидную формулу =C4/$C4*100 надо ввести в ячейку С5. Ссылка на ячейку С4 в знаменателе введенной формулы должна быть абсолютной, иначе возникнет ошибка при копировании формулы в другие ячейки пятой строки. Затем содержимое ячейки С5 следует копировать в ячейки D5:N5 (начиная с ячейки С5, выделите ячейки с С5 по N5 включительно и затем выполните команду меню Правка, Заполнить, Вправо).
- Введите в ячейки C7:N7 формулу для вычисления величины в процентах, которую составляет количество отчисленных студентов в
1 – 12 семестрах, по отношению к численности студентов на начало соответствующего семестра.
- Введите в ячейки J9 и N9 формулы для вычисления величины в процентах, которую составляет количество отчисленных студентов в связи с успешным окончанием обучения в 8 и 12 семестрах, по отношению к численности студентов на начало соответствующего семестра.
10. Введите в ячейки C11:N11 формулы для вычисления величины в процентах, которую составляет количество студентов, оставленных в течение семестра на второй год в 1 – 12 семестрах по отношению к численности студентов на начало семестра.
11. Вычислите долю в процентах, которую составляет суммарное число студентов, успешно окончивших ВУЗ за 12 семестров обучения, по отношению к числу студентов, начавших обучение на первом курсе. Для этого в ячейку F14 введите текст Суммарный выпуск составляет и выровняйте его по правому краю ячейки. Затем в ячейку H14 введите текст % от начальной численности студентов и, если необходимо, выровняйте его по левому краю. Установите в ячейке G14 один разряд дробной части. Теперь Вам осталось в ячейку G14 записать нужную формулу.
12. Вычислите долю в процентах, которую составляет суммарное число студентов, за весь срок обучения отчисленных из вуза или оставленных на второй год, по отношению к числу студентов, начавших обучение на первом курсе. Для этого в ячейку F15 введите текст Суммарный отсев составляет и выровняйте его по правому краю ячейки. Затем в ячейку H15 введите текст % от начальной численности студентов и, если необходимо, выровняйте его по левому краю. Установите в ячейке G15 один разряд дробной части. Теперь Вам осталось записать очевидную формулу в ячейку G15. Если до сих пор Вы не ошибались, то Ваша таблица должна соответствовать рис. 2.
13. Постройте с помощью мастера диаграмм объемный вариант обычной гистограммы для отображения выраженного в процентах количества студентов на начало каждого семестра (строка 5). До обращения к мастеру диаграмм следует выделить подлежащий отображению числовой ряд (в данном случае это ячейки C5:N5). Результат, который Вы должны получить, сравните с рис. 3.
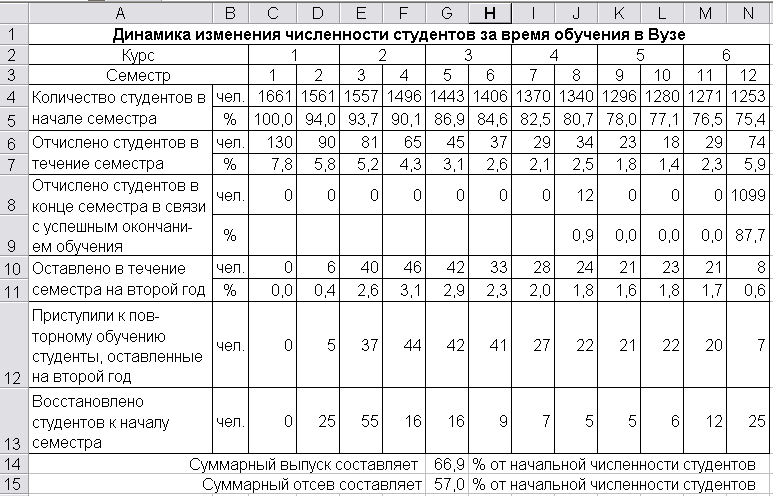 |
| Рис. 2. Результаты вычислений |
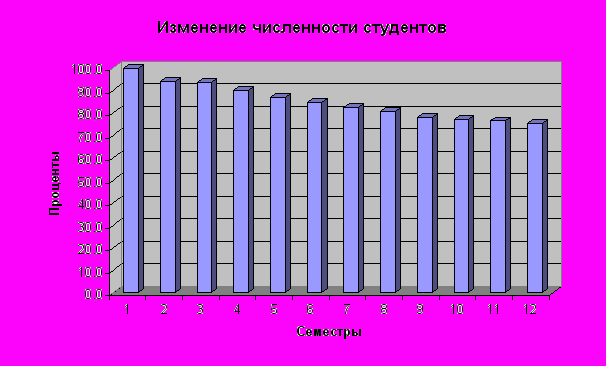 |
| Рис. 3. Изменение численности студентов за время обучения |
1
4. Постройте с помощью мастера диаграмм графики отсева студентов в процессе обучения (отчисление, оставление на второй год). До обращения к мастеру диаграмм выделите подлежащий отображению числовой ряд (в данном случае – это ячейки C7:N7 и C11:N11). Выделить участки таблицы, не являющиеся смежными, возможно с помощью мыши при нажатой клавише Ctrl. Результат, который Вы должны получить, сравните с рис. 4.
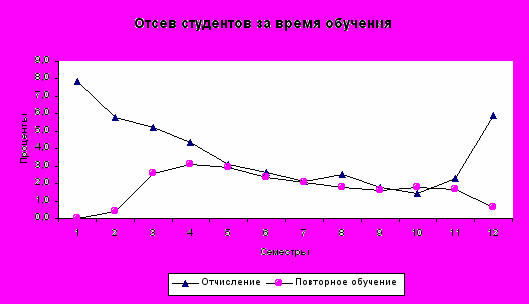 |
| Рис. 4. График отсева студентов |
15. Покажите результаты выполненной работы преподавателю.
16. Удалите свою рабочую папку.
Лабораторная работа 6.
Создание диаграмм средствами MS Excel
Технология работы:
- Запустите табличный процессор Excel.
- В ячейку A1 введите «Х», в ячейку В1 введите «Y».
- Выделите диапазон ячеек A1:B1 выровняйте текст в ячейках по центру.
- В ячейку A2 введите число –6, а в ячейку A3 введите –5. Заполните с помощью маркера автозаполнения ячейки ниже до параметра 6.
- В ячейке B2 введите формулу: =3,5*A2–5. Маркером автозаполнения распространите эту формулу до конца параметров данных.
- Выделите всю созданную вами таблицу целиком и задайте ей внешние и внутренние границы (Формат – Ячейки – Границы …).
- Выделите заголовок таблицы и примените заливку внутренней области (Формат – Ячейки – Вид – выберите цвет заголовка).
- Выделите остальные ячейки таблицы и примените заливку внутренней области другого цвета (Формат – Ячейки – Вид – выберите цвет заголовка).
- Выделите таблицу целиком. Выберите на панели инструментов кнопку Мастер диаграмм, Тип: точечная, Вид: Точечная диаграмма со значениями, соединенными сглаживающими линиями без маркеров. Нажмите кнопку Далее, Диапазон данных: Ряды в: столбцах. Нажмите кнопку Далее. Попадаете во вкладку Заголовки: Название диаграммы вводите Функция Y=3.5x-5. Ось OX – Y, Ось OY – X. Входите во вкладку Легенда: Добавить легенду – убрать флажок. Нажмите кнопку Далее. Поместить диаграмму на листе: имеющимся. Нажмите кнопку Готово.
- Переместите диаграмму под таблицу.
Лабораторная работа 7.
Построить графики функций:
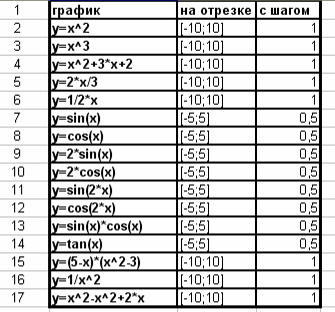
Лабораторная работа 8.
Пример 1. Вычислить значение функции у = ех · sin(x) для -1=< х <=1 c с шагом х=0,2.
Заполним столбец А значениями аргумента функции. Чтобы не вводить их вручную , применим следующий прием. Введите в ячейку А1 начальное значения аргумента (-1) . В меню Правка выберите команду Заполнить, затем Прогрессия и в открывшемся диалоговом окне укажите предельное значение (1),шаг(0.2 ) и направление (По столбцам). После нажатия кнопки ОК в столбце А будут введены все значения аргумента . В ячейку В1 введите формулу : =exp(А1)* sin(AI). Размножьте эту формулу на остальные ячейки столбца В, ухватив левой мышью черный квадратик в правом нижнем углу рамки выделенной ячейки В1 и протащив рамку до конца изменения аргумента . В итоге будут вычислены и введены в ячейки соответствующие значения функции.
Пример 2. Построить в Excel график функции:
y=n·sin(2x), -5 <= х <=5, шаг ?х = 1,
где n – номер компьютера в аудитории.
Пример 3.Построить график изменения цены товара во времени согласно табл.1.
Изменение цены товара Таблица 1
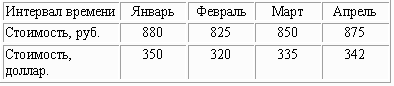
В графике использовать две оси ординат, на одной цена товара должна быть приведена в рублях, на другой – в долларах (с помощью диаграммы График(2 оси).
Изменить цвет осей, шрифт названий графика и осей, ввести сетку.
Дополнить таблицу ещё тремя значениями функции для трёх последующих месяцев и изменить согласно новым данным график функции ( с помощью команд меню Диаграмма).
Лабораторная работа 9.
Создание таблицы и выполнение вычислений
Запустите табличный процессор Excel.
Задание 1 Создайте новый файл. Присвойте листу 1 имя Вычисления.
Создайте приведенную на рис. 1 таблицу.
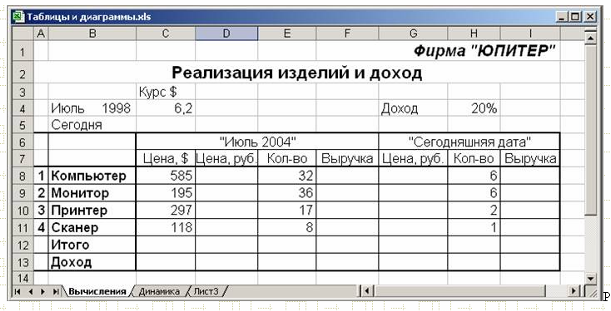
Рис. 1. Образец таблицы
Выполните необходимые вычисления, используя там, где это необходимо, абсолютные адреса ячеек или их имена.
Рассчитайте суммарную выручку и доход фирмы.
На основе проведенных расчетов создайте новую таблицу по приведенному ниже образцу (рис. 2) и постройте объемную гистограмму
Р
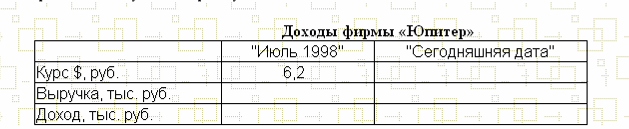 ис. 2.
ис. 2.Задание 2. Работа с таблицами и диаграммами
Активизируйте Лист 2. Присвойте листу 2 имя Динамика.
Составьте таблицу по приведенному на рис. 3 образцу.
В
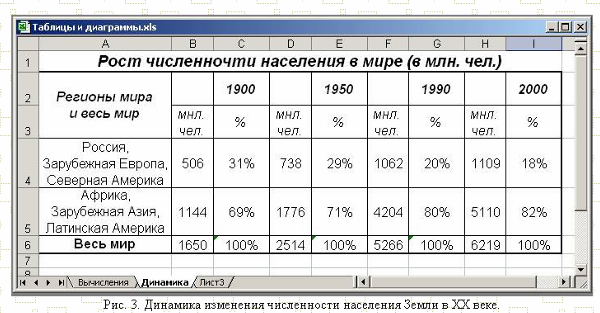 ыполните необходимые вычисления и заполните ячейки таблицы. Отформатируйте данные в таблице, используя команды меню ФОРМАТ ячейки. Оформите таблицу рамками и заливкой.
ыполните необходимые вычисления и заполните ячейки таблицы. Отформатируйте данные в таблице, используя команды меню ФОРМАТ ячейки. Оформите таблицу рамками и заливкой. Выделите в таблице несмежные столбцы с численностью населения (млн. чел.). С помощью команды ФОРМАТ –Столбцы- Скрыть скройте (временно удалите из таблицы) выделенные столбцы. Оставьте только столбцы с процентным составом. Скройте строку 3. Выделите всю оставшуюся таблицу (диапазон ячеек А2:I6) и создайте на ее основе диаграмму, используя кнопку Создать диаграмму текущего типа (рис. 4.).
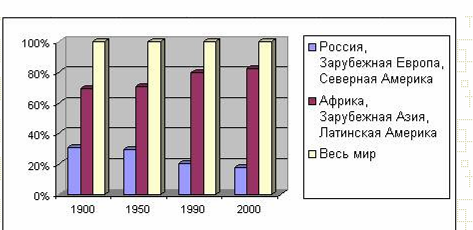
Рис. 4. Динамика изменения численности населения Земли
Проанализируйте содержание построенной диаграммы. Измените тип диаграммы.
Почему в этом случае нельзя использовать круговую диаграмму?
На основе созданной таблицы постройте диаграмму на отдельном листе, используя клавишу F11.
Активизируйте лист Динамика. Отредактируйте находящуюся на нем диаграмму.
Для редактирования диаграммы нужно выделить ее щелчком мыши, а затем использовать команды контекстного меню или меню ФОРМАТ. Аналогично можно редактировать и отдельные элементы диаграмм.
Создайте заголовок диаграммы
Лабораторная работа 10.
Диаграмма типа «Поверхность»
Для создания диаграмма типа «Поверхность» (пространственных объемных диаграмм) необходимо уметь работать с относительными и абсолютными адресами ячеек. Так для построения полусфер в изометрической проекции по формуле х2+y2+z2=16. Необходимо выполнить следующее:
В ячейку В3:В19 ввести числа от –4 до 4 включительно с интервалом 0,5. В ячейку С2 ввести –4, а в ячейку С3 ввести следующую формулу:
= КОРЕНЬ(16-В32-$C$22)
и распространить ее с помощью маркера заполнения вниз до ячейки В19. Далее в ячейках С3:С19 в расположенных там формулах необходимо поменять относительные адреса ячеек, на которые ссылается формула, на абсолютные, а абсолютные адреса – на относительные. Это необходимо для того, чтобы при горизонтальном распространении формул ссылки в формулах на столбец В3:В19 не менялись. Поменять относительные адреса ячеек на абсолютные и наоборот можно следующим образом. Выделить ячейку, в которой необходимо поменять адреса, щелкните мышью в строке формул на адрес, подлежащий изменению и, нажимая несколько раз клавишу F4, измените адрес на тот, который нужен. Действие клавиши F4 циклическое, цикл – четыре нажатия, далее повторяется все сначала. Изменение формулы завершается нажатием клавиши «Enter».
Получив, таким образом, матрицу 17 х 17, удалим из нее отрицательные данные. Excel сам укажет эти ячейки, выдав в них сообщение об ошибке.
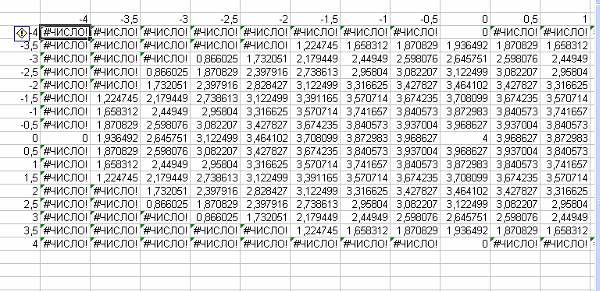
Для построения диаграммы следует выделить все данные и выбрать тип диаграммы Поверхность. Полученная диаграмма будет выглядеть следующим образом:
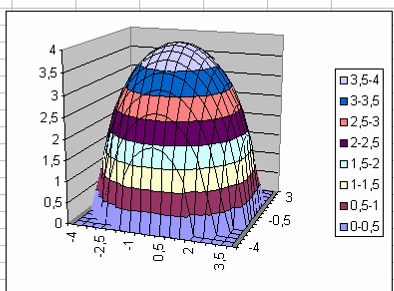
Лабораторная работа 11.
- В газетном киоске за день было продано некоторое количество единиц товара. Построить круговую диаграмму, показывающую какой товар пользовался большим спросом.
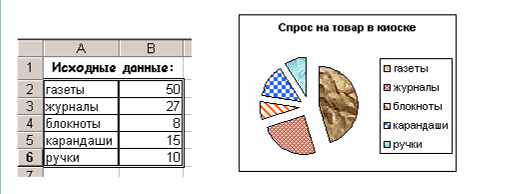
Последовательность построения:
- Построить таблицу с исходными данными (см. выше).
- Выделить блок клеток А2:В6.
- Вызвать Мастера диаграмм.
- Выбрать тип диаграммы - круговая и вид.
- Подписи данных - нет.
- Поместить диаграмму на имеющемся листе, готово.
- Щелчком выделить область диаграммы.
- Поставить курсор на сектор, щелчком выделить, вызвать контекстное меню и изменить цвет.
- Подросток в течение недели продавал газеты. Построить столбчатую диаграмму продажи газет, если известно количество проданных каждый день газет .
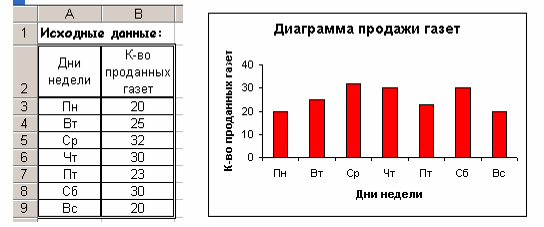
Последовательность построения:
- Построить таблицу с исходными данными (см. выше).
- Выделить блок клеток А3:В9
- Вызвать Мастера диаграмм
- Выбрать тип диаграммы - гистограмма,
- Убрать легенду, линии сетки
- Вставить заголовки
- Подписи данных - нет
- Поместить диаграмму на имеющемся листе, готово
- Щелчком выделить область диаграммы, вызвать контекстное меню и очистить
- Поставить курсор на столбик, щелчком выделить, вызвать контекстное меню и изменить цвет
- Три подростка в течение недели продавал газеты. Построить столбчатую диаграмму продажи газет, если известно количество проданных каждым подростком газет. Затем с теми же данными построить график продаж и диаграмму с областями.(Самостоятельно по приведенным данным получить приведенные диаграммы).
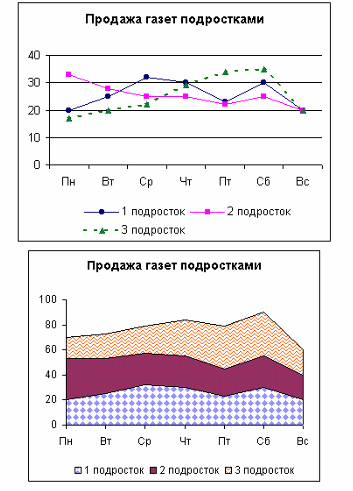
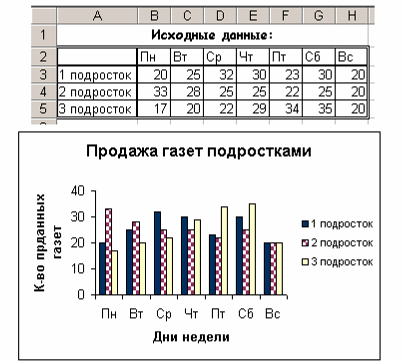
Список используемой литературы:
- C.М.Лавренов. Excel сборник примеров и задач
- Функции в Excel Г. Сигнаевская
- Microsoft Excel 97: Наглядно и конкретно /Пер. с англ. - М.: Издательский отдел "Русская Редакция" ТОО "Channel Trading LTD", 1997 - 256с.: ил.
- Воробьев ВВ. Microsoft Excel 97: Пособие для начинающих. - К.: 1998. -34 с: с ил.
- Гарнаев А.Ю Excel, VBA, Internet в экономике и финансах. - СПб.: БВХ-Петербург, 2003. - 816с: ил.
- Гончаров A.M. Excel 7.0 в примерах. СПб.: Питер, 1996
- Златопольский Д.М. Задачник по Microsoft Excel - Еженедельное приложение к газете "1 сентября". Информатика
- Куправа ТА. Excel Практическое руководство. - М.: “Диалог- МИФИ”, 2004. - 240с
- Мануйлов В.Г. Excel 97 в уроках. Microsoft Office 97. Серия "Информатика в школе". - М.: Информатика и образование, 1999. - 68 стр.
- Угринович Н.Д. Информатики и информационные технологии. Учебное пособие для 10-11 классов. - М.: Юнимедиастайл, 2002. - 464 с: ил.
- Шафрин Ю.А Основы компьютерной технологии: Учебное пособие для 7-11 классов по курсу ИиВТ. М.: ABF, 1998
