Методическое пособие «Электронные таблицы Microsoft Excel. Теория и практика». Работу выполнила Лукшина И. Ю. преподаватель по профессии «Оператор эвм»
| Вид материала | Методическое пособие |
- Пособие для начинающих Воробьев В. В. Microsoft Excel, 439.68kb.
- Пособие для начинающих Воробьев В. В. Microsoft Excel 2000, 451.03kb.
- Курс лекций по дисциплине " основы компьютерных технологий" Часть II. Microsoft Excel, 457.54kb.
- Электронные таблицы в Microsoft Excel, 156.17kb.
- Инструкция по созданию ребусов в программе Microsoft Office Excel/Open Office электронные, 84.84kb.
- Электронные таблицы Microsoft Excel, как средство обработки финансово-экономической, 489.36kb.
- Рабочая программа по предмету «Автоматизация производства» Для профессиональной подготовки, 111.79kb.
- Электронные таблицы Microsoft Excel, 47.28kb.
- Применение Microsoft Excel для обработки табличных данных. Выполнение расчетов в таблицах, 14.68kb.
- Методика оформление учебно-методической документации учителем географии в текстовом, 644.79kb.
Лабораторная работа 18.
Приготовьте шпаргалку для торговца напитками, по которой можно
б
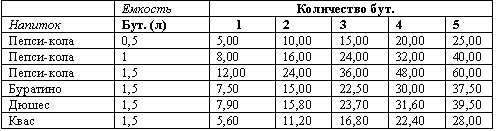 ыстро определить стоимость нескольких бутылок одноименного товара.
ыстро определить стоимость нескольких бутылок одноименного товара. Ключ к заданию
- Примените разные типы выравнивания данных: количество бутылок и заголовки – по центру, наименование напитков- влево, суммы- вправо. Для ячеек, содержащих суммы, задайте денежный формат числа.
- Задайте последовательность чисел от 1 до 5 или более (количество бутылок) с помощью маркера заполнения.
- Выведите стоимость одной бутылки для каждого напитка (столбец 1). Задайте формулу в первой ячейке столбца 2 (стоимость одной бутылки умножать на число порций) и распространите ее на остальные ячейки. Не забудьте про смешанные ссылки. Примерный вид формулы: $B2*C$1.
- Выведите готовую таблицу, измените ширину ее столбцов и добавьте обрамление.
Лабораторная работа 19.
Создать таблицу по образцу и произвести необходимые расчёты.
1)Посчитать Оплату по формуле = Количество рабочих дней* Стоимость 1 дня
2)Посчитать Налог по формуле = Оплата*0,13
3
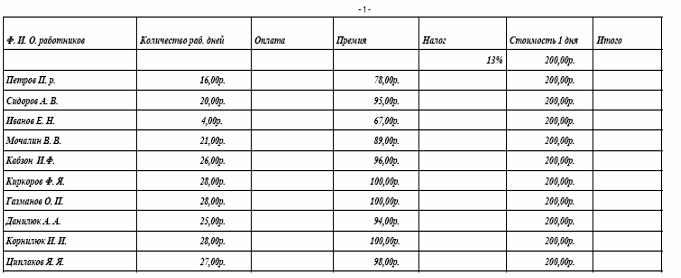 )Посчитать Итого по формуле = Оплата + Премия-Налог
)Посчитать Итого по формуле = Оплата + Премия-Налог2.ПРЕДСТАВЛЕНИЕ ДАННЫХ ИЗ ТАБЛИЦЫ В ГРАФИЧЕСКОМ ВИДЕ
Теоретическая часть.
Программа Microsoft Excel предоставляет пользователю широкие возможности для визуализации числовых данных из таблиц. Двумерное изображение при этом называется диаграммой, объемное – гистограммой. Числовые ряды можно представить в виде графиков. Не важно, какую форму представления данных вы выберите, порядок действий будет один и тот же. При этом будет работать программа, которая называется Мастером диаграмм. Пользователю только необходимо в окне диалога определить параметры изображения.
Основные виды диаграмм:
- Гистограмма
- Круговая
- График

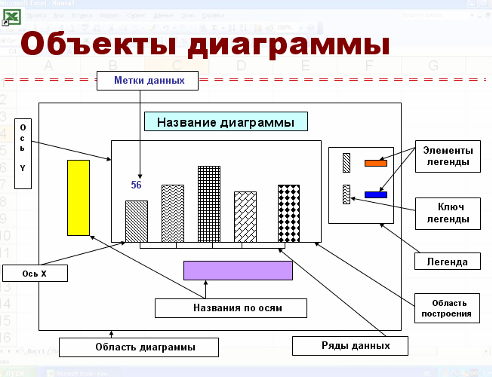
Порядок построения диаграммы:
1. Выделяем фрагменты таблицы, на основе которых будет построена диаграмма. Ячейки, содержащие наименования столбцов, тоже выделяются, они будут использоваться как подписи на диаграмме. Если необходимо выделить несмежные фрагменты таблицы, то второй фрагмент выделяется при нажатой клавише
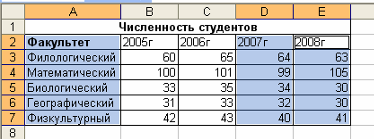
2. Выбираем команду Вставка – Диаграмма или нажимаем соответствующую пиктограмму на панели инструментов
 . На экране появится первое из окон диалога Мастера диаграмм.
. На экране появится первое из окон диалога Мастера диаграмм.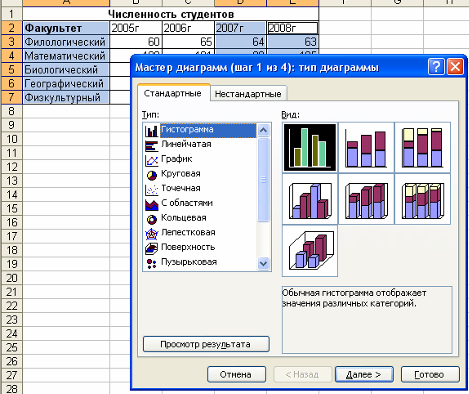
3. В каждом окне выбираем один из предлагаемых вариантов щелчком мыши. Для переключения между подрежимами можно использовать вкладки в верхней части окон. Для перехода к следующему окну нажимаем кнопку “Далее”, кнопка “Назад” позволяет вернуться к предыдущему шагу. Кнопка “Готово” позволит закончить процесс построения диаграммы.
1 окно: Определяем тип диаграммы. При этом выбираем его в стандартных или нестандартных диаграммах.
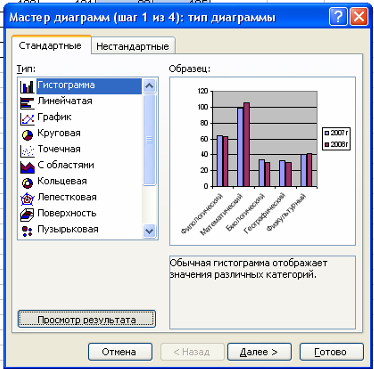
Удерживая кнопку
 , можно посмотреть предварительный вид диаграммы.
, можно посмотреть предварительный вид диаграммы.2 окно: Будет представлена диаграмма выбранного вами типа, построенная на основании выделенных данных. Здесь вы можете выбрать, как будут располагаться ряды: в строках или столбцах. Если диаграмма не получилась, то проверьте правильность выделения исходных данных в таблице или выберите другой тип диаграммы.
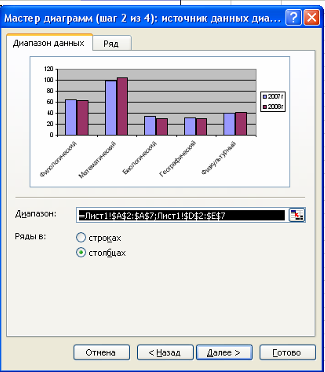
3 окно: Можно определить заголовок диаграммы, подписи к данным, наличие и местоположение легенды (легенда – это пояснения к диаграмме: какой цвет соответствует какому типу данных). Введённые данные появляются на предварительной диаграмме.
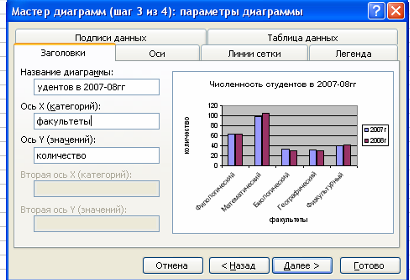
4 окно: Определяет местоположение диаграммы. Ее можно расположит на том же листе, что и таблицу с исходными данными, и на отдельном листе.

В итоге получилась диаграмма:
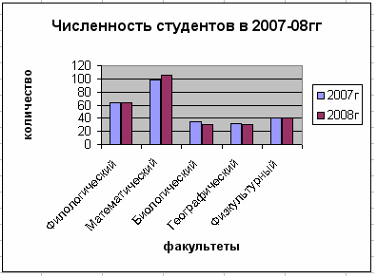
Действия с диаграммой
С диаграммой, как и со вставленным рисунком, можно выполнить следующие действия.
1. Для изменения размеров всей диаграммы целиком или любого ее фрагмента необходимо сначала выделить нужный участок. Вокруг него появится рамка с маркерами изменения размера.
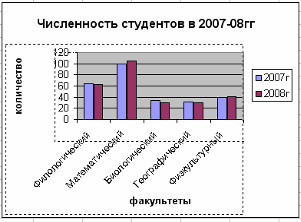
Перемещая эти маркеры при нажатой клавише мыши, изменяем размеры.
2. Чтобы переместить диаграмму по рабочему листу, сначала выделяем ее, помещаем указатель мыши в любое место диаграммы и при нажатой левой клавише перемещаем диаграмму в новое место.
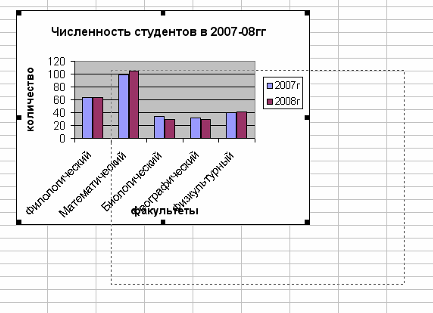
3.Чтобы изменить отдельный элемент диаграммы, необходимо его выделить

и только потом проделывать необходимые изменения.

4. Для удаления диаграммы сначала выделяем ее, затем нажимаем клавишу Del или выбираем команду “Удалить” в контекстном меню диаграммы.
