Урок Что изучает информатика?
| Вид материала | Урок |
- Первый урок информатики в 7-м классе, 17.4kb.
- Сафонова Н. В. Что изучает математика?, 135.4kb.
- Конкурс «Теоретический» Что изучает морфемика? Из каких значимых частей образуются, 66.32kb.
- Конспекты уроков 6 класс 1 час в неделю Урок №1 Что изучает география, 3866.74kb.
- Рабочая учебная программа по дисциплине «Информатика» Направление №230100 «Информатика, 91.73kb.
- Лекция №1 Научный статус социологии, 108.24kb.
- Гузеева Татьяна Ивановна доктор технических наук Профессор лекция, 351.77kb.
- Кинематика, 366.47kb.
- Уроки с измененными способами организации, 139.22kb.
- Протокол № от Юсупова Л. Я. Председатель ЦК горина, 527.64kb.
Цели: закрепить основные приемы работы с презентацией; научиться сопровождать свое выступление компьютерной презентацией; обобщить учебный материал за полугодие.
Ход урока
I. Организационный момент
II. Проверка домашнего задания
Каждый учащийся показывает и рассказывает об итогах своей раб Схема выступления должна быть следующая:
1. Какую основную идею хотели выразить в своей презентации?
2. Какие средства были использованы в данной презентации?
3. Что удалось сделать, а что бы вы хотели исправить в своей презентации?
Работа может быть организована в группах. Обсуждение разработанных презентаций организуется в каждой группе, затем все отвечают на общие вопросы, чтобы выявить основные проблемы в работе. При разработке первых презентаций все допускают типичные ошибки, когда основной упор делается на использование максимального количества цветов, Графики и анимации, что производит достаточно негативное впечатление при просмотре таких работ. Учащиеся с трудом критикуют собственные Работе, но, увидев те же ошибки у других, спокойно начинают оценивать и собственные работы. III. Проведение итогового тестирования
1. Информация в семиотическом аспекте звучит, как...
а) результат познавательной деятельности человека;
б) процесс и результат отражения реального мира, выражаемого в знаках;
в) сведения, сообщения, несущие знания;
г) текст, взятый в событийном аспекте;
д) смысл или содержание, заключенное в сообщении.
2. Знак стал использоваться, как...
а) средство описания окружающего мира;
б) один из возможных способов коммуникации;
в) средство хранения информации;
г) способ отражения информации;
д) средство обработки информации.
3. Видеопроцессор оперирует...
а) числовой информацией;
б) символьной;
в) музыкальной информацией;
г) текстовой.
д) графической;
К устройствам вывода графической информации относятся... а) принтеры; б) графопостроители;
в) дисплей; г) сканеры;
д) внешняя память
Пиксель не может рассматриваться как знак, т. к....
а) не несет смысловую нагрузку;
б) является световым лучом;
в) не является информацией;
г) несравнимые понятия;
д) не является текстом.
Какие знаки отражают графическую информации?
а) индексы; б) символы;
в) буквы; г) иконические знаки;
д) слова. Какие знаки отражают текстовую информации?
а) индексы; б) символы;
в) буквы; г) иконические знаки;
д) слова.
Какие знаки отражают числовую информации? а) индексы; б) символы; в) буквы; г) иконические знаки;
д) слова.
9. Какие знаки отражают текстовую информации, описывающие свойства предметов, явлений, процессов или отношения между ними? а) индексы; б) символы; в) буквы; г) иконические знаки; д) слова.
10. Для чего используются знаки?
а) обмена, обработки, представления;
б) только хранения;
в) хранения, обмена, обработки, представления;
г) представления информации;
д) ни для чего.
11. Какая из прикладных программ является средством обработки графической информации?
а) Word; б) Раint; в) Ассеss; г) Ехсе1; д) Роwer Роint.
12. Какая из прикладных программ является средством обработки текстовой информации?
а) Word; б) Раint; в) Ассеss; г) Ехсе1; д) Роwer Роint.
13. Какая из прикладных программ является средством обработки числовой информации?
а) Word; б) Раint; в) Ассеss; г) Ехсеl; д) Роwer Point.
14. Пиктограммы являются знаками - ...
а) индексы; б) символы;
в) буквы; г) иконические;
д) слова.
15. Базы данных оперируют информацией...
а) структурной; б) системной;
в) аксиологической; г) семиотической;
д) технической.
16. В качестве основания деления семиотического аспекта информации используется ...
а) форма восприятия;
б) способ описания;
в) способ представления;
г) область использования;
д) характер функционирования.
17. Носителем графической информации является ... а) знак; б) пиктограмма; в) сигнал; г) пиксель; д) видеоизображение.
18. Информация, представленная в виде пригодном для обработки компьютером, называют...
а) знаком; б) сведениями; в) блоком; г) данными; д) кодом.
Урок 15. Демонстрация презентации. Защита проекта
19. Условное изображение информационного объекта или операции называют ...
а) сигналом; б) пикселем; в) файлом; г) знаком; д) пиктограммой.
20. Что из перечисленных объектов не может являться носителем информации ...
а) знак; б) сигнал;
в) пиксель; г) палитра;
д) пиктограмма.
Ответы к тесту:
| 2 | 3 | 4 | 5 | 6 | 7 | 8 | 9 | 10 | 11 | 12 | 13 | 14 | 15 | 16 | 17 | 18 | 19 | 20 |
| -±- | | | + | | | | + | | | + | | | + | | + | | | |
| + | | | + | + | | | + | | | | | | | | | | ||
| | | | | | | | | + | | | | | | + | | | | + |
| | | | | + | | | | | | | + | + | | | | + | | |
| | + | | | | | | | | | | | | | | | | + | |
Учебный модуль
ТЕХНОЛОГИЧЕСКАЯ ЦЕПОЧКА РЕШЕНИЯ ИНФОРМАЦИОННЫХ ЗАДАЧ
Основное содержание модуля
Информационная задача: виды, основные параметры и способы решения. Формализация информационной задачи и способы ее решения с помощью компьютера. Кодирование информации.
Представление текстовой информации в компьютере. Текстовой процессор: среда и принципы работы. Основные объекты обработки.
Представление графической информации в компьютере. Графический! конструктор. Графический редактор: среда и принципы работы. Основные! объекты обработки.
Общеобразовательные цели:
• знать основные приемы работы с информационными объектами;
• уметь оценивать числовые параметры информационных объектов и процессов: объем памяти, необходимый для хранения информации; скорость передачи информации;
• уметь использовать программные средства для решения информационных задач.
Развивающие цели:
• овладеть основными приемами работы с информационными объектами;
• уметь выделять в информационных моделях параметры для автоматической обработки на компьютере.
• уметь строить эффективные технологические цепочки для решения информационных задач.
Воспитывающая цель:
• восприятие компьютера как инструмента обработки информационных объектов.
Урок 16. Представление символьной информации в компьютере
Цели: освоить способы представления символьной информации в компьютере; иметь представление об естественных и искусственных языках.
Ход урока
I. Организационный момент
- Как вы думаете, когда возникла необходимость в разработке письменности?
- В чем революционное значение появления знаковых систем?
II. Теоретический материал урока
Когда человечество научилось обмениваться информацией с помощью туков и набора получающихся из звуков слов - это был первый шаг для того, чтобы называться человеком. Количество слов росло, вместе с тем человечество накапливало информацию, которую передавали из уст в уста в виде легенд, былин и мифов. Но человеческий мозг несовершенен и не способен стал впоследствии сохранять всю имеющуюся информацию. И пришло гениальное изобретение - письменность. Наверно, современные люди не до конца осознают насколько гениально, уникально это изобретение.
Мы сейчас воспринимаем письменность как некоторую данность, которая всегда была. Но много-много веков тому назад необходимо было каким-то образом изобразить звуки, которые бы могли храниться в ином, чем звук виде. И возник набор условных обозначений для представления звуков, названный алфавитом. Данное определение мы используем теперь для обозначения кода. То есть алфавит есть код человеческого языка. А процесс преобразования данных из одного языка в другой называют кодированием.
Алфавит мы рассматриваем сейчас как конечную совокупность символов, использующихся для создания сообщений. Происходит как бы обратный процесс, алфавит рассматривается как основа любого языка. Язык -это способ представления информации и в зависимости от природы возникновения различают естественные и формальные языки. К естественным языкам относятся языки различных народов, возникшие и сложившиеся исторически. С созданием автоматических устройств возникла потребность создания таких языков, которые бы не имели множество толкований, т. е. необходимо было формализовать человеческий язык. Снова пришлось использовать процесс кодирования.
Любой код - это своего рода соглашения между людьми, которые договариваются, что таким-то образом они будут обозначать то-то и то-то. Например, дом как объект имеет свой вид. Его можно обозначить схемой, написать словом, произнести звуком. Во всех случаях общающимся будет понятно, о чем идет речь. Если же кто-то введет собственное обозначение, не поставив об этом никого в известность, тогда будет трудно рассчитывать на взаимопонимание. Итак, впервые кодирование было использовано для переноса информации на материальные носители для длительного хранения. Поэтому было актуально и представление в компьютере любой информации. Рассмотрим способы представления текстовой информации в памяти компьютера. Уже с 60-х годов прошлого столетия стали использовать ЭВМ для обработки текстовой (или символьной) информации. В информатике под текстом (текстовой информацией) понимается любая совокупность символов из определенного алфавита.
Внутренний алфавит компьютера состоит из 256 символов. Эта совокупность оказалось необходимой и достаточной для представления любой информации с помощью компьютера. 256=28, что позволило количественно выразить каждый символ компьютерного алфавита. Минимальной единицей стал 1 бит, а 8 бит образуют 1 байт. Именно в битах и байтах измеряется информация, хранящаяся в памяти компьютера.
Компьютер не может оперировать символами естественного алфавита, он различает символы по коду. Каждому символу приведен в соответствие уникальный десятичный код от 0 до 255, а также двоичный код, состоящий из нулей и единиц (более подробно мы изучим двоичное кодирование позже). Нажатие на клавиатуре буквы «М», приводит в действие соответствующее устройство, которое преобразует символ в его двоичный код, после того необходимые действия уже осуществляются именно с этим кодом.
Урок 17. Программные средства для работы с текстом
дом. При выводе символа на экран, происходит обратное действие - декодирование. Пользователь обо всех этих преобразованиях даже не догадывается.
Для представления символов и соответствующих им кодов используется кодовая таблица. В качестве стандарта во всем мире принята таблица АSСII(Аmerican Standart Соdе Information Interchange - Американский стандартный код для обмена информацией). Условно таблица разделена на части:
• от 0 до32 коды соответствуют операциям (перевод строки, ввод пробела и т. д.);
• с 33 по 127 соответствуют символам латинского алфавита, цифрам, знакам арифметических операций и знакам препинания;
• со 128 по 255 являются национальными, т. е. в национальных кодировках одному и тому же коду соответствуют различные символы.
В настоящее время существуют пять различных кодовых таблиц для русских букв: СР1251 (используется в МS Windows); СР866 (используется в ОS МS DОS 6.22 для IВМ РС); КОИ-8 (используется в большинстве AS 11МХ); Маc (используется в машинах Масintosh и Арр1е); ISO (на компьютерах Macintosh и IBМ).
III. Закрепление изученного материала
- Чем русский алфавит отличается от компьютерного алфавита? (Если рассматривать алфавит как конечную совокупность символов, использующихся для создания сообщений, то алфавит русского языка Является таковым, а совокупность оперируемая компьютером - нет.)
- Объясните процесс кодирования. Первоначально кодирование использовалось для хранения информации. Обозначение объектов их графическим подобием оказалось нецелесообразным, вспомним наскальные рисунки, так как для этого пришлось бы всем овладеть! искусством рисования. Наиболее простым способом оказалось использование символов для обозначения звуков, причем их оказалось намного меньше и комбинирование символов дает возможность для описания всего многообразия окружающего мира. Оставалось только определиться, какой объект будет называться каким словом.
- Какие функции выполняет кодовая таблица? (Компьютер оперирует данными, представленными в двоичном виде, поэтому и используемый алфавит представлен в кодовой таблице своим двоичным значением. То есть каждому символу в таблице приведен соответствующий уникальный двоичный код.)
IV. Выполнение практического задания
1. Закодировать слово ШРОКМАТЮМ в кодах ASCII.
2. Закодировать слово «КОМПЬЮТЕР» в кодах СР1251 и СР866.
3. Сколько байт памяти занимает слово «ИНФОРМАЦИЯ»?
V. Подведение итогов урока
• Процесс представления любой информации в виде удобном для хранения сводится к процессу кодирования.
• Кодирование является условным соглашением приведения к определенному виду обрабатываемой информации.
• Для представления текстовой информации используется кодовая таблица позволяющая привести в соответствие компьютерный алфавит с его десятичными и двоичными кодами.
• Каждый символ компьютерного алфавита занимает 1 байт памяти.
• Минимальной единицей памяти является 1 бит.
Урок 17. Программные средства для работы с текстом
Цели: знать основные программные средства для работы с текстом; освоить основные возможности текстовых редакторов; познакомиться с возможностями встроенной справочной системы.
Ход урока
I. Организационный момент
II. Актуализация знаний
- Опишите особенности естественного и формального языков. Естественными называют языки, возникшие в процессе человеческого общения. Каждый из народов имеет свой собственный язык, отраженный в алфавите. То есть в определенный период возникла необходимость описания языка средствами письменности. Стоит отметить, что некоторые народы и народности не имеют своей письменности и пользуются алфавитом других народов. А возникновение формальных языков обусловлено появлением технических средств, которые использовались первоначально для передачи информации на дальние расстояния. В этом случае в первую очередь учитывалась возможность минимизации потерь данных при передаче, поэтому языки исключали смысловое многообразие.
- Какие кодовые таблицы вы знаете? (Наиболее популярными кодовыми таблицами являются ASCII, СР1251, СР866, КОИ-8, Mаc, ISO.)
III. Теоретический материал урока
Простейшей программой, встроенной в систему Windows, является предназначенный для работы с текстом Блокнот. Он используется для создания и к редактирования текстовых файлов, не требующих форматирования и не превышающих по размеру 64 Кбайт. Для его запуска необходимо выполнить команды: Пуск/Программы/Стандартные/Блокнот. Данное средство имеет лишь встроенные возможности поиска слов (словосочетаний), режим переноса слова, копирования и вставки выделенного объекта. А также есть возможности ручной и автоматической вставки даты и времени создания документа. В режиме блокнота мы поработаем во второй половине 9 класса.
Более совершенной программой является WordPad (местонахождение I там же). Режимов редактирования и управления текстовой информации у I программы намного шире, но много меньше, чем у программы Word, с ко горой мы и будем работать. Word является мощным текстовым процессором, который по привычке продолжают называть текстовым редактором.
Текстовый редактор - прикладной программный продукт, использующийся для создания и обработки текстовых документов. Одним из самых известных и мощных текстовых процессоров является Word фирмы Мicrosoft, входящий в состав интегрированной среды Мicrosoft Officе.
Выделяют несколько режимов работы с текстовым редактором:
1) создание (нового документа);
2) сохранение (резервной копии при работе и для длительного хранения);
3) открытие (сохраненного документа);
4) ввод и редактирование данных. Создание документов
Документы и шаблоны документов создаются с помощью команды Файл/Создать и указанием значения переключателя (Документ или Шаблон). Word содержит большой набор шаблонов стандартных документов: служебные записки, факсы, стандартные письма, резюме и т. п. Шаблоны предоставляют пользователю заранее подготовленные поля для ввода данных.
Сохранение документов
Документы Word сохраняются в виде файлов со стандартным расширением *.dос. Параметры сохранения файла можно задать командой Сервис/Параметры/Сохранение и в диалоговом окне задать необходимые параметры. При автосохранении (в процессе работы над документом) можно сохранять полностью документ (резервную копию) либо разрешить быстрое сохранение, тогда в конец исходного файла будут дописываться лишь внесенные изменения.
Первоначальное сохранение нового либо сохранение существующего документа под другим именем, на другом диске, в другом каталоге выполняется командой Файл/Сохранить как....
Если подготовлен стандартный по форме документ, содержащий типовые элементы текста или графику, форматы (стили оформления), элементы автотекста и пр., то его можно сохранить как шаблон документов и использовать в дальнейшем для создания новых документов.
Открытие документов
Ранее сохраненный документ открывается с помощью команды Файл/Открыть. Для выбора файла документа указываются Папка, Имя файла и Тип файла. Автоматически раскрывается документ после нажатия мышью ранее сохраненного документа.
Ввод текста
Ввод текста в Word осуществляется построчно, переход в пределах одного абзаца выполняется автоматически. После нажатия клавиши Еnter завершается предыдущий абзац и начинается новый. Команды Правка/Отменить ввод и Правка/Повторить ввод или кнопки Откат и Назад позволяют последовательно отменить или повторить предшествующие действия.
Для запуска программы используются несколько возможностей:
1) через панель быстрого доступа;
2) через панель задач Пуск/Программы/Мicrosoft Word
После запуска программы автоматически открывается документ, основанный на шаблоне «Обычный». Общий вид программы.
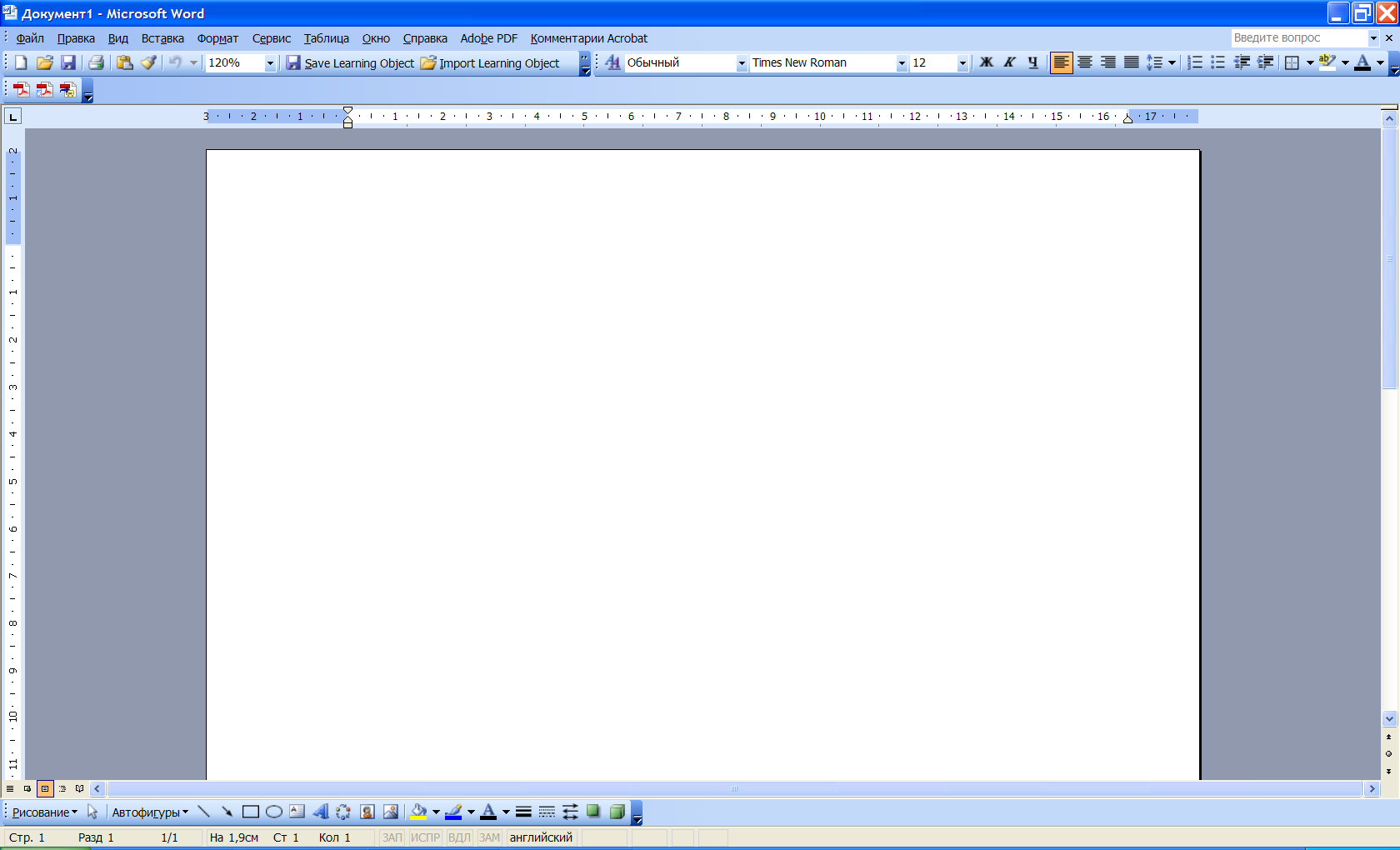
Урок 17. Программные средства для работы с текстом
Программа предназначена для работы с несколькими документами (многооконный режим). Документы могут быть скрыты от пользователя, для перелистывания используется меню окна, в котором отображены все активные документы. Можно их раскрыть одновременно и расположить друг под другом так, что будут видны содержание этих документов.
Программа состоит из строки заголовка, панели меню, из нескольких панелей инструментов (управления), рабочего поля (области) и строки состояния. Строка заголовка содержит имя файла открытого документа (по умолчанию используется «Документ 1»), системное меню и кнопки управления окном, выполняющие одни и те же функции. Системное меню раскрывается нажатием левой кнопки мыши по левому верхнему углу окна.
Строка меню содержит команды основного меню, которые скрывают под собой зависимое подменю или ниспадающее меню:
Выбор осуществляется:
1. нажатием кнопки мыши и перемещением указателя мыши по меню;
2. нажатием клавиши F10 и перемещением по меню с помощью кнопок поля дополнительных клавиш;
3. нажатием комбинации клавиш Аlt+ подчеркнутый символ имени команды.
Для удобства пользователя существует еще контекстное меню, позволяющее выполнять основные команды без обращения к строке меню. Содержание контекстного меню будет зависеть от выполняемых действий пользователя. Для вызова используется правая кнопка мыши либо комбинация клавиш Ctrl+F10.
На панели инструментов представлены команды и процедуры, оформленные в виде кнопок с определенным изображением. Нажатие кнопки приводит в действие соответствующую команду, или процедуру. Необходимые панели можно задавать командой Вид/Панели инструментов. По «молчанию представлены две панели «Стандартная» и «Форматирование». Они могут находиться на одной строке либо на двух. Смещение осуществляется с помощью перетягивания левой кнопкой мыши.
I В рабочей области находится документ, куда вносятся необходимые изменения. Для управления рабочей областью используются горизонтальная и вертикальная линейки. Горизонтальная линейка используется для:
• ограничения полей на странице;
• определения отступов (абзаца, заголовков и т. д.);
• определения ширины и столбцов таблиц;
• установки позиции табуляции.
В нижней части рабочей области располагаются кнопки режима просмотра, который включает обычный режим, режим веб-документа, режим разметки страницы и режим структуры. Переход между режимами осуществляется с помощью соответствующих команд меню Вид или Комок, расположенных слева от горизонтальной полосы прокрутки, cтрока состояния располагается в нижней части главного окна, в которой отображаются данные о текущем документе: номер текущей страницы-раздела, общее количество страниц, расстояние между курсором и краем страницы и т. д. Здесь же отображаются индикаторы режимы работы:
| | | |
| А | Вставить | |
| Шрифт.,. | ||
| Ш | Абзац... | |
| 5" - | Список... | |
| й | Гиперссылка... | |
| | Синонимы | |
| | Перевод | |
Для управления документом используются и полосы прокрутки (вертикальная и горизонтальная). Они предназначены для перемещения текста в окне редактора по вертикали и по горизонтали: Перемещение по документу с использованием линеек прокрутки осуществляется с помощью мыши. Кнопки, располагающиеся на полосе прокрутки, позволяют быстро перемещаться по тексту.
Таблица
Кнопки прокрутки
Кнопки прокрутки
Результаты управления
Перемещение окна на одну строку вверх
Перемещение окна на одну строку вниз
Перемещение окна влево
Перемещение окна вправо
Перемещение окна в направлении сдвига прямоугольника (бегунок)
Перемещение окна на один объект (страницу, рисунок и пр.) вверх
Перемещение окна на один объект вниз
Выбор объекта перемещения
Таблица 2
Специальные клавиши для управления
Урок 18. Первоначальные настройки текстового документа
| Клавиша | Действие |
| Ф | На одну строку вверх |
| Ф | На одну строку вниз |
| | На одну позицию влево |
| | На одну позицию вправо |
| Рg&Uр | На один экран вверх |
| Pg Down | На один экран вниз |
| Еnd | В конец строки |
| Ноmе | В начало строки |
| Сtrl+Ноmе | В начало документа |
| Сtrl+Еnd | В конец документа |
| Insert | Вставка символа |
| Dеlеtе | Удаление символа |
IV. Выполнение практического задания
1. Открыть программу МS Office.
2. Познакомиться с основными инструментами на панели управления] с использованием встроенной подсказки Справка/Что это такое.
3. Познакомиться с основными пунктами Справки.
4. Выпишите основные сочетания клавиш для редактирования текста.
5. Выделите отличительные особенности отображения документа различных режимах просмотра.
V. Подведение итогов урока
Урок 18. Первоначальные настройки текстового документа
Цели: привитие навыков работы с программными средствами; освоение основных возможностей текстового редактора, навыков работы с фрагментами текста.
Ход урока 11. Организационный момент
II. Актуализация знаний
- Назовите программные средства для работы с текстом. (Наиболее простой программой является Блокнот; программа поставляемая с системой Windows и имеющая минимальные возможности форматирования - WordPad. Остальные средства входят в пакет МS Office и разработаны по аналогии с МS Word)
- Назовите режимы работы с МS Word. (Создание, сохранение, открытие, ввод и редактирование данных)
- Опишите основные элементы программной среды М8 \Уогс1. (Программа включает строку заголовка, панель меню, несколько панелей инструментов (управления), рабочего поля (области) и строки состояния.)
III. Теоретический материал урока
Вспомним основные возможности и функции текстового редактора. Текстовый редактор позволяет производить одинаковые действия над символом, словом, строкой, предложением и абзацем. Для воздействия на разные объекты для последующих действий их необходимо выделять. При выполнении Пользователем ошибочных действиях предусмотрена возможность Откатки действий, либо отмены откатки с помощью инструмента Накатки.
Курсор в текстовом редакторе имеет три вида. В виде мигающей вертикальной черты в рабочей области, он обозначает место ввода данных, ее еще называют «точкой вставки». 1-образная форма возникает при перемещении по рабочему полю для установки точки вставки. На панелях возникает стандартная форма управляющего курсора, позволяющая осуществлять выбор инструментов и пунктов меню.
Редактирование текста
• символ справа от курсора удаляется клавишей Dеlеtе;
• символ слева от курсора - клавишей Вaсksраcе;
• для удаления фрагмента текста следует выделить его и нажать клавишу Dеlеtе (если выделить фрагмент текста и набрать на клавиатуре новый текст, он вставится вместо выделенного фрагмента).
Для копирования фрагмента текста необходимо: 1) выделить фрагмент текста;
2) щелкнуть кнопку или выбрать в меню Правка/Копировать;
3) установить курсор в место, куда следует вставить фрагмент;
4) щелкнуть кнопку или выбрать в меню Правка/Вставить. Для перемещения фрагмента текста необходимо:
1) выделить фрагмент текста;
2) щелкнуть кнопку <Л> или выбрать в меню Правка/Вырезать;
3) установить курсор в место, куда следует вставить фрагмент;
4) щелкнуть кнопку Ш» или выбрать в меню Правка/Вставить.
I курочные разработки по информатике 8—9 кл.
Второй способ перемещения:
1) выделить фрагмент текста;
2) перетянуть выделение в нужное место;
3) если при перетягивании выделения держать нажатой клавишу Ог1 (при этом возле указателя мыши появится знак + ), то фрагмент, будет скопирован (без нажатой клавиши Ог1 объект будет перемен щен с удалением).
Для грамотного создания текстового документа необходимо задать перво-1 начальные настройки документа, чтобы не вносить изменения после завершения работы над текстом. Это является одним из элементов культуры информационного труда. Перечислим, что необходимо задавать в первую очередь: I
1. Ввод текста лучше осуществлять в режиме Разметки.
2. Задать необходимую ориентацию страницы.
3. Ввести значение полей.
4. Выбрать необходимый шрифт.
Изменение параметров шрифта

Цвет текста;
I Авто.
Видоизменение Г" зачеркнутый Г" двойное зачеркив надстрочный Г" подстрочный
Образец
Г" с теныо Г" малые прописные
>ание I контур Г" все прописные
Г приподнятый Г скрытый Г" утопленный
Т1гп€8 №?? Котап
Шрифт ТruеТурe. Он используется для «ивода какн* щл», так и на принтер,
По умолчании... ОК Отмена
Процесс настройки параметров текста, определяющий внешний вид текста, называют форматированием текста. Форматировать можно фрагмент текста, либо весь текст. При внесении изменений параметров текста без выделения какого-либо фрагмента, способствует изменении только текущих параметров вводимого текста. Первоначальные настройки задают в целом внешний вид всего текста.
К основным параметрам шрифта относятся:
• тип шрифта (обычно задается Тimes New Rоmаn);
• начертание;
• размер;
• цвет;
• тип подчеркивания;
• различные эффекты записи.
На панели инструментов те же функции выполняют кнопки:
Обычный + 12 р Тimes New Rоmаn 12
Ж К Ч
Взаимное расположение символов определяется:
• вкладышем Интервал диалогового окна Шрифт;
• в поле Масштаб выбирается степень растяжения или сжатия символов;
• в поле Интервал устанавливается межсимвольный интервал;
• в поле Смещение устанавливается вертикальное положение символов.
(Форматирование абзацев
• используется команда Абзац из меню Формат;
• для установления абзацных отступов и интервалов необходимо выбрать вкладыш Отступы и интервалы;
• в поле Выравнивание устанавливается способ выравнивания абзаца: по левому краю - выравнивается по левому полю страницы;
по центру - центрируется между левым и правым полем страницы; по правому краю - выравнивается по правому полю страницы; по ширине - выравнивается по обеим полям страницы.
• в полях слева и справа устанавливаются расстояния от левого и правого полей до границ абзаца.
Те же функции выполняют кнопки на панели:
Абзацные отступы
Абзацем в текстовом редакторе является совокупность символов располагающихся между двумя нажатиями клавиши <Еntеr>. Для установки абзацных отступов удобнее использовать горизонтальную линейку, на ко- заданы маркеры. Верхний маркер задает отступ для первой строки «красная строка»), нижние соответственно справа и слева. Световое деле- проходит по границе левого и правого поля.
Выполнение практического задания № 1
Наберите текст «Мы изучаем ИНФОРМАТИКУ» и выполните следующие действия: выделить, копировать, вставить (3 раза). При этом каждая строчка должна начинаться с нового абзаца. Измените начертания слова «информатика» в каждой строке: обычный, полужирный, курсив, подчеркнутый.
Определите параметры настройки текстового документа, хранящегося в же Мои документы в файле
Задание 2.
(Учащиеся должны найти файл, открыть и перечислить в тетради все метры текста: шрифт, начертание шрифта, размер, межстрочный интервал, абзацные отступы, тип выравнивания).
Подведение итогов урока
Урок 19. Работа с текстом
Цели: отработка основных навыков работы с текстом: создания и форматирования текста; освоение навыков работы с фрагментами текста.
Ход урока I. Организационный момент
П. Актуализация знаний
- Какие программные средства используются для работы с текстом? (Текстовый редактор для создания простых документов называется - Блокнот. При помощи текстового редактора WordPad можно создавать и редактировать как простые текстовые документы,, так и документы со сложным форматированием и рисунками. Имеется возможность связывать или внедрять данные из других: документов в документ WordPad. Текстовый процессор Word входит в пакет МS Оffice и использует различные средства для создания и редактирования текста.)
- Перечислите основные области текстового редактора. (Программа состоит из строки заголовка, панели меню, из нескольких панелей инструментов (управления), рабочего поля (области) и строки состояния.) 1
- Какие действия выполняют кнопки панели «Стандартная»? Панель включает все операции работы с файлом: создание, открытие, сохранение, подготовка электронного сообщения; поиск нужного слова, печать документа, просмотр, вырезание, копирование и вставка фрагмента, создание формата по образцу и т.д. Любые действия кнопок можно распознать путем наведения мыши на пиктограмму.
- Какие действия выполняют кнопки панели «Форматирование»? с помощью кнопок данной панели можно задать определенный стиль, шрифт, размер шрифта, способы начертания, расположите текста относительно границ документа, выделение цветом определенного участка и изменение цвета шрифта
- Какие данные отображаются в строке состояния? (Строка состояния располагается в нижней части главного окна, в которой отображаются данные о текущем документе: номер текущей страницы, раздела, общее количество страниц, расстояние между кур сором и верхним краем страницы и т. д. Здесь же отображаются индикаторы режима работы.)
III. Слово учителя
Основные приемы работы с текстом
1. Для удобства ввода и форматирования текста можно воспользоваться инструментом Непечатаемые символы (на панели инструментов кнопка вида
символ конца абзаца (после нажатия клавиши Еnter;
символ табуляции (Таb);
символ пробела; о символ неразрывного пробела.
2. Не использовать для разрыва предложения ручное прерывание (нажатие клавиши Enter), воспользоваться возможностями текстового редактора автоматического переноса текста на следующую строку.
3. В сложных словах ставится дефис, в предложениях в качестве заме ны глагола связки используется длинное тире.
Урок 19. Работа с текстом
4. Знаки препинания пишутся слитно со словом, за которым следуют.
5. Пробел вставляется после знаков препинания.
6. Заголовки оформлять заглавными буквами, позиционировать по центру, не разрывать с помощью клавиши Еnter, только с использованием клавиши Shift+ Еnter.
7. После создания текстового документа осуществляют проверку на правописание: Сервис/Правописание.
8. Дня выделения элементов текста пользоваться следующими приемами:
| Элемент текста | Способ выделения |
| слово | Установить мышь на слово и щелкнуть мышью 2 раза |
| и рока | Указать мышью на полосу выделения напротив строки и щелкнуть, при перемещении мыши по тексту с зафиксированной кнопкой можно выделить смежные строки |
| Предложение | Установить мышь на любую позицию, нажать клавишу С1г1 и щелкнуть |
| Абзац | Указать мышью на полосу выделения и щелкнуть 2 раза |
| Рисунок | Щелкнуть мышью по рисунку |
| Таблица | Выполнить команду Таблица/Выделить/Таблица |
IV. Выполнение лабораторной работы
Лабораторная работа «Разработка текстового документа»
Задание: создать текстовый документ по образцу с заданными параметрами.
Директору школы № 105 Иванову П.П.
от ученика 8 А класса Петрова Ильи
