Урок Что изучает информатика?
| Вид материала | Урок |
СодержаниеУрок 20. Работа с фрагментами текста Урок 21. Работа со списками Урок 22. Обобщение материала по теме «Списки» |
- Первый урок информатики в 7-м классе, 17.4kb.
- Сафонова Н. В. Что изучает математика?, 135.4kb.
- Конкурс «Теоретический» Что изучает морфемика? Из каких значимых частей образуются, 66.32kb.
- Конспекты уроков 6 класс 1 час в неделю Урок №1 Что изучает география, 3866.74kb.
- Рабочая учебная программа по дисциплине «Информатика» Направление №230100 «Информатика, 91.73kb.
- Лекция №1 Научный статус социологии, 108.24kb.
- Гузеева Татьяна Ивановна доктор технических наук Профессор лекция, 351.77kb.
- Кинематика, 366.47kb.
- Уроки с измененными способами организации, 139.22kb.
- Протокол № от Юсупова Л. Я. Председатель ЦК горина, 527.64kb.
Заявление
Я, Петров Илья, не посещал уроки продолжительное время из-за плохого самочувствия. Прошу предоставить мне возможность для сдачи зачетов по всем темам учебных программ.
12.04.04 И. Петров
или.
Запуск текстового процессора МS Word
выполнить последовательность команд - Пуск / Программы / Мicrosoft Word.
Задать параметры страницы
Открыть диалоговое окно - Файл/Параметры страницы. На вкладке Размер бумаги выбрать в раскрывающемся списке формат А4 (210x297 мм).
• Задать ориентацию бумаги - Книжная (используется по умолчанию).
• На вкладке Поля задать размеры полей: левое - 2,5 см; правое 2 см; верхнее - 2 см; нижнее - 2 см.
• Закрыть окно.
3 шаг. Задать режим отображения документа
• Выбрать команду Вид/Разметка.
• Выбрать масштаб отображения документа (например, 100%).
4 шаг. Набрать текст документа без форматирования
• Текст должен иметь следующий вид (каждый абзац завершается нажатием клавиши <Еnter>):
Директору школы № 105
Иванову П.П.
от ученика 8 А класса
Петрова Ильи
Заявление
Я, Петров Илья, не посещал уроки продолжительное время из-за плохого самочувствия. Прошу предоставить мне возможность для сдачи зачетов по всем темам учебных программ.
12.04.04 И.Петров
5 шаг. Форматирование документа
• Выделить первые четыре строки нажатием левой мыши.
. На горизонтальной линейке переведите указатель Отступа первой! строки на значение 9.
• Установить курсор на слово «заявление».
• Произвести позиционирование нажатием кнопки «По центру».
• Задать начертание шрифта нажатием кнопки «Ж» (полужирное начертание).
• Выделить следующие три сроки.
• Установить полуторный межстрочный интервал с помощью команды Формат/Абзац/Межстрочный/Полуторный.
• Произвести позиционирование нажатием кнопки «По ширине».
• На горизонтальной линейке переведите указатель Отступа первой строки на значение 1.
• Установить курсор между двумя значения последней строки.
• Задать команду Формат/Абзац/Табуляция.
. В появившемся окне задать значения выравнивание по центру и
позиции табуляции установить счетчик на значении 11. 6 шаг. Сохранение документа
• Задать команду Файл/Сохранить как...
• Ввести имя файла.
• Нажать Ок.
V. Закрепление изученного материала
- Перечислите этапы создания текстового документа. (Первоначально задаются параметры документа: размер бумаги, ориентация, размеры полей. Затем выбирается режим отображения документа. После набора текста осуществляется его форматирование.
- Опишите последовательность действий для настройки размера Й ориентации страницы документа, размера полей документа. Открыть диалоговое окно - Файл/Параметры страницы. На вкладке Размер бумаги выбрать в раскрывающемся списке формат А4 210x297мм Задать ориентацию бумаги -Книжная (используется по умолчанию. На вкладке Поля задать размеры полей: левое -2,5 см; правое — 2 см; верхнее - 2 см; нижнее - 2 см.
- Как устанавливается размер шрифта? (На панели Форматирование располагается поле Размер, где предлагается перечень допустимых значений шрифта. Выбор конкретного значения позволяет с места установки курсора вводить данные нужного размера, либо изменять размер шрифта у выделенного слова или символа.)
~ Какие действия можно совершать по отношению к абзацу? (Любые преобразования, которые можно совершать с выделенным объектом, можно выполнять и по отношению к абзацам. Кроме этого, устанавливаются абзацные отступы и интервалы.)
VI. Подведение итогов урока
Урок 20. Работа с фрагментами текста
Цели: обобщить материал по созданию и форматированию текста; закрепить навыки работы с инструментами текстового редактора.
Ход урока
I. Организационный момент
II Актуализация знаний
Для чего используются непечатаемые символы? (Уровень информационной грамотности человека при работе с текстовым редактором определяется способом набора текста в этой среде. Использование режимов форматирования и определяет уровень пользователя. Например, текст может быть выровнен по центру с помощью режима выравнивания, либо установлен по середине с использованием пробелов. Визуально нельзя отличить способы набора текста, а при отражении непечатаемых символов ошибки видны сразу.) Какие правила нужно соблюдать при работе с заголовком? (Заголовки всегда оформляются заглавными буквами, позиционируются по центру. Если заголовок не умещается на одной строке, нельзя его разрывать с помощью клавиши Еntеr, только с использованием клавиши Ctrl+Еntеr.)
- Перечислите виды фрагментов текста и возможности работы с ними. К фрагментам текста относятся: слово, строка, предложение, абзац. В качестве внедряемых объектов можно использовать рисунки и таблицы. К любому из описанных фрагментов можно использовать действия: выделения, вырезания, копирования, перемещения и т.д.
I. Теоретический материал урока
Отдельные операции можно выполнять не над отдельными символами, и.»л выделенными фрагментами. Над выделенными фрагментами можно осуществлять следующие действия: копирование, перемещение и удаление фрагментов текста. При этом можно использовать два независимых механизма - буфер обмена и метод drag-and-drор (перетаскиванием мышью). Копирование осуществляется командой Правка/Копировать, при этом 1им помещается в буфер и может многократно использоваться для встав-с помощью команды Правка/Вставить. Для перемещения фрагмента применяются команды Правка/Вырезать, а затем - Правка/Вставить.
Удаление фрагмента текста выполняется по команде Правка/Очистить] или при нажатии клавиши Dеlеtе. Эти операции можно также выполнить с помощью контекстного меню, где выбираются команды Вырезать, Копировать, Вставить. Можно использовать специальные кнопки панели инструментов Стандартная: Копировать, Вырезать, Вставить:
Другие варианты выполнения операций редактирования основаны на использовании метода drag-and-drор(перетаскивания мышью):
• для перемещения выделенного фрагмента надо на нем установить указатель мыши и, удерживая нажатой левую кнопку, переместить мышь;
• для копирования выделенного фрагмента нажимается клавиша С1г\ и выполняется перемещение фрагмента в новое место.
Поиск и замена фрагментов текста
В документах Word можно осуществлять поиск и замену текста, фор матов (шрифта, абзаца, языка, стиля), различных специальных символов (маркера абзаца, сноски или примечания, конца раздела, колонки и т. п.) Для этого используются команды Правка/Найти (только поиск) ил! Правка/Заменить (поиск и замена).
IV. Выполнение практического задания
Заданием» 1. Создать текст в текстовом редакторе по заданному образцу:
Лист планирования учебного проекта
Выбор темы проекта
(Выбрать раздел или тему любимого учебного предмета и отобрать учебный материал интересный для представления.)
Целевая аудитория
(Выбрать аудитории кому будет интересная данная разработка.) Выделение сюжетных линий
(Отобрать несколько содержательных линий, относительно которых будет открываться основная тема урока.)
Какие еще разделы можно включить в раздел планирования? Задание № 2. Создать текст в текстовом редакторе по заданному образцу:
Сроки проведения конкурса: 10 апреля - 20 декабря 2004 г.
Условия конкурса: принимаются тексты объемом до 30-35 машинописных страниц, оформленные стандартным образом (см. требования ниже). К тексту должны быть приложены краткие сведения о конкурсам те и электронный вариант текста (на дискете или по е-mail ка1геспк @ рЫ1о8орпу .т).
Почтовый адрес для переписки: 119899, Москва, Воробьевы горы, МП. им. М. В. Ломоносова, 1 корпус гуманитарных ф-тов, ИГУ и СИ, кафедра философии и методологии науки е/ф (к. 457) с пометкой «на конкурс дл Катречко С. Л.».
По итогам конкурса предполагается создать «электронный сборники] опубликовать сборник статей, а победителям конкурса - выплатить др нежные премии.
Требования к оформлению тезисов (см. образец):
• размер компьютерной страницы 16 х 24 см (все поля по 2,5 см).
• набор в Word; шрифт Тimes New Rоmаn Cyr, размер шрифта -12 пт; межстрочный интервал - полуторный; размер шрифта заголовка - 14 пт.
• сноски и литература в конце текста. Демонстрация при зачете:
• выделить заданный объект;
• копировать, вырезать, вставить выделенный объект;
• изменить начертания шрифта заданного объекта;
• изменить позиционирование страницы. Домашнее задание
Повторить весь пройденный материал, выучить основные понятия.
Урок 21. Работа со списками
Цели: освоение способов структуризации текста; иметь представление о списках различных типов, назначении маркированных и нумерованных списков.
Ход урока
I. Организационный момент
II. Актуализация знаний
- Какие действия можно осуществлять при редактировании текста? (В зависимости от неправильно выполненных действий пользователя можно выделить различные виды редактирования: вставка, замена, перетаскивание, копирование и т.д.)
- Опишите последовательность действий пользователя при замене фрагмента текста. Выделить фрагмент текста и ввести данные с клавиатуры, либо вставить скопированный ранее фрагмент из буфера обмена. Если заменяется объект с помощью перемещения фрагмента, то после выделения фрагмента, его удаляют и перемещают предварительно выделенный фрагмент на исходную позицию.
- Опишите метод drag-and-drор (перетаскивание мышью). (Для перемещения выделенного фрагмента надо установить на нем указатель мыши и, удерживая нажатой левую кнопку, переместить мышь; для копирования выделенного фрагмента нажимается клавиша Сtrl и выполняется перемещение фрагмента в новое место.)
I. Теоретический материал урока
Для увеличения большей наглядности текстового документа необходимо ) соответствующим образом структурировать. Одной из таких возможностей является создание Списков. В рассматриваемом редакторе можно создавать маркированные и нумерованные списки. Первые пользуются при перечислении и выделении отдельных фрагментов текста, другие используются для определения порядка изложения. Элементом списка считается абзац текста. Для создания списка необходимо выделить абзацы, которые следует сделать элементами списка установить курсор в тот абзац, с которого будет начинаться список. Можно вызвать команду Формат/Список, которая вызывает диалоговое окно Список.
Д
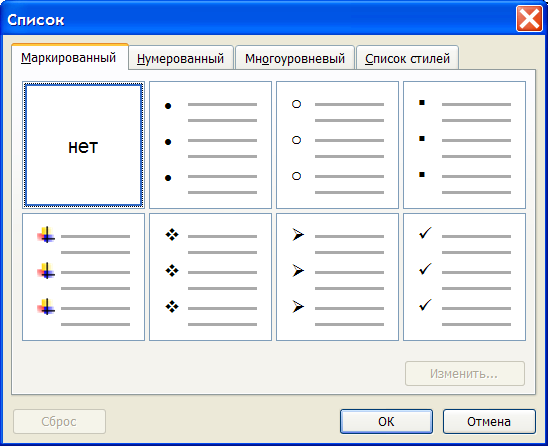 ля создания списка с символами (маркерами) необходимо выбрать вкладыш Маркированный. Каждый элемент списка с пометками выделяется с помощью небольшого значка, расположенного слева от самого элемента. Среди предложенных вариантов пометок следует выбрать подходящий (щелкнуть на нем мышью) и нажать кнопку ОК.
ля создания списка с символами (маркерами) необходимо выбрать вкладыш Маркированный. Каждый элемент списка с пометками выделяется с помощью небольшого значка, расположенного слева от самого элемента. Среди предложенных вариантов пометок следует выбрать подходящий (щелкнуть на нем мышью) и нажать кнопку ОК.Для изменения вида пометки можно воспользоваться кнопкой Изменить. Появится окно Изменение маркированного списка, в котором содержатся дополнительные пометки. При нажатии кнопки. Маркер появляется диалоговое окно Символ, в котором можно выбрать* любой из символов в качестве пометки списка. В рамке Положение маркера задается расстояние от левого края абзаца до пометки. В рамке. Положение текста определяется расстояние от левого края абзаца до? левого края текста в списке.
Для создания списков с нумерацией используется вкладыш Нумерованный диалогового окна Список. Среди предложенных, вариантов нумерации списка необходимо выбрать подходящий, щелкнуть ОК и список будет создан. Когда курсор ввода находится в списке, каждое нажатие Еnter создает новый пронумерованный элемент списка. При добавлении нового элемента в список или удалении элемента номера в списке корректируются автоматически. Чтобы создать свой вариант нумерации, следует щелкнуть кнопку Изменить. Появится окно Изменение нумерованного списка. В поле Формат номера указывается текст перед и после номера элемента списка, например: ) или [ ]. В поле Нумерация - стиль нумерации, а в поле Начать с ... указывается число (или буква), с которого должен начинаться список. Для изменения шрифта номеров элементов списка используется кнопка Шрифт.
Быстро создать списки с пометками и нумерацией можно с помощью кнопок и на панели инструментов:
:= 1=
Для создания списка с несколькими уровнями вложенности используется вкладыш Многоуровневый диалогового окна Список.
Редактор автоматически отслеживает порядок нумерации в списках. При удалении одного элемента (абзаца) номера следующих абзацев уменьшаются, при вставке нового объекта - номера увеличиваются.
Для создания списков можно воспользоваться и возможностями контекстного меню. Для этого выделяются необходимые абзацы, устанавливается мышь в пределах выделенного фрагмента и выбирается команда Список в контекстном меню.
IV. Выполнение практического задания
Задание № 1
Создать упорядоченный, нумерованный список класса (7-10 человек). При создании списка не обязательно упорядочивать по алфавиту, достаточно потом воспользоваться командой Таблица/Сортировка.
Задание № 2
Структурировать текст статьи Фрэнка Хэйеса «История сетей» с использованием списков:
«История глобальных сетей уходит вглубь веков, их возраст зависит от того, что считать началом. Три тысячи лет, если вести исчисление от эпохи голубиной почты, или 800 лет, если брать за начало отсчета доставку сообщений почтовыми лошадьми во времена Чингисхана. Первая надежная крупномасштабная сеть для передачи сообщений со стандартизованной системой кодирования появилась в 1794 году во Франции. Это был так называемый оптический телеграф, построенный Клодом Шаппом для французского правительства.
«Телеграфные станции» Шаппа, имеющие вид деревянных конструкций с подвижными крыльями, расставленные с шестимильными интервалами, могли за полчаса переслать сообщение на расстояние в 100 миль. Для передачи сообщения на такое расстояние наземными средствами требовался целый день. Промежуточным станциям не приходилось расшифровывать сообщения, они просто повторяли принятое. Аналогичные системы вскоре появились в Швеции, Дании, Финляндии, Норвегии, Германии и Англии. В 30-х годах XIX столетия они широко использовались в Швеции для передачи частных посланий.
Однако к середине XIX века оптический телеграф был вытеснен электрическим. В 1844 году Сэмюэл Морзе предложил код, используя который можно было мгновенно передать сообщение на расстояние в 25 миль, тогда как доставка этого сообщения поездом заняла бы целый час. Тридцатью годами позже 27-летний телеграфист Томас Алва Эдисон изобрел способ одновременной передачи двух сообщений в каждом направлении по одной телеграфной линии. Этот способ, получивший название Quad, позволил компании Western Union ежегодно экономить на строительстве новых линий полмиллиона долларов.
Итак, проводные соединения уже были, мультиплексирование сообщений тоже. А с коммутацией пришлось подождать до изобретения Александром Грэ-хэмом Беллом телефона и появления крупных разветвленных телефонных сетей. В 1889 г. предприниматель из Канзас-Сити Элмон Строуджер заподозрил, что операторы местной телефонной станции перенаправляют выгодные заказы его конкурентам, и нанял несколько инженеров для разработки первого автоматического телефонного коммутатора.
В 1917 г. компанияАТ&Т сделала первую попытку мультиплексирования. Система А одновременно передавала четыре голосовых телефонных звонка по одной паре проводов. В 1944 г. АТ&Т создала систему Ы, позволявшую одновременно передавать по коаксиальному кабелю 600 телефонных разговоров.
В 1961 г. АТ&Т начала использовать в телефонии аналого-цифровое преобразование голосовых сигналов. Каждый передаваемый телефонный разговор преобразовывался в восьмиразрядный цифровой код с частотой 8 тыс. преобразований в секунду. Разбиение на цифровые фрагменты позволяло передавать по одной линии связи еще больше телефонных разговоров. Система Т1, «тезка» нынешних каналов передачи данных Т1, содержала 24 телефонных канала.
К тому времени в мире было уже достаточно много компьютеров, чтобы задуматься об организации связи между ними. В 1961 г. Леонард Клейнрок впервые высказал мысль о маршрутизации пакетов цифровых данных в крупных компьютерных сетях. Годом позже Дж. Ликлайдер, первый руководитель отдела компьютерных исследований в Управлении АРRА при Министерстве обороны США, предложил создать огромную Galactic Network - «галактическую сеть», в которой пользователь мог получить доступ к данным из любого узла.
В 1965 г. Ларри Робертc, исследователь из лаборатории Линкольна в Массачусетском технологическом институте, впервые организовал обмен пакетами данных между двумя компьютерами. Четырьмя годами позднее появилась сеть с коммутацией пакетов Аpranet. За короткое время были разработаны средства для передачи файлов данных, электронной почты и дистанционного входа в систему. В 1973 г. Винтон Серф предложил объединить Аpranet с двумя другими государственными сетями. Так родилась сеть Internet. Использование такого рода упражнений позволяет учащимся нарабатывать навыки структуризации и систематизации данных, выделения главных элементов в тексте, что впоследствии позволяет наработать хорошие навыки при создании и манипулировании данными в базах данных. Как показывает опыт, процесс этот достаточно длительный и трудоемкий.
Домашнее задание
Найти в любой учебной литературе текст с нумерованными и маркированными списками.
Ответить на вопрос: как часто используются приемы структурирования при изложении учебного материала?
Урок 22. Обобщение материала по теме «Списки»
Цели: обобщить учебный материал по теме; закрепить навыки по созданию многоуровневых списков.
Ход урока
I. Организационный момент
II. Актуализация знаний
- Для чего используются Списки? Проблематично читать тексты большого объема, если не используются различные средства наглядности. Списки позволяют структурировать теоретических материал и повышают наглядность текстовых объектов.
- Какие виды списков вы знаете? Различают два типа Списков: нумерованный и маркированный.
- Чем отличается маркированный список от нумерованного? Маркированные списки используются при перечислении и выделении отдельных фрагментов текста. Нумерованный список используется для определения порядка изложения.
III. Теоретический материал урока
Рассмотрим способы создания многоуровневого списка. Выполним ПШ следовательно действия:
1. Выделить строки текста, которые будут структурированы.
2. Выбрать команду меню Формат/Список и вкладку Многоуровневый список. На экране появится диалог Многоуровневый список.™
3. Выбрать для выделенных строк вариант списка с арабскими цифрааЯ разделенными точками. Диалог закроется, и выделенные строки будуИ пронумерованы от единицы до N. в зависимости от количества строк. I
Например, отформатируем текст следующего содержания: «Основные периферийные устройства: монитор, клавиатура. Устройства позиционирования курсора: мышь, трекбол, джойстик. Принтеры: матричные, струйные, лазерные».
Принтеры отнесем к периферийным устройствам, чтобы получить более наглядный пример. Первоначально располагаем текст построчно: Периферийные устройства: монитор, клавиатура; принтер: матричные, струйные, лазерные Устройства позиционирования курсора: мышь, трекбол, джойстик.
Зададим выделенному тексту формат Многоуровневого списка и получим следующий вид:
1. Периферийные устройства:
2. монитор,
3. клавиатура;
4. принтер:
5. матричные,
6. струйные,
7. лазерные
8. Устройства позиционирования курсора:
9. мышь,
10. трекбол,
11. джойстик.
Уменьшаем уровень объектов, предварительно выделив их и нажав кнопку:
1. Периферийные устройства:
1.1. монитор,
1.2. клавиатура;
1.3. принтер:
1.3.1. матричные,
1.3.2. струйные,
1.3.3. лазерные
Устройства позиционирования курсора:
2.1. мышь,
2.2. трекбол,
2.3. джойстик.
Каждое нажатие на кнопку Увеличить отступ понижает уровень абзаца. Для увеличения уровня используют кнопку: "
. IV. Выполнение практического задания
Задание № 1
Создать многоуровневый список по разделу «Шрифты» с использованием соответствующего окна.
Задание № 2
Слово Информатика скопируйте пять раз, и задайте следующие эффекты:
Информатика
(верхний индекс);
• Инф0рматика (нижний индекс);
• Информатика (малые прописные);
• Информатика (с тенью утопленный);
• ЖМФОРМАТГЖЖА (прописные + контур + полужирный).
Задание 3
Внимательно прочитайте текст. Предложите вариант использования спим для структурирования текста: «Различные медиаобразовательные задачи заключают следующие умения: умение работать с учебной информацией: переписывать в тетрадь: правила, определения, формулы, схемы; выделять в тексте главное; разбивать текст на части; находить в учебнике необходимую информацию; составлять план; переконструировать текст (сократить, дополнить, изменить); конспектировать; писать тезисы; определять категорию научной информации; делать обобщение по нескольким параграфам, главам. Умение переводить визуальную (увиденную) информацию в вербальную (словесную) и наоборот: графически, схематично представлять информацию; читать схемы, графики. Умение критически мыслить: писать рецензии; писать аннотации; находить ошибки в той или иной информации (опечатки, фактологические, физические в художественной, научно-популярной литературе). Умение воспринимать информацию из разных источников: подбирать из прессы заметки из разных источников; сокращать объемный текст до не скольких строк, не искажая смысл текста; сравнивать изложение одних и тех же вопросов в различных источниках, выявлять общее, находить различие; работать со справочной литературой».
Ответ: Различные медиаобразовательные задачи включают следующие умения:
1. Умение работать с учебной информацией:
переписывать в тетрадь: правила, определения, формулы, схемы; 1
выделять в тексте главное;
разбивать текст на части;
находить в учебнике необходимую информацию;
составлять план;
переконструировать текст (сократить, дополнить, изменить);
конспектировать;
писать тезисы;
определять категорию научной информации;
• делать обобщение по нескольким параграфам, главам.
2. Умение переводить визуальную (увиденную) информацию в вербальную (словесную) и наоборот:
• графически, схематично представлять информацию;
• читать схемы, графики.
3. Умение критически мыслить:
• писать рецензии;
• писать аннотации;
• находить ошибки в той или иной информации (опечатки, фактологические, физические в художественной, научно-популярной литературе).
4. Умение воспринимать информацию из разных источников:
• подбирать из прессы заметки из разных источников;
• сокращать объемный текст до нескольких строк, не искажая смысл текста;
• сравнивать изложение одних и тех же вопросов в различных источниках, выявлять общее, находить различие
• работать со справочной литературой.
V. Подведение итогов урока
Урок 23. Создание и форматирование таблиц Цели: освоить способы создания таблиц; иметь представление о способах форматирования таблиц.
