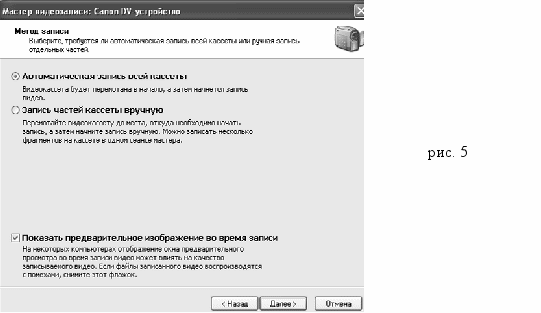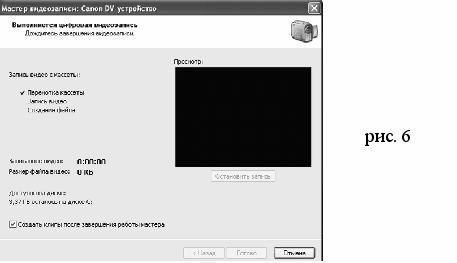Правила размещения титров при монтаже фильма 15 Правила наложения музыки при монтаже фильма 16
| Вид материала | Реферат |
- Правила и порядок проверки теплосчетчика перед эксплуатацией (опробование) 27 3 Эксплуатация, 1378.23kb.
- Правила аттестации специалистов неразрушающего контроля, 385.22kb.
- Провалить задание, угробив по ошибке в Лондоне известного олигарха?! Такого спецслужбы, 150.1kb.
- Лекция 12 и 13. Соединение оптических волокон соединение оптических волокон является, 193.16kb.
- Определение колличества потребителей теплоты, 1949.43kb.
- Правила наложения кровеостанавливающего жгута. №11, 22.91kb.
- 2. Потенциальные опасности и вредности, которые могут возникнуть при эксплуатации проектируемого, 200.28kb.
- Правила техники безопасности для правильной и безопасной эксплуатации фэнкойла, а также, 358.77kb.
- Инструкция по охране труда № при монтаже электрических, 401.35kb.
- Инструкция по охране труда № при выполнении электромонтажных работ, 309.02kb.
п.4.5. Добавление видеоэффектов
Видеоэффект определяет способ отображения видеоклипа, изображения или названия в проекте и готовом фильме. То есть позволяют добавлять специальные эффекты в фильм. Например, можно увеличить или уменьшить скорость воспроизведения отдельного клипа или добавить эффект фильма под старину и тому подобное.
Технология этого процесса следующая:
- На панели Операции с фильмами выбрать команду Просмотр видеоэффектов (рис.23,а).
- После этого на панели Содержимого отобразятся варианты возможных видеоэффектов.
- Для просмотра того или иного видеоэффекта достаточно на нём двойного щелчка, после чего он отобразиться в окне просмотра монитора.
- Для наложения выбранного вами эффекта, необходимо просто перенести его на выбранный клип (рис.23,б).
- Если на клип накладывается эффект, то в его обозначении на Шкале времени, или на Раскадровке добавляется синяя звёздочка (рис.23,в).
Видеоэффект используется для целого видеоклипа, изображения или названия в фильме.
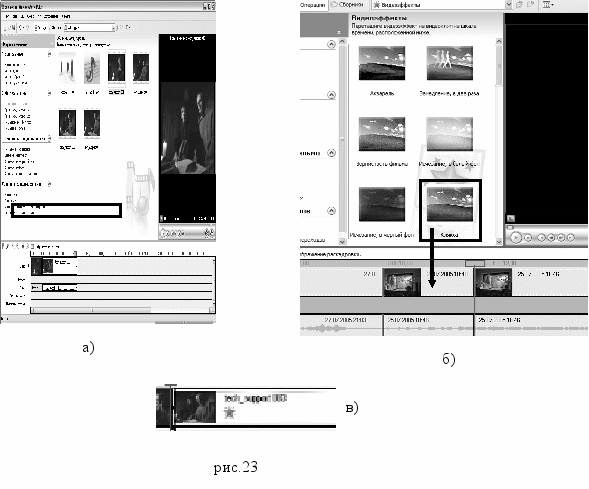
Для удаления эффекта необходимо щёлкнуть на клипе правой кнопкой, из контекстного меню выбрать Видеоэффекты и в появившемся окне нажать кнопку <<Удалить.
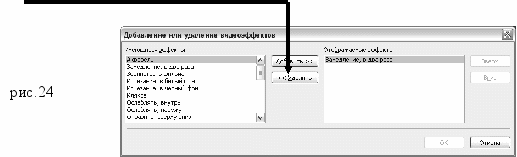
Видеоэффекты сохраняются при разделении, вырезании, копировании или перемещении видеоклипа или изображения. Например, если добавить видеоэффект "Оттенки серого", а затем разделить клип, то этот эффект будет применен для обоих клипов. Однако, если объединить два видеоклипа, в новом объединенном клипе будут применены эффекты, имеющиеся в первом клипе, а видеоэффекты, используемые во втором клипе, будут удалены.
п.4.6. Добавление названий и титров на клип
Названия и титры позволяют добавлять в фильм текстовую информацию. Можно добавлять любой текст, но чаще добавляются название фильма, пояснения, комментарии и т.д.
Название можно добавлять в различных местах фильма: в начале или в конце фильма, до или после клипа или поверх клипа. Название воспроизводится в течение указанного времени, а затем в фильме отображается видеоклип или другое изображение.
Для добавления названий и титров в проект необходимо:
- на панели Операции с фильмами выбрать команду Создание названий и титров (рис.25,б);
- определиться с местоположением будущей надписи и выбрать соответствующую команду:
- Добавить название в начале фильма;
- Добавить название перед выбранным клипом на шкале времени;
- Добавить название на выбранном клипе на шкале времени;
- Добавить название после выбранного клипа на шкале времени;
- Добавить титры в конце фильма.
- Добавить название в начале фильма;
- в открывшемся окне в поле для ввода текста набрать текс надписи (рис.25,в);
- после набора текста дать команду Готово, добавить название в фильм расположенную под полем ввода текста. При желании можно изменить цвет и шрифт текста, а также задать способ его перемещения по клипу либо изображению. Для этого необходимо воспользоваться соответствующими командами, расположенными под полем ввода текста (рис.25,г);
- после задания команды Готово, добавить название в фильм, в случае если задается местоположение надписи из категории «Добавить ….. на шкале времени» на дорожке Наложение названия появиться условное обозначение данной надписи (рис.25, д), с которым можно проделывать те же самые манипуляции, что и с клипами добавленными на Шкалу времени (перемещать, обрезать, растягивать). Данная технология описана выше в пункте Монтаж клипов.
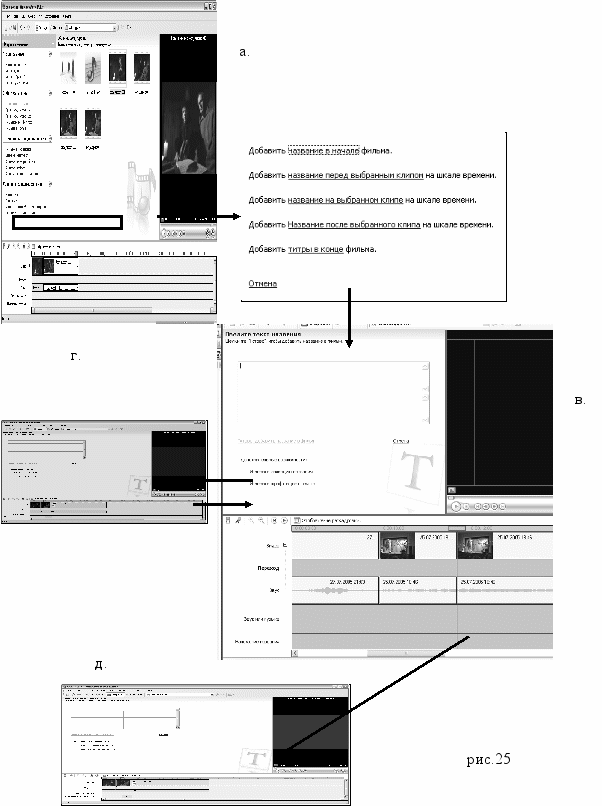
б.
п.4.7. Работа со звуком
Настройка уровня звука
Настройка уровня звука позволяет определить баланс звука и воспроизведение, если звук появляется на Звуковой или Звуковой музыкальной дорожке на Шкале времени.
Можно отрегулировать уровни звука для Звуковой или Музыкальной дорожек (звук, который был записан как часть видеоклипа на звуковую дорожку, а также звук, который был записан или импортирован на Звуковую или Музыкальную дорожку). При регулировке уровней звука определяется, какая звуковая дорожка будет воспроизводиться громче по сравнению с другими в фильме.
Для настройки уровня звука необходимо:
- На панели инструментов Шкалы времени нажать кнопку
 - Установить уровень звука.
- Установить уровень звука.
- В появившемся окне выполните одно из следующих действий:
- ч
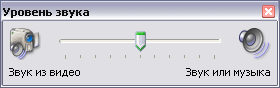 тобы увеличить уровень звука на Звуковой или Музыкальной дорожке, перетащите регулятор в сторону Звук или музыка.
тобы увеличить уровень звука на Звуковой или Музыкальной дорожке, перетащите регулятор в сторону Звук или музыка.
- чтобы увеличить уровень звука на звуковой дорожке, перетащите регулятор в сторону Звук из видео.
- ч
- Нажмите кнопку Закрыть, чтобы закрыть диалоговое окно Уровень звука.
Добавление звуковых эффектов
Добавление различных звуковых эффектов, например появление, исчезание или отключение звука. Программа Windows Movie Maker позволяет добавлять в проект основные звуковые эффекты. К основным звуковым эффектам относятся:
- Выключить. Звук не воспроизводится и не слышен во время воспроизведения.
- Появление. Громкость звука плавно увеличивается до окончательного уровня воспроизведения.
- Исчезание. Громкость звука плавно уменьшается, пока звук совсем не исчезнет.
Время перехода для этих звуковых эффектов составляет приблизительно две третьих секунды.
Некоторые файлы аудио можно вообще не воспроизводить. Например, если файл видео содержит звук, который не должен быть слышен в проекте. Можно выключить звук Звуковой или Звуковой музыкальной дорожек, чтобы он был не слышен в проекте. Можно также отключать звук для отдельных файлов аудио.
Как и видеоэффекты, звуковые эффекты сохраняются при разделении, вырезании, копировании или перемещении части звука или музыки. Например, если добавить звуковой эффект "Появление", а затем разделить клип, то этот эффект будет применен для обоих клипов. Однако если объединить два аудиоклипа, в новом объединенном клипе будут применены эффекты, имеющиеся в первом клипе, а звуковые эффекты второго клипа будут удалены.
Д
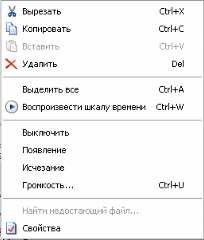 ля добавления звукового эффекта необходимо щелкнуть правой кнопкой мыши на аудиоклипе и из контекстного меню выбираем:
ля добавления звукового эффекта необходимо щелкнуть правой кнопкой мыши на аудиоклипе и из контекстного меню выбираем:- Выключить – в случае если необходимо отключить звук клипа;
- Появление – в случае если необходимо плавное увеличение громкости звука;
- Исчезновение – в случае если необходимо плавное уменьшение громкости звука;
- Громкость – в случае изменения громкости всего клипа.
После выбора команды слева от неё появляется галочка, для того чтобы убрать данный эффект необходимо убрать её, повторив вышеописанное действие.
Регулировка громкости аудиоклипов
Регулировка громкости для клипов, содержащих только звук, или звукового сопровождения видеоклипа. Эта функция позволяет отрегулировать громкость звука для клипов, чтобы он был отчетливо слышен или не слышен, в зависимости от указанного уровня громкости для аудиоклипа.
Запись комментария на шкале времени
Добавление Звукового комментария для видеоклипов и изображений, которые отображаются на видеодорожке шкалы времени. Звуковой комментарий автоматически синхронизируется с видео, и описывает действие или событие в фильме во время его воспроизведения.
Запись Звукового комментария позволяет описать своими словами и голосом, что отображается в видеоизображении, неподвижном изображении или названиях во время отображения элементов в проекте и, в конечном счете, в готовом сохраненном фильме.
Звуковой комментарий записывается для выполнения синхронизации с видеоклипами, изображениями, названиями или другими элементами, добавленными на Раскадровке или Шкале времени. Перед началом записи Звукового комментария должны быть соблюдены следующие условия:
- И
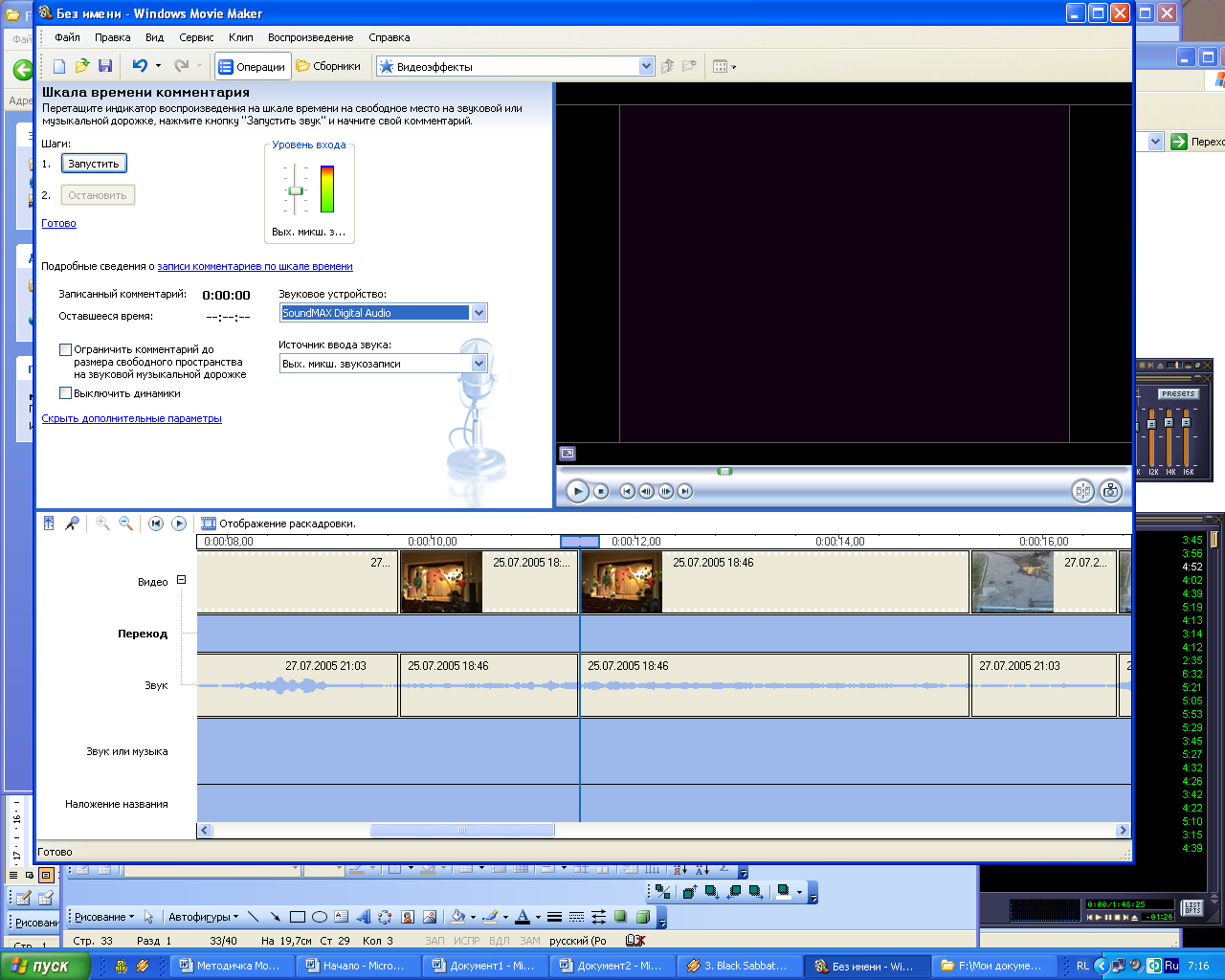 ндикатор воспроизведения на шкале времени должен находиться в положении, где Звуковая или Музыкальная дорожка пуста.
ндикатор воспроизведения на шкале времени должен находиться в положении, где Звуковая или Музыкальная дорожка пуста.
- Необходимо находиться в виде шкалы времени.
Примечание: Записанный комментарий сохраняется как аудиофайл в формате Windows Media с расширением WMA. По умолчанию файл звукового комментария сохраняется в папке "Комментарий", размещенной в папке "Мои видеозаписи" на жестком диске.
Для записи Звукового комментария необходимо проделать следующее:
- Переместите индикатор воспроизведения на шкале времени, который отображается в виде вертикальной полосы, в то место на шкале времени, где имеется свободная звуковая или музыкальная дорожка и где должно быть начало комментария.
- На панели инструментов шкалы времени нажать кнопку записи голосовых комментариев
 .
.
- Чтобы получить доступ к дополнительным параметрам записи, щелкните Показать дополнительные параметры и выполните следующие действия:
- если в Звуковую или музыкальную дорожку были добавлены аудиоклипы и требуется, чтобы другие клипы не сдвинулись на шкале времени, установите флажок Ограничить комментарий до размера свободного пространства на Звуковой музыкальной дорожке.
- в списке Звуковое устройство выберите устройство звукозаписи, которое необходимо использовать. Затем в списке Источник ввода звука щелкните входной канал, который необходимо использовать.
- чтобы отрегулировать громкость записанного звука, переместите регулятор Уровень входа в нужное положение.
- установите флажок Выключить динамики, чтобы звук видео клипа на шкале времени не воспроизводился через динамики во время записи комментария на шкале времени. Это позволит предотвратить запись нежелательного звука в комментарии.
- если в Звуковую или музыкальную дорожку были добавлены аудиоклипы и требуется, чтобы другие клипы не сдвинулись на шкале времени, установите флажок Ограничить комментарий до размера свободного пространства на Звуковой музыкальной дорожке.
- Нажмите кнопку Запустить и начните запись комментария содержимого на шкале времени.
- Выполните одно из следующих действий.
- если установлен флажок Ограничить комментарий до размера свободного пространства на звуковой музыкальной дорожке, запишите комментарий на шкалу времени, пока не истечет время.
- если флажок Ограничить комментарий до размера свободного пространства на звуковой музыкальной дорожке снят, щелкните Остановить после завершения записи комментария для содержимого на шкале времени.
- если установлен флажок Ограничить комментарий до размера свободного пространства на звуковой музыкальной дорожке, запишите комментарий на шкалу времени, пока не истечет время.
- В поле Имя файла введите имя вашего записанного звукового комментария и нажмите кнопку Сохранить.
Записываемый Звуковой комментарий автоматически импортируется в текущий сборник, а также добавляется в место начала записи на звуковой или музыкальной дорожке.
п.4.8. Сохранение проекта фильмом
Д
Шаг 2.
ля сохранения проекта фильмом необходимо:
Шаг 1.
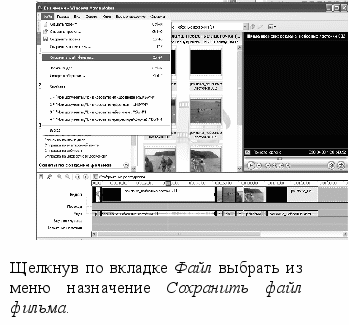
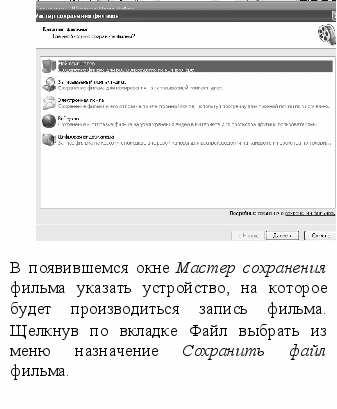
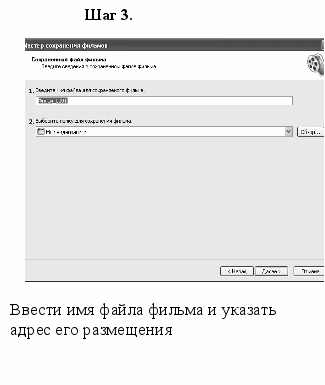
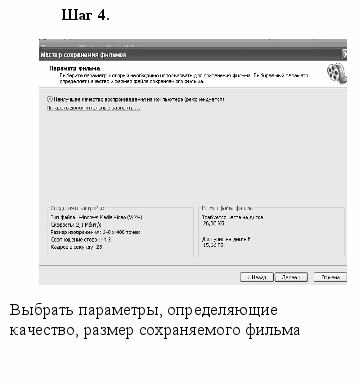
Шаг 5.
Шаг 6.
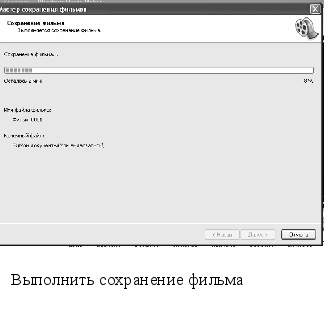
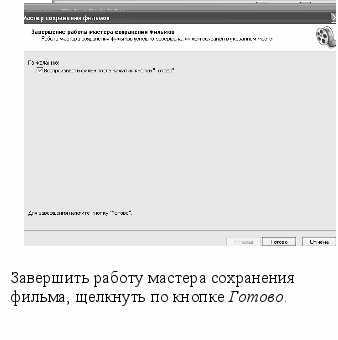
Приложение. Оцифровка видеозаписи с кассеты камеры
п.1. Оцифровка видеозаписи с кассеты камеры на компьютер
Необходимое оборудование
- компьютер с контролером IEEE 1394;
- кабель IEEE 1394 (6Р-4Р) Fire wire 1.8m [FWP-64-6] (рис.1).
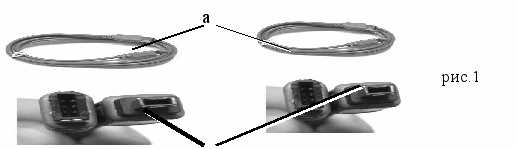
б
Порядок подключения
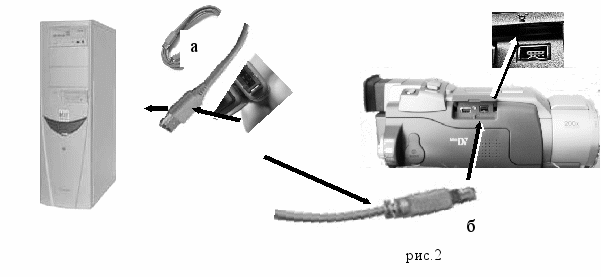
Кабель IEEE 1394 (6Р-4Р)
- выводом (а) подсоединяется в 6-контактному порту FireWire на задней панели компьютера;
- выводом (б) подсоединяется к 6-контактному порту FireWire видеокамеры.
Порядок записи видеоматериалов на компьютер
Шаг 1.
- включить камеру в режим Записи с кассеты;
- через несколько секунд на экране монитора появится окно Мастер видеозаписи. Записанный файл видео (рис.3), в котором предлагается ввести сведения о записывающемся файле видео;
- в поле 1. Мастера ввести название файла видеозаписи (рис.3, а);
- в поле 2. Мастера, щелкнув левой кнопкой мыши по кнопке Обзор, выбрать папку для размещения записываемого файла;
- выбрать кнопку Далее (рис.3, б).
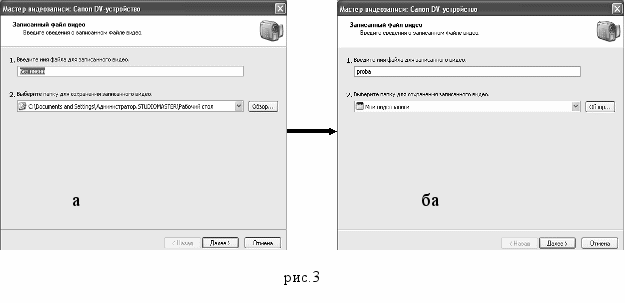
Шаг 2. Мастер записи. Параметр видео
- Выбрать параметр (рис.4.), который необходимо использовать для записи видео. Выбранный параметр записи определяет качество и размер записываемого видео (по умолчанию Мастер предлагает установить Наилучшее качество воспроизведения на компьютере).
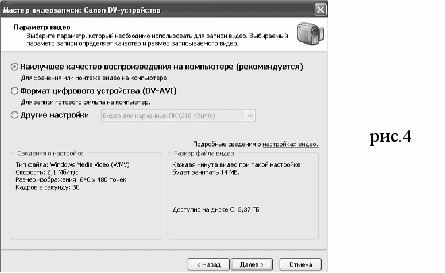
- Щелкнуть по кнопке Далее.
Шаг 3. Мастер видеозаписи. Мастер записи
- Выбрать способ записи кассеты (автоматическая или ручная) (рис.5);
- Щелкнуть по кнопке Далее.
Шаг 4. Мастер видеозаписи. Выполняется цифровая видеозапись
- При автоматической записи всей кассеты, Мастер (рис.6) выполнит предварительную перемотку кассеты на начало, а затем автоматически начнет производить Запись видео на компьютер;
- При записи частей кассеты вручную, установить начало необходимого фрагмента, выбрав назначение Перемотка кассеты; а затем Запись видео.
п.2. Оцифровка видеозаписи с кассеты камеры на ноутбук
Необходимое оборудование
- ноутбук;
- кабель IEEE 1394 (6Р-6Р) Fire wire 3m [FWP-66-6] (рис.7).
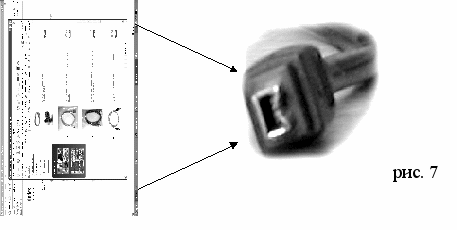
Порядок подключения
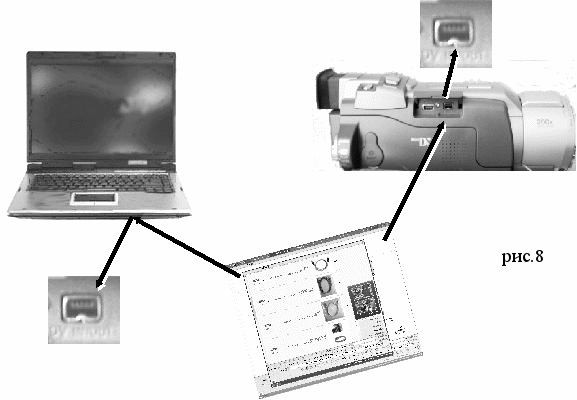
Порядок записи
См. п.1. Оцифровка видеозаписи с кассеты камеры на компьютер, Порядок записи.
Литература
- Десмонд Девис. Азбука телевидения. [Текст]. М.: Из-во «Искусство», 1962. - 56 с.
- Каминский А. Орфография монтажа. [Электронный ресурс]. ton.ru.
- Кино, которое изменит ваше отношение к бизнесу. Интервью с Александром Батушанским, генеральным директором ЗАО «Решение», о проекте «Учебное видео», посвященном созданию учебных видеокурсов по менеджменту и деловым навыкам. [Электронный ресурс]. ссылка скрыта
- Классификация учебных видеоматериалов. [Электронный ресурс]. ision.ru/support/metsupport/162/
- Классификация учебных видеоматериалов. [Электронный ресурс]. ision.ru/support/metsupport/162/
- Князев А. Основы тележурналистики и телерепортажа: Учеб. пособие / Кыргыз.-Рос. Слав. ун-т. - Бишкек: Изд-во КРСУ, 2001. - 160 с.: табл. - Библиогр. в конце кн.
- Конаховская В.Н., "Обучение и Карьера" №1/2000. [Электронный ресурс]. ision.ru/response/publications/74/
- Кэтрин Янг, Род МакМиллан, Майкл С. Пейрер. Введение в учебное видео. [Электронный ресурс]. ft.ru/db/wb/8E1A06BCEB10A65BC3256F24002BB46D/doc.php
- Майкл Рабигер. Монтаж. Институт повышения квалификации работников телевидения и радиовещания. Перевод А.Лыковой. Предисловие и комментарии доктора искусствоведения, режиссера кино и телевидения А.Г.Соколова. Тираж - 30 экз. [Электронный ресурс]. ссылка скрыта
- Сайт компании "Решение: учебное видео" (первый в России производитель учебных видеопродуктов по менеджменту, маркетингу, деловым навыкам). [Электронный ресурс]. ссылка скрыта
- Создание фильма на компьютере. Отрывок из самоучителя Игоря Кузнецова и Виталия Познина “Создание фильма на компьютере. Технология и творчество” (+CD). [Электронный ресурс]. ссылка скрыта
- Учебный фильм. [Электронный ресурс]. watervj.com/studio6.phpl.
1 Монтажные листы - описание исходного материала или готового фильма с последовательным указанием содержания каждого кадра и его координат на пленке (по счетчику).
2 Панорамировать - поворачиваться вокруг вертикальной или горизонтальной оси при непрерывной съемке большого пространства.
3 План - это изображение определенного масштаба или крупности. Определим планы в порядке уменьшения масштаба:
- Сверхкрупный план или Деталь - кадр, в котором помещается только часть лица (глаза и нос или нос и рот, например), какой-нибудь небольшой предмет или его фрагмент (зажигалка, несколько кнопок на клавиатуре).
- Крупный план - кадр, в котором голова человека занимает почти все место.
- 1-й средний план - человек по пояс.
- 2-й средний план - человек по колени.
- Общий - человек в полный рост.
- Дальний план - человек занимает очень маленькую площадь кадра.
4 Микшировать музыку – соединять разные мелодии