Правила размещения титров при монтаже фильма 15 Правила наложения музыки при монтаже фильма 16
| Вид материала | Реферат |
- Правила и порядок проверки теплосчетчика перед эксплуатацией (опробование) 27 3 Эксплуатация, 1378.23kb.
- Правила аттестации специалистов неразрушающего контроля, 385.22kb.
- Провалить задание, угробив по ошибке в Лондоне известного олигарха?! Такого спецслужбы, 150.1kb.
- Лекция 12 и 13. Соединение оптических волокон соединение оптических волокон является, 193.16kb.
- Определение колличества потребителей теплоты, 1949.43kb.
- Правила наложения кровеостанавливающего жгута. №11, 22.91kb.
- 2. Потенциальные опасности и вредности, которые могут возникнуть при эксплуатации проектируемого, 200.28kb.
- Правила техники безопасности для правильной и безопасной эксплуатации фэнкойла, а также, 358.77kb.
- Инструкция по охране труда № при монтаже электрических, 401.35kb.
- Инструкция по охране труда № при выполнении электромонтажных работ, 309.02kb.
п.3.6. Окно Монитора
Окно Монитора можно использовать для просмотра отдельных клипов и всего проекта. В окне Монитора можно также предварительно просмотреть проект, прежде чем сохранить его как фильм.
На рисунке 12 показано окно Монитора с соответствующими кнопками.
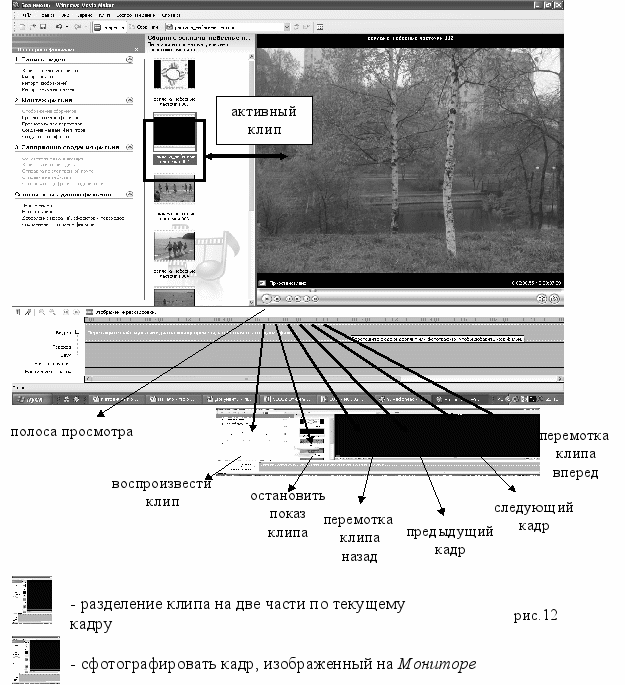
п.3.7. Раскадровка и шкала времени
Область, в которой создаются и монтируются проекты, отображается в двух видах: на Раскадровке и на Шкале времени. В процессе создания фильма можно переключаться между этими двумя видами.
Раскадровка (рис.13) используется для просмотра и изменения последовательности клипов проекта. Кроме того, в этом виде можно просмотреть все добавленные видеоэффекты и видеопереходы. Можно также предварительно просмотреть все клипы в текущем проекте. Аудиоклипы, добавленные в проект, не отображаются на Раскадровке. Они отображаются на шкале времени.
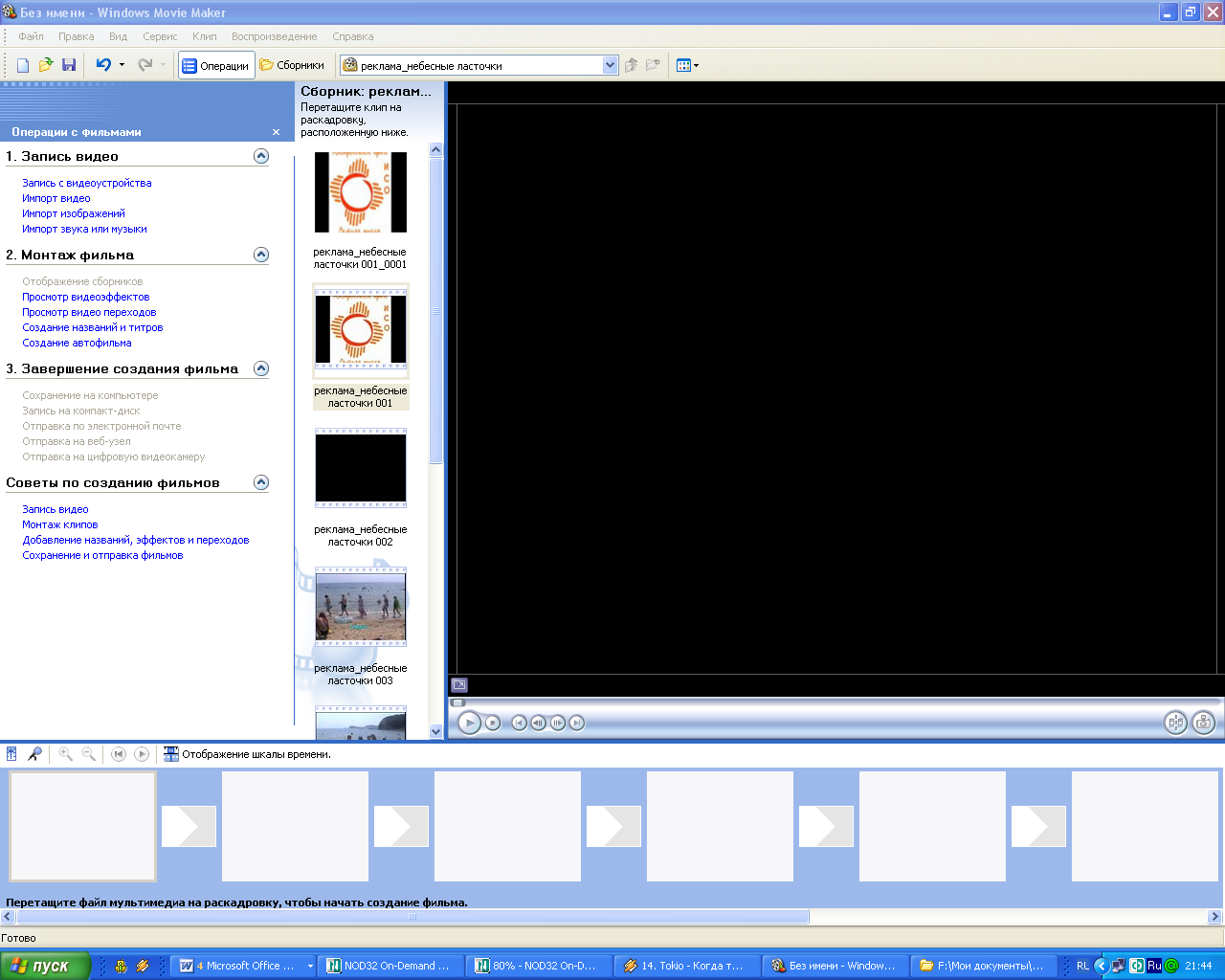
рис.13

П
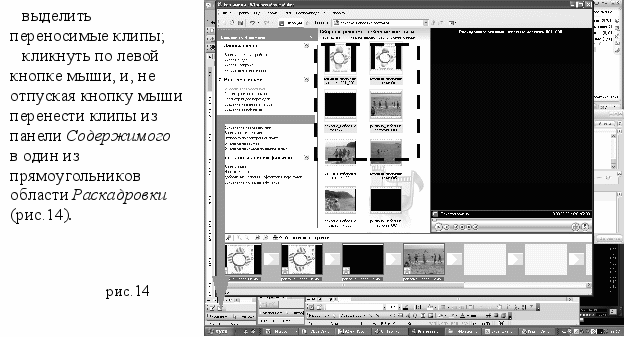 еренос клипов из панели Содержимого в область Раскадровки:
еренос клипов из панели Содержимого в область Раскадровки:Шкала времени (рис.15) позволяет просматривать и изменять временные параметры клипов проекта. С помощью кнопок на Шкале времени можно выполнять такие операции, как изменение вида проекта, увеличение или уменьшение деталей проекта, запись комментария (звуковое сопровождение) или настройка уровня звука. Время отображается в следующем формате: часы:минуты:секунды.сотые доли секунды (ч:мм:сс.сд). Чтобы вырезать нежелательные части клипа, необходимо использовать маркеры монтажа, которые отображаются при выборе клипа. Можно также предварительно просмотреть все клипы в текущем проекте, которые отображаются на Шкале времени.
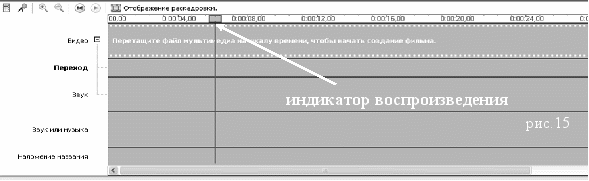
П
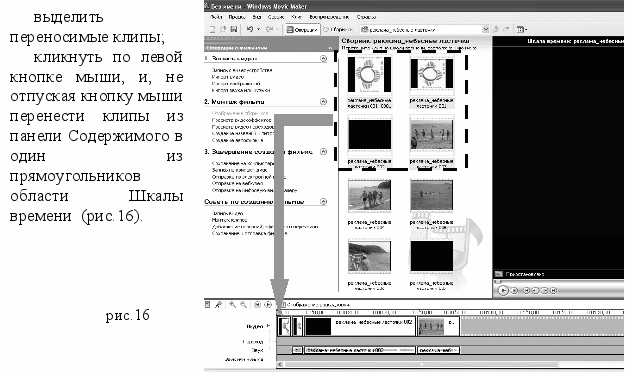 еренос клипов из панели Содержимого в область Шкалы времени:
еренос клипов из панели Содержимого в область Шкалы времени:У
 величение и уменьшение деталей проекта на Шкале времени:
величение и уменьшение деталей проекта на Шкале времени:- выделить один из клипов проекта на Шкале времени;
- при увеличении временных параметров клипа кликать по значку (рис.17,а), а при уменьшении . (рис.17,б)
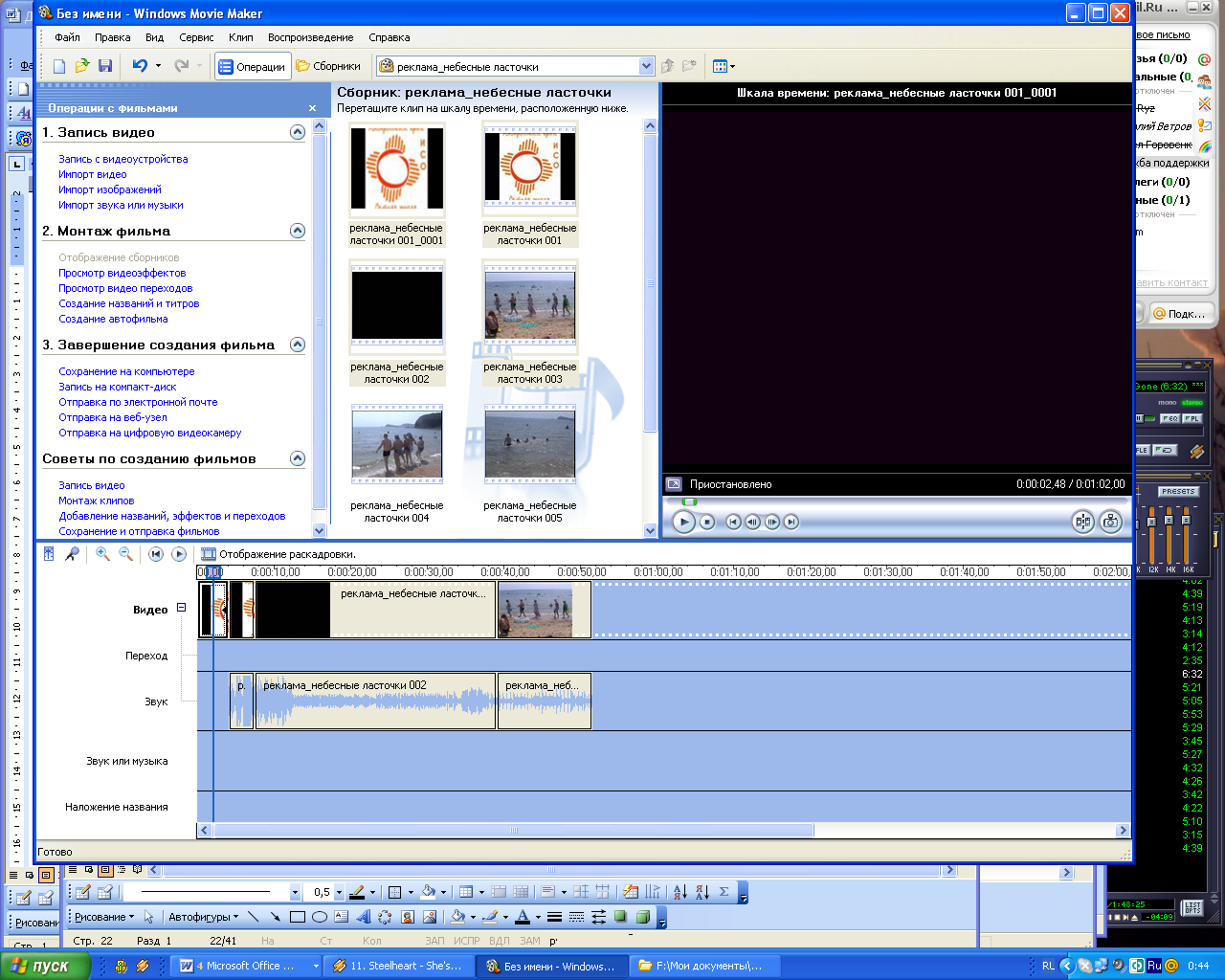
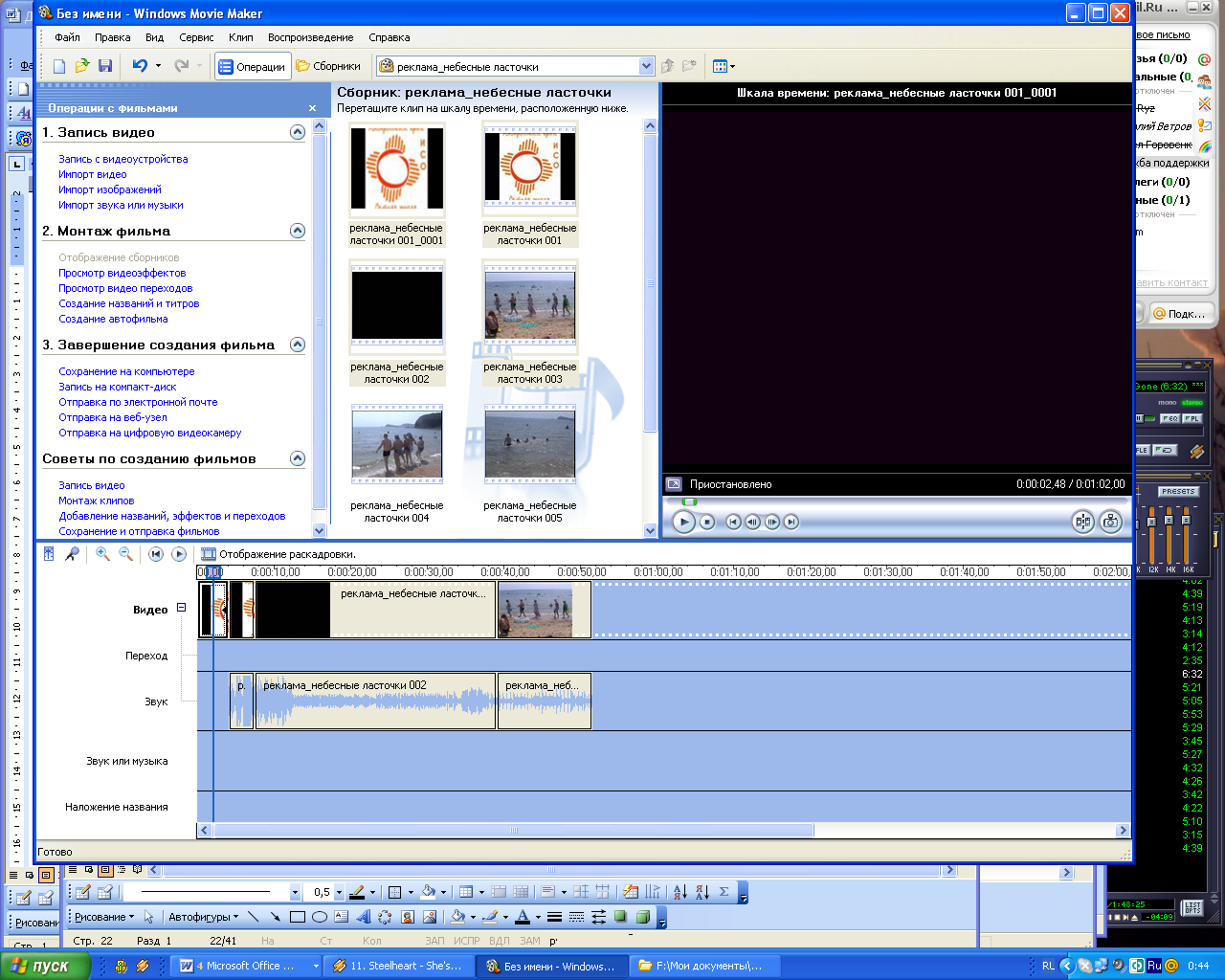
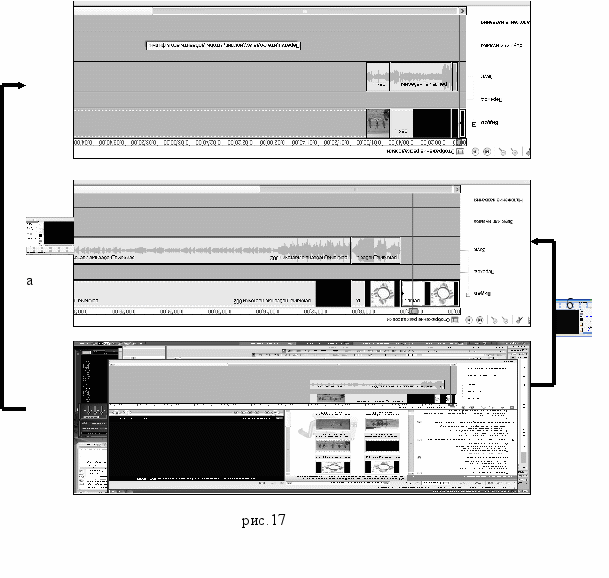
На Шкале времени отображаются следующие дорожки (рис.18), показывая, какие типы файлов были добавлены в текущий проект:
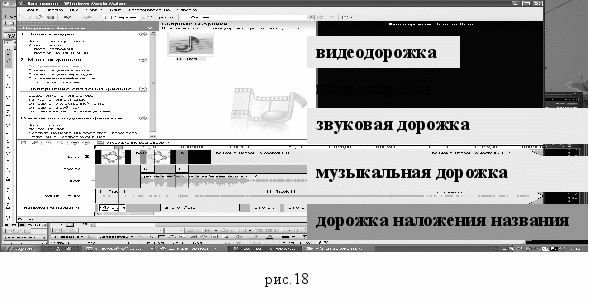
Видеодорожка позволяет узнать, какие видеоклипы, изображения или названия были добавлены в проект. После добавления клипа на шкалу времени на нем отображается имя файла источника. Если добавить в клипы видеоэффекты, то на них появится маленький значок видеоэффекта.
Дорожка перехода позволяет просмотреть все видеопереходы, добавленные на шкалу времени. Эта дорожка отображается только в том случае, если развернута видеодорожка. На этой дорожке отображаются все видеопереходы, которые были добавлены из папки "Видеопереходы". При добавлении перехода на шкалу времени на ней отображается имя этого перехода.
Звуковая дорожка позволяет просмотреть звук, который включен во все видеоклипы, добавленные в проект. Как и дорожка перехода, звуковая дорожка отображается только в том случае, если развернута видеодорожка. При удалении аудиоклипа на этой дорожке, удаляется соответствующая часть клипа из.
Звуковая или музыкальная дорожка позволяет просмотреть все аудиоклипы, добавленные в проект. Имя аудиоклипа отображается на клипе.
Можно также добавлять видеоклипы на эту дорожку, если необходимо, чтобы в проекте и конечном фильме воспроизводился звук, а не видео.
Дорожка наложения названия позволяет просмотреть все названия и титры, добавленные на шкалу времени. Можно также добавлять несколько названий в эту дорожку в различных местах фильма. Названия отображаются поверх видео.
глава 4. Редактирование и создание фильма
п.4.1. Импорт материалов в проект
П
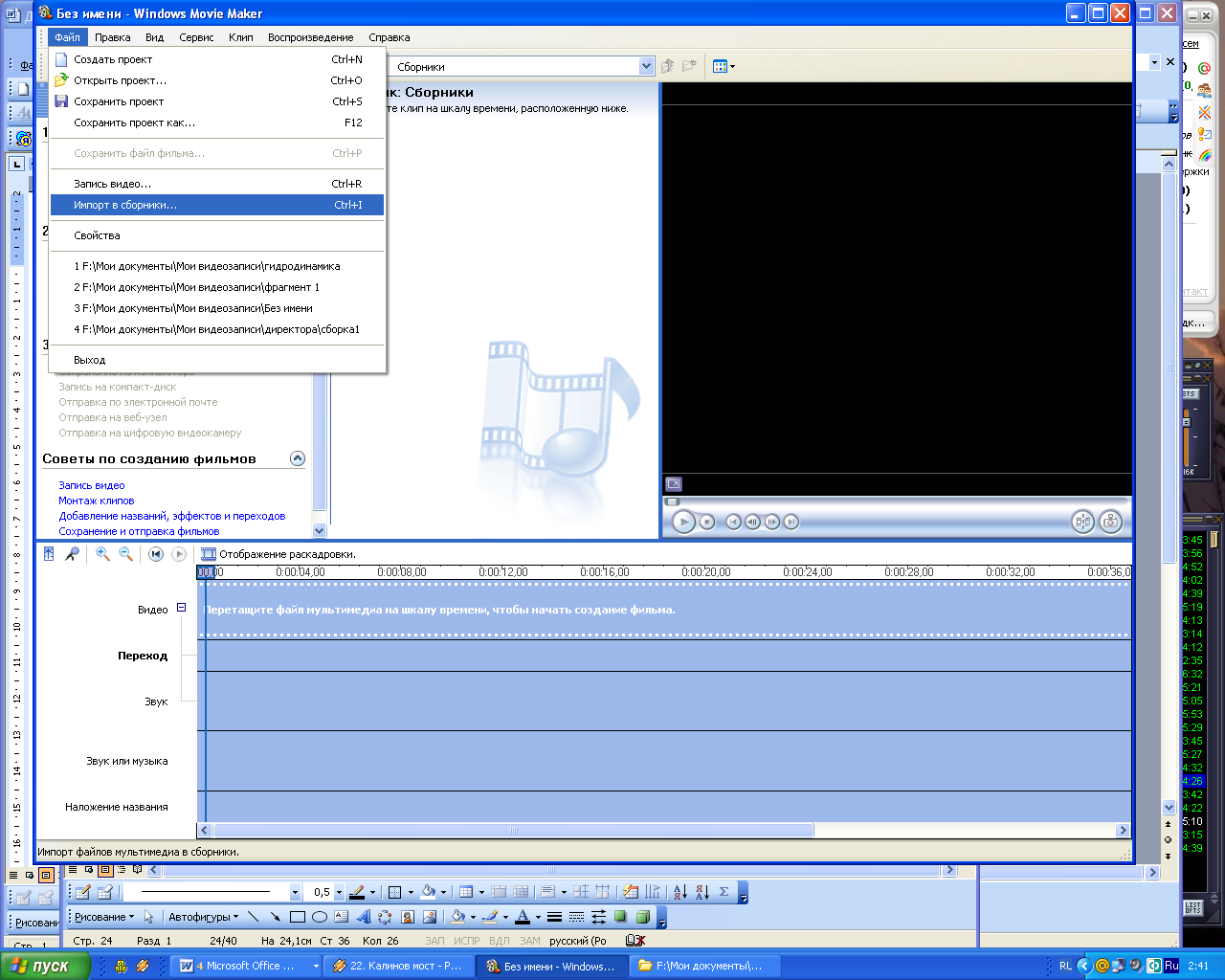 ервым шагом по созданию фильма, является формирование сборника материалов используемых для его создания. Осуществляется это посредством импорта файлов. Для использования в проектах в Windows Movie Maker можно импортировать файлы, имеющие следующие расширения.
ервым шагом по созданию фильма, является формирование сборника материалов используемых для его создания. Осуществляется это посредством импорта файлов. Для использования в проектах в Windows Movie Maker можно импортировать файлы, имеющие следующие расширения. - Аудиофайлы: AIF, AIFC, AIFF, ASF, AU, MP2, MP3, MPA, SND, WAV и WMA
- Файлы изображений: BMP, DIB, EMF, GIF, JFIF, JPE, JPEG, JPG, PNG, TIF, TIFF и WMF
- В
рис.19
идеофайлы: ASF, AVI, M1V, MP2, MP2V, MPE, MPEG, MPG, MPV2, WM и WMV.
Создание сборника:
- Запускаем Windows Movie Maker: Пуск/Все программы/
 Windows Movie Maker.
Windows Movie Maker.
- На панели операции с фильмами команда Импорт видео или Файл/Импорт в сборники (рис.19).
- В появившемся окне выбираем файл необходимого для проекта видеоматериала и нажимаем кнопку Импорт.
- При этом Movie Maker производит разбиение выбранного видеофайла на фрагменты (клипы), т.е. на панели Содержимого, по окончании процесса импорта, появляется разбитый на клипы эквивалент файла.
Вставка в сборник изображений и звуковых файлов:
- Добавление изображения и аудиофайлов происходить по такому же алгоритму, только этим действиям соответствуют команды Импорт изображения и Импорт звука или музыки панели операция с фильмами.
- Для удаления объектов из сборника необходимо их выделить и воспользоваться командой Правка/Удалить из главного меню, либо щёлкнув на выделенном правой кнопкой мыши выбрать из контекстного меню команду Удалить.
П
 римечание. Команда «Импорт видео» всегда создаёт под себя новый сборник и поэтому при необходимости добавления в сборник вашего проект нового видеофайла необходимо либо переключаться между сборниками, либо поступить следующим образом:
римечание. Команда «Импорт видео» всегда создаёт под себя новый сборник и поэтому при необходимости добавления в сборник вашего проект нового видеофайла необходимо либо переключаться между сборниками, либо поступить следующим образом: - Открываем второй сборник
- В нем выделяем необходимые клипы и копируем их командой Правка/Копировать.
- Открываем сборник своего проекта и командой Правка/Вставить вставляем клипы.
- При добавлении аудиофайлов и файлов изображения таких проблем не возникает и команда Импорт ведёт себя вполне адекватно.
