Правила размещения титров при монтаже фильма 15 Правила наложения музыки при монтаже фильма 16
| Вид материала | Реферат |
| п.4.2. Размещение клипов в проекте Шкалу времени Изменение последовательности клипов в проекте п.4.3. Монтаж клипов п.4.4. Добавление видеопереходов Шкалу времени Для удаления перехода |
- Правила и порядок проверки теплосчетчика перед эксплуатацией (опробование) 27 3 Эксплуатация, 1378.23kb.
- Правила аттестации специалистов неразрушающего контроля, 385.22kb.
- Провалить задание, угробив по ошибке в Лондоне известного олигарха?! Такого спецслужбы, 150.1kb.
- Лекция 12 и 13. Соединение оптических волокон соединение оптических волокон является, 193.16kb.
- Определение колличества потребителей теплоты, 1949.43kb.
- Правила наложения кровеостанавливающего жгута. №11, 22.91kb.
- 2. Потенциальные опасности и вредности, которые могут возникнуть при эксплуатации проектируемого, 200.28kb.
- Правила техники безопасности для правильной и безопасной эксплуатации фэнкойла, а также, 358.77kb.
- Инструкция по охране труда № при монтаже электрических, 401.35kb.
- Инструкция по охране труда № при выполнении электромонтажных работ, 309.02kb.
п.4.2. Размещение клипов в проекте
Основные операции по созданию и редактированию проекта осуществляются на панели Раскадровка и Шкала времени.
Чтобы начать проект, требуется добавить на Шкалу времени импортированные файлы сборника (см. Перенос клипов из панели Содержимого в область Шкалы времени). После выполненной процедуры клипы на Шкале времени станут содержимым проекта и будущим фильмом.
Изменение последовательности клипов в проекте:
- На Раскадровке или Шкале времени выберите клип (чтобы выбрать несколько клипов, нажмите клавишу CTRL и, удерживая ее нажатой, щелкните все клипы, которые необходимо вырезать), который требуется переместить.
- В меню Правка выберите команду Вырезать.
- Выполните одно из следующих действий:
- если монтажные работы осуществляются на Раскадровке, то выделите клип, перед которым вставляется перемещаемый;
- если монтажные работы осуществляются на Шкале времени, то переместите индикатор воспроизведения в то место, куда необходимо вставить перемещаемый клип.
- В меню Правка выберите команду Вставить.
.
п.4.3. Монтаж клипов
Разделение клипа. Можно разделить видеоклип на два клипа. Это удобно, если требуется добавить изображение или видеопереход внутри клипа.
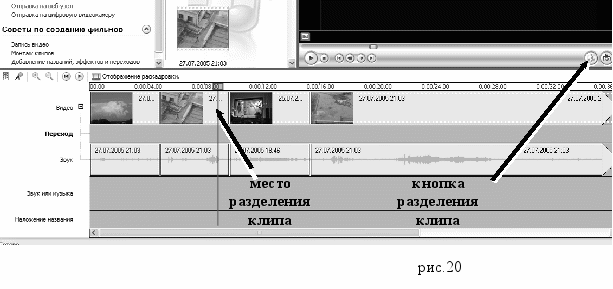
Для этого:
- выделяем необходимый клип на Шкале времени;
- устанавливаем индикатор воспроизведения на место разделения клипа (рис.20);
- нажимаем на кнопку Разделение клипа на две части по текущему кадру.
Объединение клипов. Объединение клипов можно выполнить на панели Содержимого. Объединить можно клипы, непосредственно следующие друг за другом, т.е. допустим 2-ой и 3-ий, или 1-й, 2-ой и 3-й. В случае, когда это 1-й и 4-й, нижеописанную процедуры проделать будет невозможно.
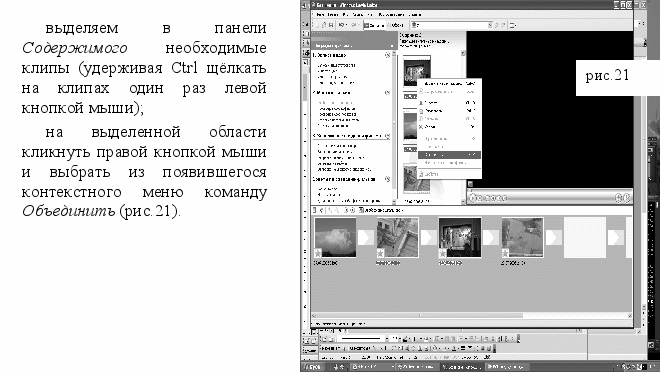
Обрезка ненужных частей клипа
Можно вырезать части клипа, которые не требуется отображать. Например, необходимо обрезать начало или конец клипа. При выполнении обрезки, данные не удаляются из файлов источника. В любое время можно удалить точки монтажа, чтобы вернуть клип к исходной длине. Клипы монтируются только после их добавления на Шкалу времени.
- выделяем клип на Шкале времени;
- подводим указатель мыши к начальному маркеру монтажа до появления двунаправленной красной стрелки, если необходимо обрезать начало (рис.22), либо к конечному маркеру монтажа, если необходимо подрезать конечную часть клипа;
- кликнув по левой кнопки мыши, и, удерживая ее, перемещаем маркер до необходимого нам участка клипа. Ориентироваться в процессе обрезки можно по окну монитора, в нём отображается кадр, на котором в данный момент находится маркер монтажа.
Ещё раз хотелось бы отметить, что обрезка не влияет на исходный клип сборника и при необходимости переместив маркер монтажа в противоположную сторону, мы сможем вернуть обрезанную часть клипа обратно.
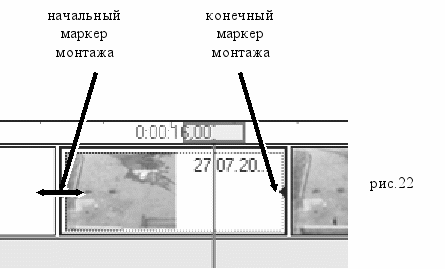
п.4.4. Добавление видеопереходов
Видеопереход управляет воспроизведением фильма при переходе от одного видеоклипа к другому. Переход можно добавлять между двумя изображениями, видеоклипами или названиями в любом сочетании на Раскадровке или Шкале времени. Этот переход воспроизводится перед завершением одного клипа, когда начинает воспроизводиться другой клип.
Если переход не создан, между двумя клипами будет ровный обрез (без перехода). Самый простой способ создания плавного перехода между клипами это приём наложения начала следующего клипа на конец предыдущего. Программа Windows Movie Maker содержит различные переходы, которые можно добавлять в проект.
Для их использования:
- на панели Операции с фильмами в категории Монтаж фильма выбираем команду Просмотр видеопереходов (рис.23,а);
- на панели Содержимого отобразятся варианты возможных видеопереходов (рис.23,б);
- Для просмотра того или иного видеоперехода достаточно на нём двойного щелчка, после чего он отобразиться в окне просмотра Монитора;
- Для добавления выбранного вами перехода в проект необходимо просто перенести его на Шкалу времени (рис.23,в) либо Раскадровку (рис.23,г) и поставить между клипами.
Все добавляемые переходы отображаются на дорожке перехода Шкалы времени.
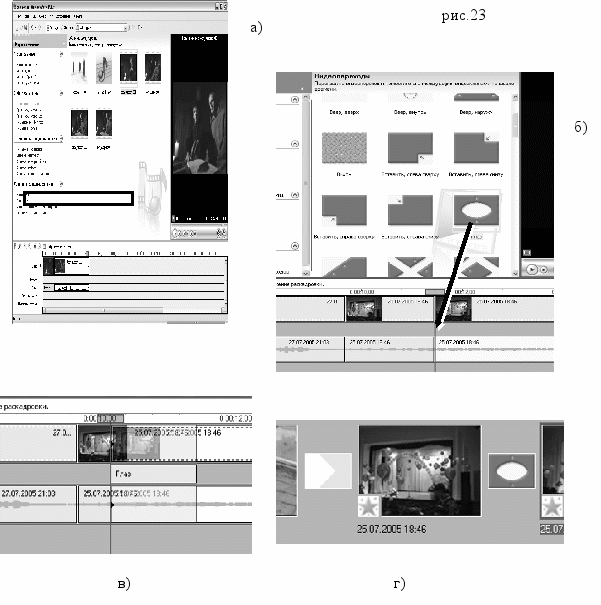
Раскадровка
Продолжительность видеоперехода определяется степенью перекрытия между клипами. То есть для увеличения продолжительности перехода необходимо сделать большее наложение клипов.
Для удаления перехода из проекта необходимо щёлкнуть на нём правой кнопкой мыши и из контекстного меню выбрать команду Удалить.
Для возвращения к материалам сборника необходимо выбрать на панели Операции с фильмами команду Отображение сборников.
