Методическое пособие для студентов специальности 230113 «Компьютерные системы и комплексы» Составитель
| Вид материала | Методическое пособие |
- Программа-минимум кандидатского экзамена по специальности 05. 13. 15 «Вычислительные, 126.11kb.
- Учебно-методическое пособие таганрог 2005 ббк 67. 01 Составитель, 578.81kb.
- Практикум Учебно-методическое пособие Канск 2006 Печатается по решению научно-методического, 1041.76kb.
- Методические указания и контрольные задания для студентов заочников Специальности 230101, 135.39kb.
- Курс лабораторных работ для студентов специальностей 230101 "Вычислительные машины,, 318.37kb.
- Кемеровский Государственный Университет; Д. Н. Долганов. Белово, 2005. 55. методическое, 704.81kb.
- Программа сквозной практической подготовки для студентов направления 654600 специальности, 176.46kb.
- Методическое пособие Новосибирск, 2009 удк 658. 562, 585.88kb.
- Учебно-методическое пособие Санкт-Петербург 2001 удк 681. 3 Бобцов А. А., Лямин, 1434.37kb.
- Рабочая программа профессионального модуля пм. 01 Проектирование цифровых устройств, 1091.87kb.
Самостоятельная работа
- С помощью одной из файловых оболочек создать заново такую же систему каталогов, что и в лабораторной работе 13 (на каком-либо другом диске). Получится две копии.
- Открыть каталоги верхнего уровня каждой из копий соответственно в левой и правой панели. Сверить обе копии, опускаясь до подкаталогов самого нижнего уровня.
- Создать на любом из дисков каталог CURRENT.
- Создать текстовый файл total.txt. Записать в него все полезные действия по работе с файловым менеджером (по мере выполнения работы).
- Найти каталог с 20 – 30 файлами с разными расширениями и несколькими подкаталогами.
- Создать некоторый временный каталог. Скопировать в него содержимое каталога из п. 5 (чтобы не испортить исходный каталог).
- Раскрасить имена файлов разных типов в разные цвета.
- Выделить все файлы какого-то типа и переименовать их, например, добавив к имени цифру 1.
- Выделить все файлы с расширением bak (резервные копии) и удалить их.
- Задать описания свойств файлов.
- Сделать комментарии к каталогам и файлам.
- Вынести на верхнюю панель иконки для 2 – 3 каталогов. Убедиться, что это помогает быстро перейти в нужный каталог.
- Создать 2 – 3 вкладки на одной из панелей.
- Сохранить созданный набор вкладок в файле.
- Изменить набор вкладок.
- Восстановить прежние вкладки, загрузив их из файла.
- Создать кнопку для копирования в буфер обмена полного имени файла.
- Сохранить файл total.txt. Переименовать с помощью менеджера в total.doc. Открыть в редакторе Word, отформатировать и сохранить как документ Word.
Лабораторная работа № 27 (2 часа)
Файловая оболочка Midnight Commander
Хотя для управления файловой системой и вообще для работы с файлами можно использовать такие команды операционной системы, как pwd, ls, cd, mv, mkdir, rmdir, cp, rm, cat, more и т. д., гораздо удобнее делать большую часть работы по обслуживанию файловой системы с помощью программы Midnight Commander, которая наглядно представляет все выполняемые действия, облегчая тем самым выполнение указанных операций.
Midnight Commander (или просто mc) - это программа, которая позволяет просмотреть структуру каталогов и выполнить основные операции по управлению файловой системой. Другими словами, это файловый менеджер.
Для того, чтобы запустить Midnight Commander, надо набрать в командной строке оболочки mc и нажать
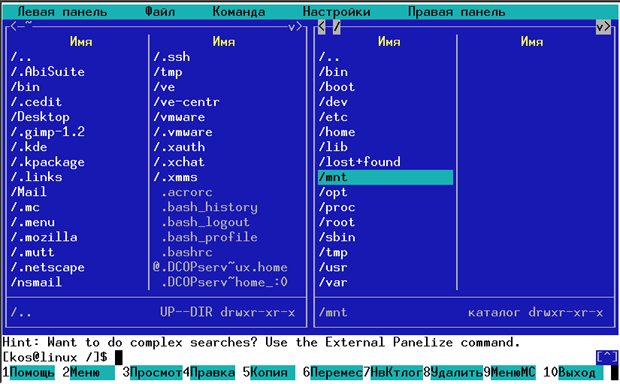
Почти все пространство экрана при работе с Midnight Commander занято двумя "панелями", отображающими списки файлов двух каталогов. Над панелями расположена строка меню, причем к выбору команд в этом меню можно переключиться по клавише
Самая нижняя строка представляет собой ряд экранных кнопок, каждая из которых ассоциирована с одной из функциональных клавиш
Вторая снизу строка на экране - это командная строка программы Midnight Commander (точнее - командная строка текущей оболочки shell), где можно ввести и выполнить любую команду системы. Выше нее (но под панелями) может отображаться поле "полезных советов" (hint4s), которое можно убрать, соответствующим образом отрегулировав настройки программы.
Каждая панель состоит из заголовка, списка файлов какого-либо каталога и строки мини-статуса (последняя может быть не видна, это тоже задается настройками программы). В заголовке панели указан полный путь к каталогу, содержимое которого отображается в панели, а также три экранных кнопки - "<", "v" и ">", которые используются для управления программой с помощью мыши (эти кнопки не работают, если вы запустили mc в эмуляторе терминала). В строке "мини-статуса" отображаются некоторые данные о том файле или каталоге, на который в данный момент указывает подсветка (например, размер файла и права доступа к нему).
Одна из панелей является текущей (активной), о чем свидетельствует подсветка имени каталога в заголовке панели и подсветка одной из ее строк. Соответственно, в той оболочке, из которой была запущена программа Midnight Commander, текущим является каталог, отображаемый в активной панели. В этом каталоге и выполняются почти все операции. Операции типа копирования (
В активной панели одна строка выделена подсветкой.
При работе с программой Midnight Commander практически в любой момент можно обратиться к интерактивной подсказке, вызов которой осуществляется нажатием клавиши
Самостоятельная работа
Используя программу Midnight Commander выполнить следующие задания:
- С
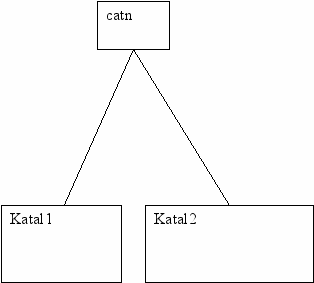 оздать следующую структуру каталогов
оздать следующую структуру каталогов
- В каталоге catn, где n –ваш номер в списке создайте файл f1 с текстом: Когда во власти смелых устремлений берусь я в камне воплотить черты и молотом осуществить мечты, ударом мощным властно правит гений.
- Создать файл f2 с текстом: Но есть иной властитель побуждений недосягаемой нам высоты- великий прародитель красоты и несравненных на земле творений.
- Скопировать файлы f1,f2 в каталог katal1
- Перейти в каталог katal2 и создать в нем символические ссылки на файлы из каталога katal1
- Вывести списки каталогов с отображением индексных дескрипреров
- Посмотреть содержимое созданных файлов
- В каталоге catn создать жесткие ссылки на файл f1. Записать значения дескриптеров
- Установить для созданных файлов следующие права: автор- читать, изменять, выполнять; члены группы- читать, изменять; прочие пользователи- читать.
- Продемонстрировать полученные результаты преподавателю
- Удалить файлы из каталога katal1
- Удалить каталог katal1
- Удалить всю структуру каталогов
Лабораторная работа № 28 (2 часа)
Исследование эффективности работы архиватора
7-Zip — свободный файловый архиватор с высокой степенью сжатия данных. Поддерживает несколько алгоритмов сжатия и множество форматов данных, включая собственный формат 7z c высокоэффективным алгоритмом сжатия LZMA. Программа разрабатывается с 1999 года и является бесплатной, а также имеет открытый исходный код, большая часть которого свободно распространяется на условиях лицензии GNU LGPL, за исключением кода декомпрессора unRAR, который имеет ограничения. Основной платформой является Windows, где доступны две версии программы: с графическим интерфейсом и версия для командной строки. Консольная версия была портирована сообществом разработчиков для систем стандарта POSIX под общим названием p7zip. Портированные версии для других систем, так же как и оригинальная программа 7-zip, доступны на сайте системы SourceForge .
7
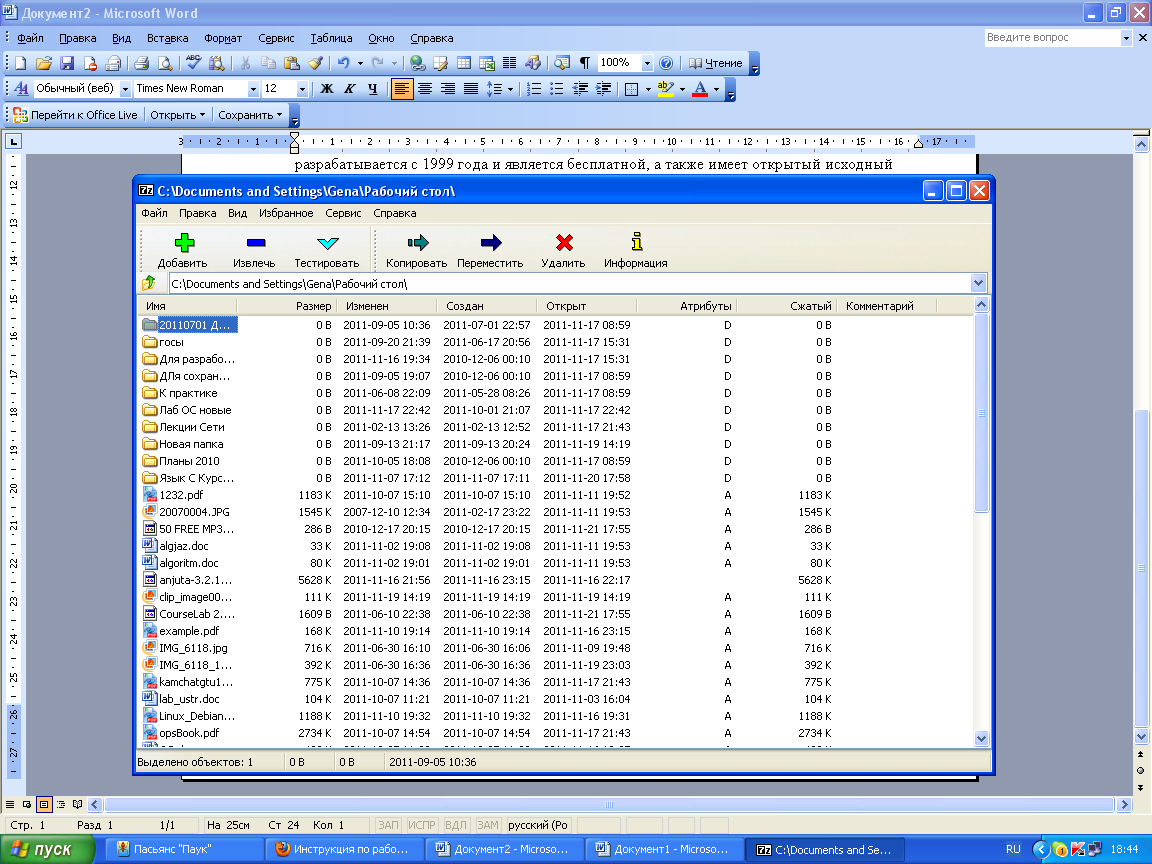 -Zip использует многопоточность и позволяет задействовать для сжатия, в зависимости от алгоритма или формата различное количество потоков. При создании архивов, в которых файлы могут сжиматься независимо друг от друга (например, ZIP), программа может использовать до 8 потоков одновременно. Для алгоритма сжатия LZMA архиватор одновременно может использовать до 2 потоков. Невозможность использования большего их количества объясняется последовательным характером непрерывного сжатия. Алгоритм сжатия LZMA2 не обладает этим недостатком.
-Zip использует многопоточность и позволяет задействовать для сжатия, в зависимости от алгоритма или формата различное количество потоков. При создании архивов, в которых файлы могут сжиматься независимо друг от друга (например, ZIP), программа может использовать до 8 потоков одновременно. Для алгоритма сжатия LZMA архиватор одновременно может использовать до 2 потоков. Невозможность использования большего их количества объясняется последовательным характером непрерывного сжатия. Алгоритм сжатия LZMA2 не обладает этим недостатком.П
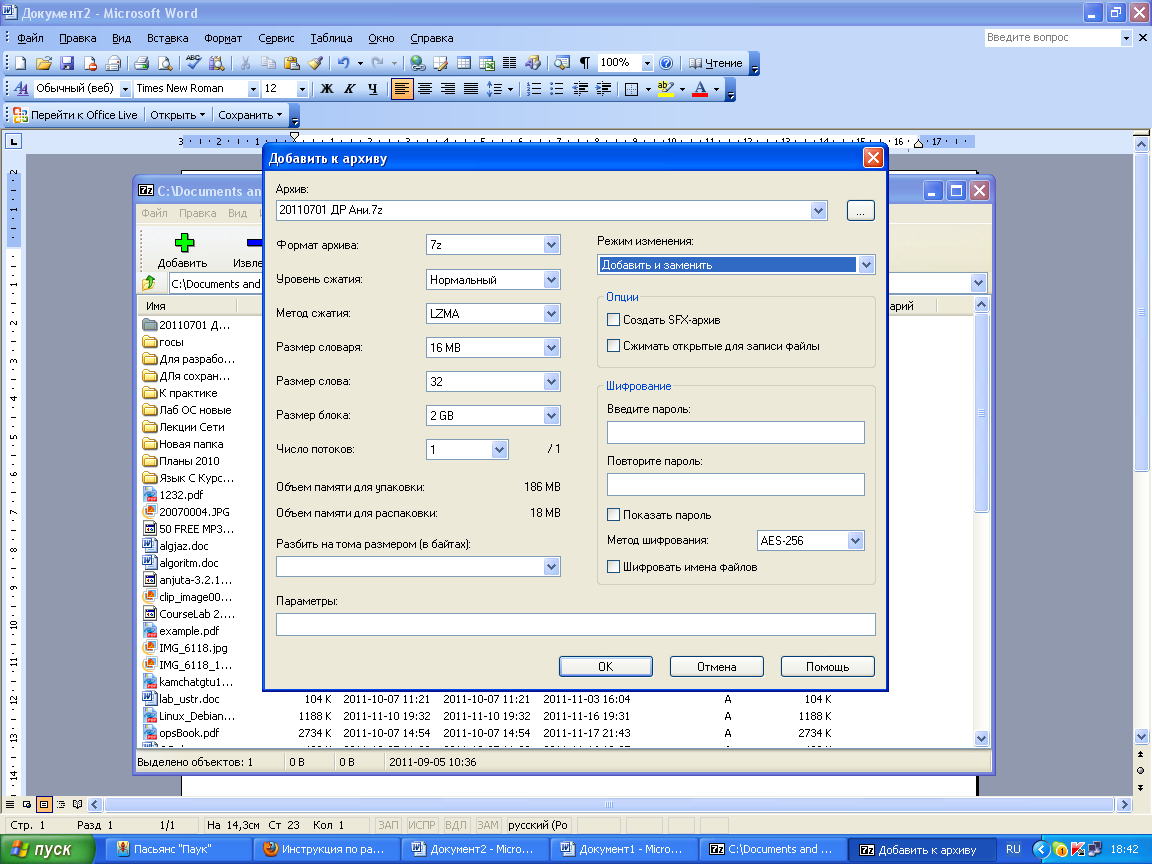 ри сжатии в формате 7z используются также специальные фильтры-нормализаторы. Так, для более оптимального сжатия 32-битного x86 кода используются нормализующие конверторы BCJ и BCJ2. Программа также имеет оптимизирующий дельта-конвертер для некоторых типов мультимедиаданных, например несжатых 24-битных изображений.
ри сжатии в формате 7z используются также специальные фильтры-нормализаторы. Так, для более оптимального сжатия 32-битного x86 кода используются нормализующие конверторы BCJ и BCJ2. Программа также имеет оптимизирующий дельта-конвертер для некоторых типов мультимедиаданных, например несжатых 24-битных изображений.После запуска архиватора появляется окно:
В адресной строке выбрать папку, из которой нужно выбрать архивируемые файлы. Выделить нужные файлы
Для создания архива нужно нажать кнопку Добавить. Появится окно:
Выберете формат архива и уровень сжатия, число потоков и нажмите на клавишу ОК.
Аналогично можно упаковать папку.
Самостоятельная работа
Упакуйте с помощью архиватора 7-zip три папки:
- с текстовыми файлами
- с файлами изображений
- с мультимедийными файлами
В каждом случае используйте следующие уровни сжатия:
- нормальный
- максимальный
- скоростной
По результатам заполните таблицу:
| Папка | Размер папки до сжатия | Размер архива при уровне сжатия | Коэффициент сжатия | ||||
| нормальный | скоростной | максимальный | Нормальный | Скоростной | Максимальный | ||
| | | | | | | | |
| | | | | | | | |
| | | | | | | | |
Коэффициент сжатия вычисляется по формуле:
К=
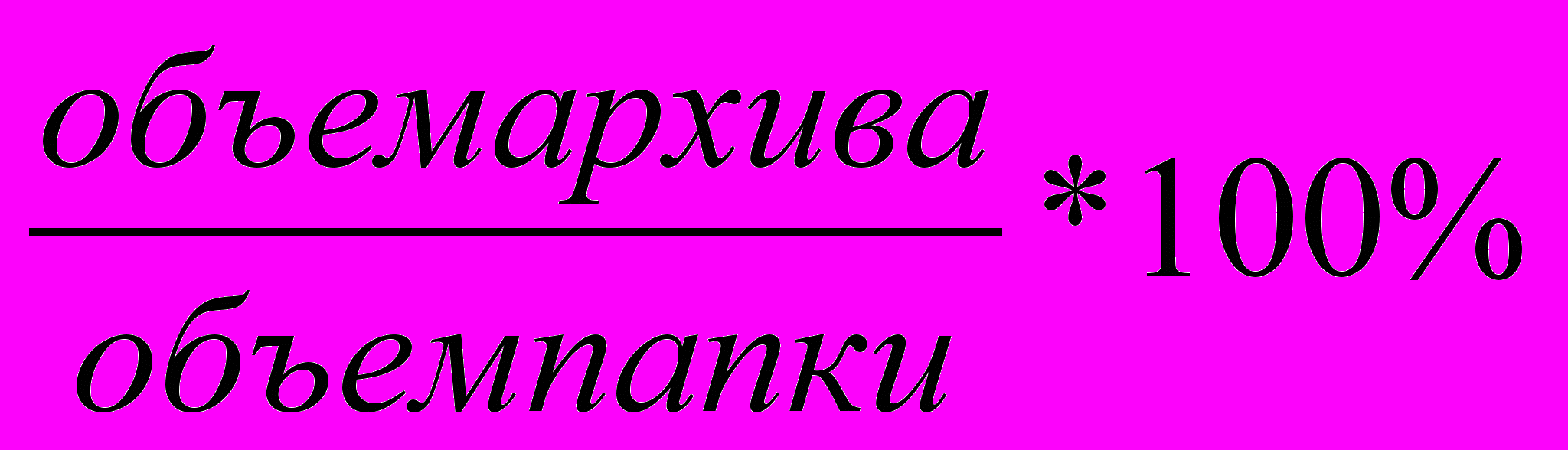
Лабораторная работа № 29 (2 часа)
Изучение различных способов входа в систему
Windows XP Professional имеет более надежный набор режимов запуска, чем предыдущие версии, и может эффективно помочь в обнаружении проблем с установкой и настройками. Вы можете просмотреть список режимов запуска, нажав F8 во время загрузки.
Oперационная система Windows XP Professional, предложит девять способов «поднять» компьютер и заставить его работать.
• Safe Mode (Безопасный режим). Запускает Windows XP Professional с минимальным набором драйверов (мышь, монитор, клавиатура, основная память и системные сервисы по умолчанию) и в режиме VGA.
• Safe Mode With Networking (Безопасный режим с загрузкой сетевых драйверов). Запускает Windows XP Professional в безопасном режиме, но с возможностью установки сетевого соединения.
• Safe Mode With Command Propmt (Безопасный режим с поддержкой командной строки). Запускает Windows XP Professional в безопасном режиме, но вместо рабочего стола на экране появляется окно команд.
• Enable Boot Logging (Включить протоколирование загрузки). Запускает Windows XP Professional и регистрирует все драйверы и сервисы, которые были или не были успешно загружены. Список сохраняется в файле под названием ntblog.txt, расположенном в каталоге C:\Windows.
• Enable VGA Mode (Включить режим VGA). Запускает Windows XP Professional с основным VGA-драйвером. Эта опция позволяет пользователям восстановить систему после некорректной установки видеодрайвера.
• Last Known Good Configuration (Загрузка последней удачной конфигурации). Запускает Windows XP Professional, используя информацию журнала, сохранившуюся после последнего успешного запуска системы. Этот способ не решает проблем с аппаратными устройствами и изменения, внесенные после последней загрузки, будут потеряны.
• Debugging Mode (Режим отладки). Режим отладки запускает Windows XP Professional, пересылая информацию об отладке на присоединенный соседний компьютер.
• Selective Startup (Выборочный запуск). Этот режим не указан в списке, открывающемся при нажатии F8, а включается с помощью утилиты System Configuration (о которой мы поговорим позже в разделе «Утилита System Configuration»).
• Normal Mode (Обычный режим). Запускает Windows XP Professional в нормальном режиме.
Каждый из этих режимов полезен по-своему. Но, скорее всего, вы будете пользоваться только четырьмя режимами.
Безопасный режим
Безопасный режим является одним из главных инструментов еще со времен Windows 95. В этом режиме загружается минимальный набор драйверов. Основные функции Windows сохраняются, но вы узнаете режим Safe Mode, поскольку система обращается к VGA-режиму экрана (640х480, 16 цветов). Единственными доступными в безопасном режиме устройствами являются клавиатура, мышь и жесткий диск. Этот режим используется тогда, когда компьютер не может корректно загружаться, например, после инсталляции некачественной программы.
Безопасный режим с загрузкой сетевых драйверов
Этот режим похож на безопасный режим и позволяет установить сетевое соединение. Его можно использовать, если вам требуется попасть в сеть для решения проблемы, связанной с Windows, например, найти в сети файл или воспользоваться Удаленным помощником (Remote Assistance).
Безопасный режим с поддержкой командной строки
В двух предыдущих режимах присутствует то качество Windows, которое делает эту систему столь популярной, а именно графический пользовательский интерфейс (GUI). Однако в безопасном режиме с поддержкой командной строки вы не сможете на него положиться. Вместо этого вы будете работать в окне команд и использовать команды DOS для достижения своих целей.
Этот режим можно запустить с установочного диска Windows XP Professional, и он называется консоль восстановления (Recovery Console). Для старта консоли восстановления загрузите компьютер с установочного компакт-диска и нажмите клавишу «R» в начале процесса установки. Более того, полезно сделать консоль восстановления частью инсталляции Windows XP Professional. Для этого вставьте компакт-диск в CD- или DVD-дисковод, выберите Start\Run (Пуск\Выполнить), введите d:\i386\winnt32.exe/cmdcons (где d: — обозначение CD-дисковода) и затем щелкните на ОК.
Складывается впечатление, что этот режим доставляет много хлопот. Однако если вы знаете имена и местоположение файлов, которые вызывают проблемы, то можете найти их и уничтожить без всякого сожаления.
Загрузка последней удачной конфигурации
Система Windows XP Professional может вернуть компьютер к тому времени, когда все работало нормально. Выбрав этот стартовый режим, вы, скорее всего, потеряете все приложения, которые пытались проинсталлировать, но заодно исчезнет и маленький злодей, вызвавший неприятности. В отличие от System Restore, на контрольно-пропускном пункте Last Known Good Configuration вы не создадите исходной конфигурации для восстановления системы. Вместо этого компьютер просмотрит реестр и выберет точку для восстановления из имеющихся конфигураций. Чаще всего это срабатывает, но можно и не получить ожидаемых результатов.
Дело в том, что ваше понимание того, что такое хорошая конфигурация, и точка зрения Windows являются субъективными и не обязательно совпадают. Например, если у вас возникли проблемы с приложением или драйвером, но система Windows работает, то ОС сочтет такую конфигурацию хорошей. Для вас же она будет плохой, так как не дает ожидаемых результатов.
Самостоятельная работа
Загрузите систему в безопасном режиме, в безопасном режиме с поддержкой командной строки, в нормальном режиме и пронаблюдайте за изменениями в работе Windows
Лабораторная работа № 30 (2 часа)
Система авторизации и управление правами доступа
пользователей
Технические средства Виртуальная машина с ОС Linux
1. Зарегистрируйтесь в графической подсистеме пользователем user и запустите
программу konsole. Это делается так - установив мышку на рабочем столе нажмите
на мышке правую клавишу, выбирете пункт меню Open Terminal. Пример:
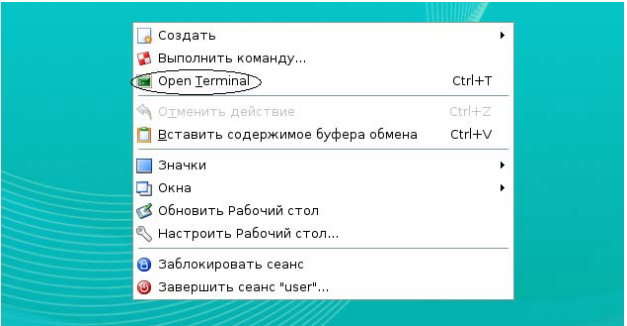
2. Из графической консоли переключитесь на пользователя root с помощью
команды su –, введите пароль root.
Пример:

3. Просмотрите список пользователей в файле /etc/passwd командой cat /etc/passwd.
Пример:
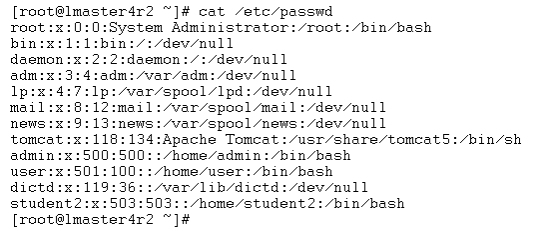
4.Просмотрите с помощью программы getent подробные сведения об учетной
записи пользователей root и user. Пример:

5. Просмотрите список групп в файле /etc/group. Пример:
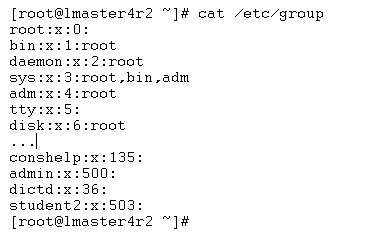
6. Просмотрите содержимое файла /etc/shadow. Он не содержит паролей
пользователей, т.к. используется альтернативный shadow.
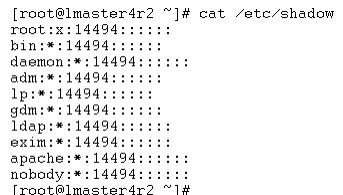
7. У вас есть пользователь user, просмотрите содержимое файла
/etc/tcb/user/shadow. Пример:

Это и есть зашифрованный пароль пользователя user
8. Закройте графическою консоль.
9. Из графической подсистемы запустите программу Change Password.
10. Измените текущему пользователю user пароль. Пример.
a) вызов Change Password:
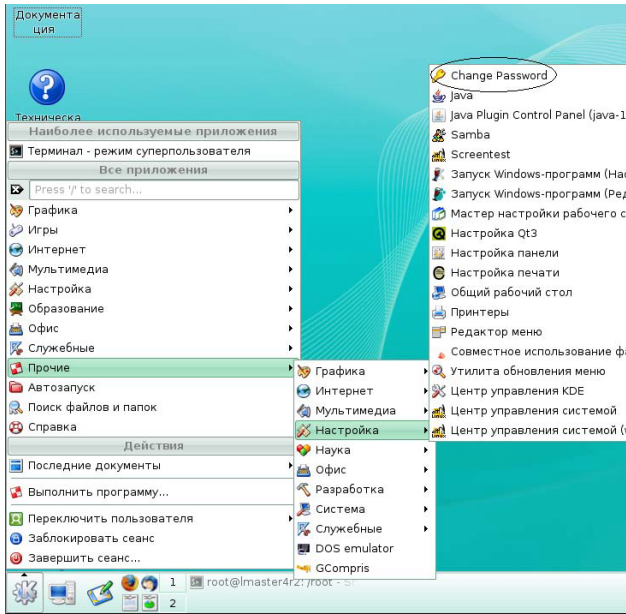
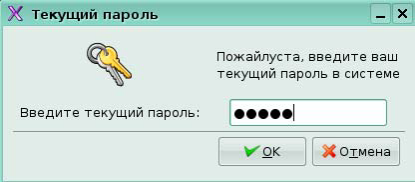
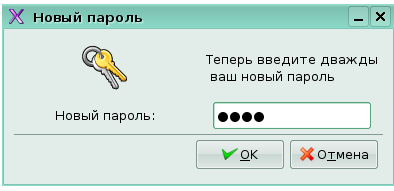
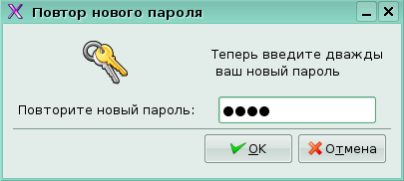
11. Переключитесь с помощью клавиш ctrl-alt-f1 в текстовый режим и
зарегистрируйтесь пользователем root. Пример:
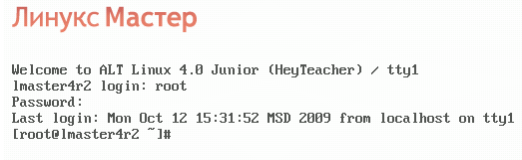
14. Создайте пользователей student1, student2, в качестве пароля для обоих
укажите password, определите uid, guid пользователя student1 c помощью команды id, переключитесь на пользователя student1 с помощью команды su, убедитесь в этом с помощью команды whoami, вернитесь в root. Пример:
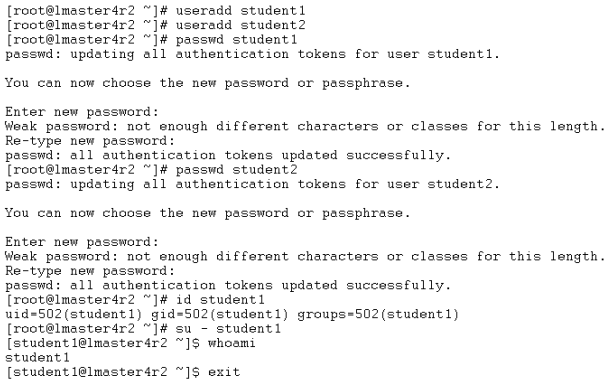
15. Переключитесь на пользователя student2 и создайте два файла file1.txt и file2.txt.
Пример:

16. Просмотрите содержимое домашней директории пользователя student2,
определите права у файлов file1.txt и file2.txt. Пример:
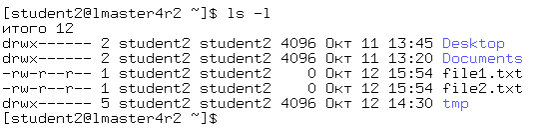
17. Измените владельца файла file1.txt на user Пример:

18. Измените группу файла на student1. Пример:

19. Проверьте доступ пользователя user к файлу /home/student2/file1.txt,
владельцем которого он является. Пример:

20. Узнайте почему нет прав и дайте доступ к файлу /home/student2/file1.txt.
Пример:

Причина отказа в доступе в том, что нет доступа пользователя user к
директории, где лежит файл /home/student2/file1.txt. Пример предоставления доступа
к директории:

Проверим доступ:

Доступ есть!
21. Измените права доступа к файлам file1.txt и file2.txt (разрешить группе
изменять файл)

22. Удалите файлы file1.txt и file2.txt самостоятельно.
23. Завершить сессию shell.
Лабораторная работа № 31 (2 часа)
Пакетные файлы
- В любом текстовом редакторе (Блокнот, Ncedit и т.п.) создать пакетный файл с именем <ваше имя>.bat, который создает на диске С: два каталога Primer1 и Primer2
- Запустите созданный файл на выполнение и проверьте результат его работы ( на диске С: должны появиться два каталога, с именами указанными выше)
- Откройте каталог Primer1 и создайте в нем два текстовых файла f1 и f2. В файл f1 запишите свои фамилию, имя, отчество, а в файл f2 запишите сегодняшнюю дату.
- Измените, пакетный файл таким образом, чтобы он копировал файлы f1 и f2 из каталога Primer1 в каталог Primer2. Строки создания каталогов нужно отключить, но не удалять.
- Запустите созданный файл на выполнение и проверьте результат его работы.
- Измените, пакетный файл таким образом, чтобы он удалял файл f1 из каталога Primer1 после копирования.
- Покажите работу преподавателю.
- Запустите созданный файл на выполнение и проверьте результат его работы
- Измените, пакетный файл таким образом, чтобы он копировал два любых файла по заданию преподавателя из корневого каталога в каталог Primer2
- Продемонстрируйте работу преподавателю
- Запишите в отчет текст пакетного файла и прокомментируйте каждую его строку
Лабораторная работа № 32 (2 часа)
Файловые системы и диски.
Цель работы: получение практических навыков работы с файловыми системами, дисками и самостоятельной работы с документацией команд.
Поясняющая информация
Команды POSIX для работы с ФС и дисками (должны быть во всех операционных системах)
df - выводит информацию о подмонтированных дисках
Команды и конфигурационные файлы в LINUX
fdformat - форматирование гибкого диска
mformat - создает файловую систему MS-DOS
fsck - проверка файловой системы
mkfs - создание файловой системы (форматирование)
mkswap - создание раздела подкачки
swapon - активизация раздела подкачки
fdisk - разбивка диска
mount - монтирование файловых систем
umount - размонтирование файловых систем
df - выводит информацию о подмонтированных дисках
/etc/fstab - файл для описания подключаемых файловых систем
Команды для работы с Windows
Chkdsk - вывод на экран отчета о состоянии диска
Chkntfs - просмотр или задание планирования автоматической проверки системы для томов файловых систем FAT, FAT32 или NTFS при запуске компьютера.
Cipher - отображение или изменение шифрования папок и файлов на томах NTFS
Compact - вывод сведений или изменение уплотнения файлов и каталогов в разделах NTFS
Convert - преобразование томов с файловой системой FAT и FAT32 в тома с файловой системой NTFS.
Defrag - доиск и объединение фрагментированных файлов
DiskPart - Программа DiskPart.exe — это работающий в текстовом режиме командный интерпретатор, который позволяет управлять объектами (дисками, разделами или томами) с помощью сценариев или команд, вводимых с командной строки.
Format - Форматирование диска
Fsutil (поддерживаются только с версии Windows 5.1) - является служебной программой командной строки, которая используется для выполнения связанных задач файловых систем FAT и NTFS.
Подкоманды для нее:
behavior - запрашивает, изменяет, включает или отключает настройки для создания имен файлов с длиной 8.3 символа, для возможности отображения расширенных символов в имена файлов длиной 8.3 символа в томах NTFS, для обновления штампа времени последнего доступа к томам NTFS, частоты событий, записанных в системных журнал, и количества места на диске, зарезервированного зоной основной таблицы файлов.
dirty - запрос установки «грязного» бита тома. Задает «грязный» бит тома. Когда установлен «грязный» бит тома, autochk автоматически проверит том на наличие ошибок при следующей перезагрузке компьютера.
file - поиск файла по идентификатору безопасности, запрос файла в размещенных диапазонах, установка короткого имени файла, допустимой длины данных или нулевых данных для файла.
fsinfo - перечисляет все диски, запрашивает тип диска, сведения о томе, специальные сведения о томе NTFS или статистику файловой системы.
hardlink - создает жесткую ссылку.
objectid Обычно используется специалистами по технической поддержке. Управляет идентификаторами объектов, которые используются Windows XP для отслеживания объектов, таких как файлы и каталоги.
quota - управляет дисковыми квотами в томах NTFS
reparsepoint - работа с точками монтирования
sparse - управление разреженными файлами.
usn - управление журналом изменения , в котором сохраняется архив всех изменений файлов в томе.
volume - размонтирование тома и отображение свободного места на диске.
Label - служит для создания, изменения или удаления метки тома (т. е. имени) диска.
Mountvol - служит для создания, удаления и получения списка точек подключения тома.
Subst - устанавливает соответствие пути в файловой системе заданному диску.
Vol - отображает метку тома диска и серийный номер, если они существуют
Самостоятельная работа
Задание 1
- Запустите Linux.
- Составьте справочник для выше приведенных команд (на русском языке), расписав какие параметры для чего нужны.
- Поработайте с этими командами.
Задание 2
- Запустите Windows
- Составьте справочник для выше приведенных команд (на русском языке), расписав какие параметры для чего нужны.
- Поработайте с этими командами.
Лабораторная работа № 33 (2 часа)
