Методическое пособие для студентов специальности 230113 «Компьютерные системы и комплексы» Составитель
| Вид материала | Методическое пособие |
- Программа-минимум кандидатского экзамена по специальности 05. 13. 15 «Вычислительные, 126.11kb.
- Учебно-методическое пособие таганрог 2005 ббк 67. 01 Составитель, 578.81kb.
- Практикум Учебно-методическое пособие Канск 2006 Печатается по решению научно-методического, 1041.76kb.
- Методические указания и контрольные задания для студентов заочников Специальности 230101, 135.39kb.
- Курс лабораторных работ для студентов специальностей 230101 "Вычислительные машины,, 318.37kb.
- Кемеровский Государственный Университет; Д. Н. Долганов. Белово, 2005. 55. методическое, 704.81kb.
- Программа сквозной практической подготовки для студентов направления 654600 специальности, 176.46kb.
- Методическое пособие Новосибирск, 2009 удк 658. 562, 585.88kb.
- Учебно-методическое пособие Санкт-Петербург 2001 удк 681. 3 Бобцов А. А., Лямин, 1434.37kb.
- Рабочая программа профессионального модуля пм. 01 Проектирование цифровых устройств, 1091.87kb.
Лабораторная работа № 14 (2 часа)
Работа с файлами и каталогами в Linux
Войдите в графическую консоль linux.
Создание, редактирование и сохранение файлов и папок
Создадим новый текстовый файл.
- Зайдите в папку Documents
- В правой части файл менеджера щелкните на любом свободном месте правой клавишей мыши и вызовите контекстное меню.
- Выберите пункт Создать. В появившемся окне выберите пункт Текстовый файл... В появившемся окне введите любое имя (например, Текст пример) и нажмите кнопку ОК.
- В папке Documents (Документы) появился новый файл.
- Давайте попробуем отредактировать его. Щелкните по названию файла. Файл менеджер сам выберет программу, которая может редактировать текстовые файлы и откроет ее. В данном случае это программа Kwrite. Она предназначена для простейшего редактирования текстовых файлов.
В текстовом редакторе наберите:
Я очень долго добирался от Тифлиса до Киева.
В Киев поезд пришел к вечеру. Был широкий разгар весны, цвели каштаны, на Куполах Владимирского собора горел горячий блеск заката, нарядно шумел Крещатик. И тем беднее и опустошеннее показалась мне комнатка, где жили мама и сестра Галя.
Прошло больше двух лет с тех пор, как я уехал из Киева в Одессу, а потом в Тифлис. За это время мама и Галя постарели, но стали спокойнее.
- Cохраним результаты нашей работы. Выберите в меню команду Файл и в ней — команду Сохранить.
- Закройте текстовый редактор.
Вы также можете создать текстовый файл непосредственно из текстового
редактора.
Копирование и перемещение файлов и папок
Рассмотрим несколько примеров работы с файлами и папками.
Допустим, вы закончили работу над очередным проектом и теперь несколько
рабочих файлов, которые вы создали в процессе подготовки проекта необходимо разместить в таком месте, чтобы вы впоследствии могли легко их найти.
Для этого такие материалы лучше располагать в отдельной папке с названием, хорошо отражающим ее содержимое. Совершенно очевидно, что отчетные материалы лучше всего хранить в папке Проекты.
Сздайте папку Проекты. Щелкните правой кнопкой мыши в правой части
окна файл менеджера и в контекстном меню выберите команду Создать и потом Папку..
Введите имя новой папки Проекты А в ней создайте две папки с файлами проектов – Проект 1 и Проект 2.
В папке Проект 1 создайте три файла а1, а2, а3 со следующими текстами:
А1
Несколько дней лил, не переставая, холодный дождь. В саду шумел мокрый ветер. В четыре часа дня мы уже зажигали керосиновые лампы, и невольно казалось, что лето окончилось навсегда и земля уходит все дальше и дальше в глухие туманы, в неуютную темень и стужу.
А2
При каждой возможности я посылал маме деньги и все время мучился, что денег мало и доходят они с перерывами. Но мама не жаловалась. Я убедился, что характер у нее действительно был стоический
А3
По ночам часто плакал во сне Фунтик – маленькая рыжая такса. Приходилось вставать и закутывать его теплой шерстяной тряпкой. Фунтик благодарил сквозь сон, осторожно лизал руку и, вздохнув, засыпал. Темнота шумела за стенами плеском дождя и ударами ветра, и страшно было подумать о тех, кого, может быть, застигла эта ненастная ночь в непроглядных лесах.
Переместим эти файлы в папку Проект 2
Прежде всего, эти три файла надо выделить. Для этого нажмите клавишу Ctrl и, не опуская ее, щелкните левой клавишей мышки по каждому из этих файлов.
Теперь в меню Правка выберите команду Вырезать. Вы увидите, что изображения
двух выделенных файлов потускнели.
В левой панели экрана раскройте папку Отчеты (щелкните по стрелке рядом с ее
названием - все входящие в нее папки появятся в виде списка ниже).
Откройте папку Проект 2, щелкнув по ней мышкой.
Опять выберите меню Правка и команду Вставить 3 файла.
Три файла переместятся на новое место.
Обратите внимание, что три файла пропали из папки Проект 1 и появились в папке Проект 2. Команда Вырезать всегда переносит файлы, т.е. удаляет их из старого места и размещает в новом.
Если вы хотите скопировать файлы, т.е. сохранить их на старом месте после
переноса на новое, воспользуйтесь в меню Правка командой Копировать.
Команда Копировать чаще всего используется, когда вы переносите файлы на внешние носители, чтобы перенести их на другой компьютер.
Скопируем три выделенных файла в папку Проект 1., используя совершенно другую технику. Она называется «перетяни и брось».
Зайдите в папку Проект 2., выделите все файлы, щелкните по выделенным
файлам левой кнопкой мыши и не отпускайте ее, перетащите файлы на название папки Проект 1. в левой части окна. И опустите кнопку мыши. Появится диалоговое окно, в котором вам будет предложено скопировать или переместить файлы. Выберите команду Копировать сюда и все три файла благополучно будут скопированы в эту папку.
Навигация в файловой системе. Поиск файлов и папок
Давайте попробуем найти папку Описание проекта. Допустим, мы забыли полное
название файла, но помним, что в его названии было слово «проект».
Запустим Поиск файлов и папок.
Сформируем в строке Название следующий запрос: «*проект*». Это значит, что в
названии файла и слева и справа от слова проект может быть любое количество символов.
Результат поиска отображен ниже.
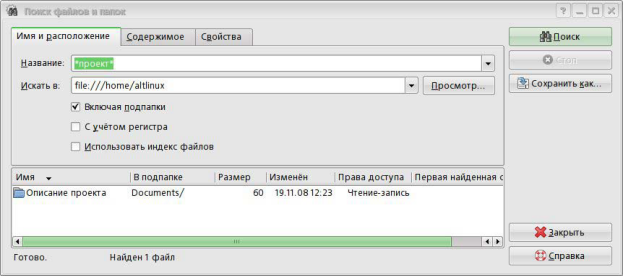
Попробуем теперь найти файл по содержащейся в нем информации.
Прежде всего необходимо очистить предыдущий запрос. Далее перейдите на
вкладку Содержимое. Наберите в строке Содержит текст поисковый запрос – слово каштаны.
Нажмите на кнопку Поиск.
В окне с результатами поиска появится список найденных файлов, среди них и созданный нами раньше файл Текст пример, который содержит фразу: «цвели каштаны».
Лабораторные работа №15 (2 часа)
Работа с файлами в Windows
1. Создать на Рабочем столе каталог МОЙ КАТАЛОГ, а в нем подкаталоги ДОКУМЕНТЫ И ПРОГРАММЫ.
2. Перейти на устройство С: в подкаталог МОИ ДОКУМЕНТЫ.
3. Сделать копию любого файла в МОЙ КАТАЛОГ при помощи контекстного меню.
4. Сделать копию любого файла из папки С:\МОИ ДОКУМЕНТЫ в МОЙ КАТАЛОГ
в подкаталог ДОКУМЕНТЫ при помощи команд Копировать и Вставить.
5. Сделать копию любого файла из папки С:\МОИ ДОКУМЕНТЫ
в МОЙ КАТАЛОГ, подкаталог ПРОГРАММЫ при помощи буксировки мыши.
6. Назвать скопированные файлы другими русскими именами.
7. Задать второму файлу атрибут только для чтения, а третьему - скрытый.
8. Показать скрытые файлы.
9. Скрытый файл удалить.
10. Весь каталог ПРОГРАММЫ скопировать на Рабочий стол, а из папки МОЙ КАТАЛОГ удалить.
11. Найти файлы (через поиск файлов) с именами READ или README.
12. Скопировать один файл через контекстное меню в папку ДОКУМЕНТЫ.
13. Показать для него атрибуты, а затем изменить по своему желанию.
14. Не показывать скрытые файлы.
15.Созать копию МОЙ КАТАЛОГ.
16. Показать работу преподавателю.
