Методическое пособие для студентов специальности 230113 «Компьютерные системы и комплексы» Составитель
| Вид материала | Методическое пособие |
- Программа-минимум кандидатского экзамена по специальности 05. 13. 15 «Вычислительные, 126.11kb.
- Учебно-методическое пособие таганрог 2005 ббк 67. 01 Составитель, 578.81kb.
- Практикум Учебно-методическое пособие Канск 2006 Печатается по решению научно-методического, 1041.76kb.
- Методические указания и контрольные задания для студентов заочников Специальности 230101, 135.39kb.
- Курс лабораторных работ для студентов специальностей 230101 "Вычислительные машины,, 318.37kb.
- Кемеровский Государственный Университет; Д. Н. Долганов. Белово, 2005. 55. методическое, 704.81kb.
- Программа сквозной практической подготовки для студентов направления 654600 специальности, 176.46kb.
- Методическое пособие Новосибирск, 2009 удк 658. 562, 585.88kb.
- Учебно-методическое пособие Санкт-Петербург 2001 удк 681. 3 Бобцов А. А., Лямин, 1434.37kb.
- Рабочая программа профессионального модуля пм. 01 Проектирование цифровых устройств, 1091.87kb.
Теоретические сведения
Linux (Линукс) — UNIX-совместимое ядро операционной системы, разработка которого была начата финским студентом Линусом Торвальдсом в 1991 году.
Как таковое ядро ОС Linux способно управлять аппаратным обеспечением и не предоставляет инструментов пользователю для решения его задач. Поэтому ОС Linux распространяются в виде дистрибутивов.
Дистрибутив операционной системы — это форма распространения системного программного обеспечения. Наличие дистрибутивов вызвано тем, что форма программного обеспечения, используемая для его распространения, почти никогда не совпадает с формой программного обеспечения работающей системы.
Дистрибутив обычно содержит программы для начальной инициализации системы (инициализация аппаратной части, загрузка урезанной версии системы и запуск программы-установщика), программу-установщик (для выбора режимов и параметров установки) и набор специальных файлов, содержащих отдельные части системы (так называемые пакеты). Программа установки позволяет также произвести первичную настройку системы.
На сегодняшний день существует большое количество различных дистрибутивов ОС Linux (более 100), ориентированных на различных пользователей. К наиболее популярным относятся такие дистрибутивы, как: PCLinuxOS, Ubuntu, openSUSE, Fedora, Mint, Sabayon, Mandriva, Debian, MEPIS, Damn Small1 .
Характеристики ОС семейства Linux — многозадачность, многопользовательский доступ, свопирование оперативной памяти на диск, загрузка выполняемых модулей по требованию, совместное использование выполняемых программ, общие библиотеки, динамическое кэширование диска, возможность запуска исполняемых файлов других ОС, поддержка различных форматов файловых систем, работа на различных аппаратных платформах и т.д.
OpenSUSE — дистрибутив рассчитан, в первую очередь, на настольные системы и ориентирован на широкий круг пользователей от новичков до профессионалов, - любопытствующих, мигрирующих с других ОС и давних приверженцев Linux и свободного программного обеспечения. Удобный и дружественный интерфейс, родная языковая среда наряду с самыми свежими версиями пользовательских и системных программ и пакетов призваны окончательно развеять миф о недоступности и неудобстве Linux в повседневной работе.
Разрабатывается французской компанией. Дистрибутив основан на Red Hat Linux, с большим количеством дополнений. Содержит большое множество программного обеспечения. Включает в себя новую и интуитивно понятную программу установки с графическим интерфейсом, переведенную на большое количество языков; фирменные средства настройки системы; поддержку автоматического монтирования/демонтирования носителей информации.
Установка OpenSUSE на компьютер отличается простотой и включает в себя следующие этапы: загрузка компьютера с установочного диска, принятие лицензионного соглашения, выбор языка, установка параметров безопасности, подготовка жесткого диска, выбор пакетов для установки, ввод данных пользователя и его пароля.
К одной из самых сложных частей процесса установки относится подготовка жесткого диска, которая в случае неправильных действий пользователя может привести к потере данных. Установщик ОС OpenSSE может автоматически использовать все свободное пространство на жестком диске, весь диск целиком или позволяет пользователю самому выполнить подготовку диска к установке.
Подготовка жесткого диска к установке сводится к выделению места для устанавливаемой ОС, созданию разделов в выделенном пространстве и их форматированию. Специалисты по ОС семейства Linux рекомендуют создавать отдельные разделы для размещения ядра ОС и файлов загрузчика ОС, файлов пользователей, файла подкачки.
Как правило в случае выбора автоматического режима подготовки диска, установщик самостоятельно создает перечисленные выше разделы.
Самостоятельная работа
Установите ОС OpenSUSE в ВМ VirtualBox.
- Запустите приложение виртуальных машин VirtualBox.
- Запустите созданную ранее виртуальную машину VM-2 кнопкой Запустить и перейдите в окно ВМ, активизировав его щелчком мыши.
- Выберите язык установки русский (см. Рисунок 3):
- откройте список поддерживаемых языков (клавиша F2);
- выберите в списке нужный язык (русский) с помощью клавиш управления курсором;
- подтвердите выбор клавишей ENTER.
Лабораторная работа № 23 (2 часа)
Изменение пользовательских настроек Linux
Технические средства Виртуальная машина с ОС Linux
Выполните следующие действия:
1. Запустите Linux и введите свой пароль
2. Найдите основные элементы интерфейса и вспомните их:
• рабочий стол (рабочая область экрана, на которой
отображаются окна (в том числе диалоговые), значки и меню)
• панель задач КDE (по умолчанию отображаемая в нижней части экрана панель, на которой находится кнопка
 - аналогичная кнопке Пуск в ОС Windows. С помощью кнопок на панели задач можно переключать запущенные программы
- аналогичная кнопке Пуск в ОС Windows. С помощью кнопок на панели задач можно переключать запущенные программы 
• ярлыки (графические элементы, ссылки на любой элемент, доступный на компьютере или в сети, такой как программа, файл, папка, диск, веб-страница, принтер или другой компьютер)
• кнопка
 позволяющая запустить приложения программы), выполнить различные действия
позволяющая запустить приложения программы), выполнить различные действия •
 системный лоток -
системный лоток - область уведомления (область на панели задач справа). Здесь отображается текущее время, а также значки, обеспечивающие быстрый доступ к
некоторым программам, таким как программы изменения громкости звука и управления питанием
Настройка панели задач
1. Щелкните правой кнопкой мыши на панели задач
2. Выберите пункт контекстного меню Настроить панель...
3. Щелкните раздел Расстановка. Здесь можно настроить размер и положение панели.
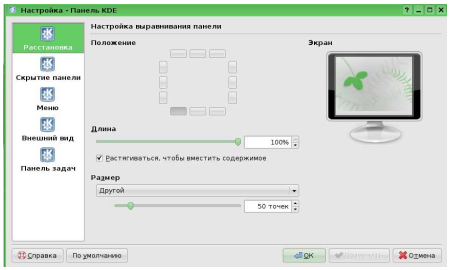
В области под названием Положение находятся 12 маленьких кнопок,
расположенных в форме квадрата. Каждая из них соответствует определённому
положению панели.
4. Нажмите на любую из кнопок. Вы увидите в окне предварительного
просмотра справа, как изменится положение панели. Учтите, что свободное место
используется эффективнее, если панель расположена горизонтально, то есть вдоль
верхней или нижней границы экрана.
5. В области под названием Длина отрегулируйте минимальную длину панели с помощью ползунка и счётчика
6. В области под названием Размер задайте высоту панели. Размер
панели может быть Крошечный, Маленький, Средний, Большой или Другой.
7. Выберите Другой и измените размер панели, указав высоту с помощью ползунка или счётчика.
8. Щелкните раздел Скрытие панели. Рассмотрите различные
варианты скрытия панели, выбираю поочередно различные функции
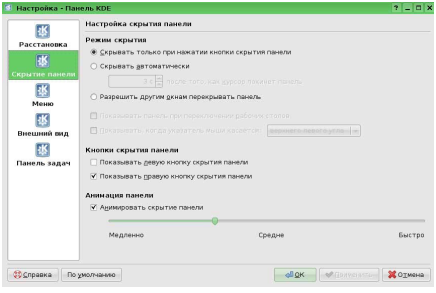
9. Щелкните раздел Внешний вид. Попробуйте изменить внешний вид
панели, изменяя цвета и прозрачность, выбирая необходимые данные из
выпадающих списков напротив подразделов.
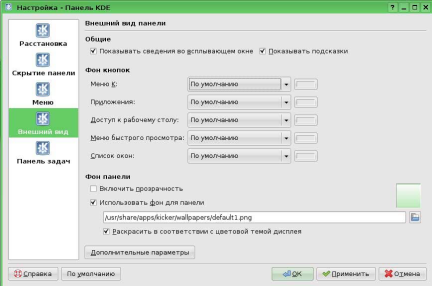
10. Щелкните раздел Панель задач. Добавляя или убирая галочки, ознакомьтесь с функциями настройки панели задач. Не забывайте нажимать кнопку Применить, чтоб просмотреть изменения.
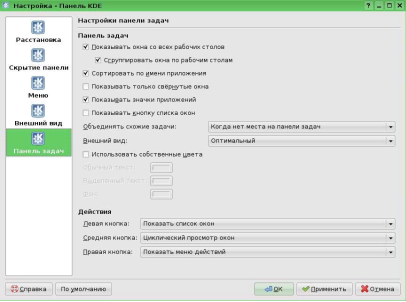
Внимание! Вы всегда можете вернуть все настройки назад, щелкнув кнопку По
Умолчанию
Главное меню или Меню приложений
1. Левой кнопкой мыши щелкните кнопку
 . При этом откроется K-меню.
. При этом откроется K-меню. 2. В K-меню поочередно подводите указатель мыши к пунктам
Приложений и ознакомьтесь с перечнем программ, которые установлены на
вашем компьютере. Вы также можете настроить K-меню самостоятельно. Для этого:
1. Щелкните правой кнопкой мыши на панели задач
2. Выберите пункт контекстного меню Настроить панель...
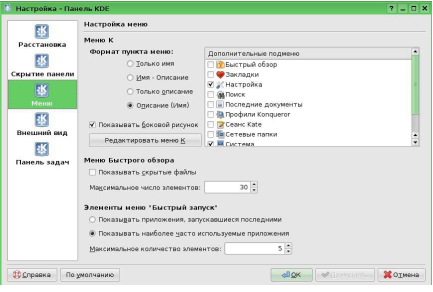
3. Щелкните раздел Меню. В разделе K-меню можно настройте
функциональность меню K. Параметры Дополнительные подменю определяют,
какие дополнительные пункты будет содержать K - menu. Ознакомьтесь с
представленной ниже информацией и выберите нужные разделы для вашего
главного меню.
• Подменю Закладки позволяет перейти по любой закладке Konqueror.
• Подменю Поиск предоставляет средства поиска среди локальных
файлов и в Интернете.
• Подменю Профили Konqueror содержит профили программы Konqueror.
• Подменю Сетевые папки открывает окно программы Konqueror,
показывающее настроенные сетевые папки.
• Подменю Настройка позволяет загрузить любой из модулей Центра управления KDE непосредственно из меню K.
• Подменю Система печати содержит несколько пунктов для управления принтерами, доступными в вашей системе.
• Подменю Быстрый обзор позволяет быстро перемещаться по папкам файловой системы.
• Подменю Последние документы содержит список последних открывавшихся документов и автоматически запускает программу для просмотра или редактирования выбранного документа.
• Подменю Система используется для быстрого доступа к некоторым часто посещаемым местам, включая домашнюю папку и корзину. Оно может оказаться удобнее отдельных пунктов в K-меню.
• Подменю Терминальные сеансы содержит пункты для загрузки разного типа терминалов (интерфейсов командной строки).
Самостоятельная работа.
• Начать сеанс работы в ОС Linux
• Ввести логин и пароль
• Настроить рабочий стол KDE: панель задач, главное меню. Изменить внешний вид. Вернуться к настройкам «По умолчанию»
• Разместить ярлыки часто используемых приложений на рабочем столе.
• Завершить сеанс, перезагрузить компьютер.
Лабораторная работа № 24 (2 часа)
Установка программного обеспечения в Windows
Программы и функции в составе Windows позволяют многое, но может потребоваться установить и другие программы.
Способ добавления программы зависит от того, где находятся файлы ее установки. Обычно программы устанавливаются с компакт-диска или DVD, через Интернет или с сетевого диска.
Установка программы с компакт-диска или DVD
- Вставьте диск в компьютер и следуйте инструкциям на экране. Введите пароль администратора или подтверждение пароля, если появится соответствующий запрос.
- Многие программы, устанавливаемые с компакт-диска или DVD, пытаются автоматически запустить мастер установки программы. В этих случаях появляется диалоговое окно «Автозапуск», и можно запустить мастер.
- Если установка программы не начинается, ознакомьтесь с информацией документации программы. Возможно, там есть инструкции по установке программы вручную. Если невозможно получить информацию о программе, можно поискать на диске и открыть файл установки программы, обычно Setup.exe или Install.exe.
Установка программы через Интернет
- В веб-обозревателе щелкните ссылку на программу.
- Выполните одно из действий.
- Чтобы сразу начать установку программы, щелкните команду Открыть или Выполнить и следуйте инструкциям на экране. Введите пароль администратора или подтверждение пароля, если появится соответствующий запрос.
- Чтобы начать установку позднее, щелкните команду Сохранить и загрузите на компьютер файл установки. Чтобы затем установить программу, дважды щелкните файл и следуйте инструкциям на экране. Это безопасный способ, так как файл установки можно сначала проверить на наличие вирусов.
Примечание.
При загрузке и установке программ через Интернет удостоверьтесь, что издатель программы и веб-узел, предоставляющий программу, заслуживают доверия.
Установка программы с сетевого диска
Если компьютер входит в сеть (такую как внутренняя сеть предприятия), предоставляющую программы, которые можно добавлять, то программы можно устанавливать через панель управления.
- Откройте окно «Получение программ», нажав кнопку Пуск и выбрав пункты Панель управления, Программы и Получение программ.
- Выберите программу в списке и нажмите команду Установить.
- Следуйте инструкциям на экране. Введите пароль администратора или подтверждение пароля, если появится соответствующий запрос.
Самостоятельная работа
- Ознакомиться с методическими рекомендациями
- Установить программу по заданию преподавателя
- Проверить работоспособность установленной программы
- Деинсталировать программу
- Составить отчет
icrosoft.com/ru-RU/windows-vista/Install-a-program
Лабораторная работа № 25 ( 2 часа)
Установка и настройка прикладного программного обеспечения в Linux
Технические средства Виртуальная машина с ОС Linux
Установка пакета
Обновите информацию о пакетах в Synaptic, чтобы узнать о последних доступных версиях, выбрав в меню Редактирование — Получить сведения о пакетах или нажав Получить сведения на панели инструментов.
1. Отметьте пакет для установки - aiksaurus-data:
Двойной щелчок мыши на названии пакета в списке пакетов
или
Нажмите правой кнопкой мыши на пакете и выберете Отметить для установки в контекстном меню.
или
Выделите пакет и меню Пакет — Отметить для установки. Если установка пакетов требует дополнительных изменений, вас спросят о подтверждении. Чтобы отметить дополнительные изменения, нажмите Применить.
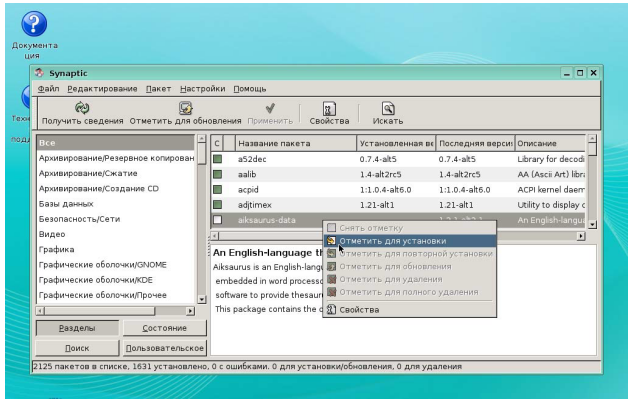
Рис. 1. Выбор пакета для установки
2. Примените отмеченные изменения, чтобы установить пакеты, нажав кнопку Применить на панели инструментов или выбрав в меню Редактирование —
Внести отмеченные изменения.
3. Проверьте итоговые изменения, после запроса о подтверждении. Чтобы продолжить установку подтвердите изменения, нажав Применить.
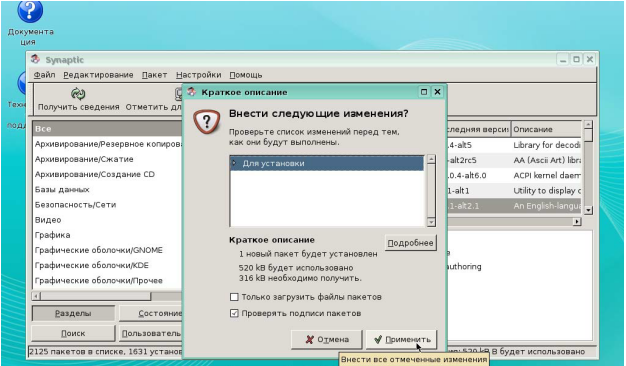
Рис. 2. Краткое описание.
4. Во время проведения изменений вы увидите строку состояния. Подождите, пока изменения будут применены. Это может занять некоторое время в зависимости от количества изменений. После этого вы вернётесь в основное меню.
Удаление пакета
Удалите пакет aiksaurus-data
1. Зайдите в Synaptic
2. Отметьте пакет для удаления, нажав правой кнопкой мыши на пакете и выбрав Отметить для удаления в контекстном меню.
3. Примените отмеченные изменения, чтобы удалить пакеты (так же, как при установке пакетов).
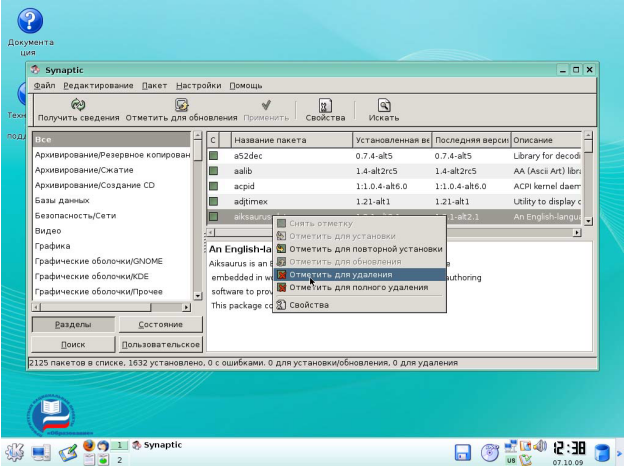
4. Вас спросят о подтверждении. Проверьте итоговые изменения, которые будут применены, после чего подтвердите изменения.
5. Во время проведения изменений вы увидите строку состояния. Когда изменения будут применены, вы вернётесь в основное меню.
. Самостоятельная работа
1. Установите пакеты: nfs-server, nfs-clients и samba-client, если они не установлены (Пакеты находятся в группе Сети/Прочее).
2. Найдите в Synaptic пакет для архивирования zip, воспользовавшись поиском.
Посмотрите версию пакета. Установите его, если он не установлен.
