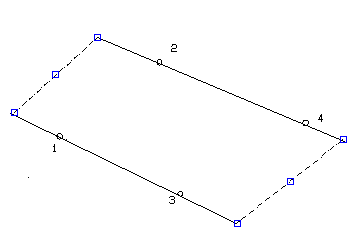С помощью программы Autocad учебное пособие Для студентов вузов Вдвух частях
| Вид материала | Учебное пособие |
- Учебное пособие для вузов / Г. Р. Колоколов. М.: Издательство «Экзамен», 2006. 256, 66.37kb.
- Учебное пособие для студентов медицинских вузов Волгоград 2003г, 624.61kb.
- Учебное пособие для студентов библиотечного факультета Кемерово 1981, 1528.99kb.
- Учебное пособие для студентов педагогических вузов Автор-составитель, 2925.54kb.
- Учебное пособие для самостоятельной работы студентов ставрополь 2007, 1394.43kb.
- Учебное пособие для студентов специальности 271200 «Технология продуктов общественного, 2012.38kb.
- Учебное пособие для студентов педагогических вузов Москва, 712.47kb.
- Учебное пособие Для студентов вузов Рекомендовано методической комиссией механического, 1136.53kb.
- Учебное пособие для модульно-рейтинговой технологии обучения Бийск, 2035.37kb.
- Практикум для вузов Москва владос губарева Л. И., Мизирева О. М., Чурилова Т. М., Практикум, 2037.65kb.
ФЕДЕРАЛЬНОЕ АГЕНТСТВО ПО ОБРАЗОВАНИЮ
КЕМЕРОВСКИЙ ТЕХНОЛОГИЧЕСКИЙ ИНСТИТУТ
ПИЩЕВОЙ ПРОМЫШЛЕННОСТИ
В.А. Жданов, Г.М. Мяленко, Л.В. Белозерцева
Информационные технологии
Проектирование чертежей
с помощью программы AutoCAD
Учебное пособие
Для студентов вузов
В двух частях
Часть I
Кемерово 2007
У
 ДК 681.3.06(075)
ДК 681.3.06(075)ББК 32.97я7
Ж42
Рецензенты:
Е.И. Харлампенков, доцент Кемеровского института
коммерции, канд. техн. наук;
В.И. Полтавцев, профессор Кемеровского
сельскохозяйственного института, д-р техн. наук
Рекомендовано редакционно-издательским советом
Кемеровского технологического института
пищевой промышленности
Жданов В.А.
Ж42 Информационные технологии. Проектирование чертежей с помощью программы AutoCAD : учебное пособие. В 2 ч. Ч. I / В.А. Жданов, Г.М. Мяленко, Л.В. Белозерцева, Кемеровский технологический институт пищевой промышленности. - Кемерово, 2007. - 132 с.
ISBN 978-5-89289-426-5
Первая часть учебного пособия является практическим и справочным руководством, основой для самостоятельного изучения и освоения мощной универсальной системы AutoCAD, разработанной компанией Autodesk. Приведены общие сведения о системе, настройке рабочей среды. Описаны средства создания, редактирования и оформления чертежей, а также получение копий чертежа.
Содержание и объем учебного пособия даны в соответствии с программой Федерального агентства по образованию.
Предназначено для студентов, изучающих курс «Информационные технологии».
© КемТИПП, 2007
ОГЛАВЛЕНИЕ
Часть I
| Предисловие………………………………………………………….. | 5 |
| 1. Основы AutoCAD………………………………………………….. | 7 |
| 1.1. Графический пользовательский интерфейс………………... | 7 |
| 1.2. Работа с командами AutoCAD……………………………… | 17 |
| 1.3. Ввод координат……...……………………………………….. | 20 |
| 2. Настройка рабочей среды………………………………………..... | 21 |
| 2.1. Мастер настройки рабочей среды…………………………... | 21 |
| 2.2. Работа с использованием шаблона (Use a Template)…….... | 24 |
| 2.3. Сохранение чертежа и создание шаблона…………………. | 24 |
| 3. Средства организации чертежа - слои, цвета, тип и толщина линий………………………………………………… | 27 |
| 3.1. Работа со слоями…………………………………………….. | 29 |
| 3.2. Параметры слоя…………………………………………….... | 30 |
| 3.3. Создание нового слоя………………………………………... | 31 |
| 4. Построение объектов……………………………………………… | 34 |
| 4.1. Объектная привязка координат……………………………... | 34 |
| 4.2. Геометрический примитив………………………………….. | 38 |
| 5. Команды оформления чертежей………………………………….. | 55 |
| 5.1. Штриховка…………………………………………………..... | 55 |
| 5.2. Простановка размеров……………………………………….. | 59 |
| 5.3. Управление размерными стилями...………………………... | 75 |
| 5.4. Текст………………………………………………………….. | 77 |
| 6. Редактирование чертежей………………………………………… | 85 |
| 7. Компоновка чертежа……………………………………………..... | 111 |
| 7.1. Пространство и компоновка чертежа………………………. | 111 |
| 7.2. Пространство листа и пространство модели………………. | 111 |
| 7.3. Видовые экраны…………………………………………….... | 113 |
| 8. Вывод чертежа на печать………………………………………..... | 116 |
| 8.1. Компоновка чертежа в пространстве листа………………... | 116 |
| 8.2. Использование пространства листа………………………… | 117 |
| 8.3. Использование мастера Layout Wizard……………………... | 118 |
| 8.4. Компоновка чертежа вручную…………………………….... | 123 |
| 8.5. Работа с вкладками компоновок……………………………. | 124 |
| 8.6. Использование диалогового окна Pade Setur………………. | 126 |
| Список литературы…………………………………………………... | 130 |
Часть II
| Предисловие…………………………………………………………... | 5 |
| Трехмерные построения…………………………………………….... | 7 |
| 1. Плоскости построения и системы координат……………….... | 7 |
| 1.1. Пример построения отрезка…………………………….... | 7 |
| 1.2. Пример построения окружности………………………… | 9 |
| 1.3. Пример построения цилиндра (выдавливанием)……….. | 10 |
| 1.4. Пример построения двух цилиндров……………………. | 12 |
| 2. Команды ПСК (UCS)…………………………………………... | 14 |
| 3. Виды и видовые экраны……………………………………….. | 17 |
| 3.1. Пример работы с видовыми экранами………………….. | 19 |
| 3.2. Пример объединения видовых экранов…………………. | 21 |
| 3.3. Пример управления видами…………………………….... | 23 |
| 3.4. Пример раскрашивания…………………………………... | 30 |
| 4. Трехмерные полилинии………………………………………... | 32 |
| 4.1. Пример построения полилинии………………………….. | 32 |
| 5. Тонирование…………………………………………………..... | 34 |
| 6. Грани и сети…………………………………………………….. | 38 |
| 6.1. Пример построения граней………………………………. | 40 |
| 6.2. Пример построения ящика……………………………….. | 42 |
| 6.3. Пример построения сети размером 3х4…………………. | 44 |
| 7. Область………………………………………………………….. | 46 |
| 7.1. Пример построения объединения……………………….. | 48 |
| 7.2. Пример построения вычитания………………………….. | 48 |
| 7.3. Пример построения пересечения………………………... | 49 |
| 8. Тела……………………………………………………………… | 50 |
| 8.1. Пример построения тела…………………………………. | 51 |
| 8.2. Пример выдавливания……………………………………. | 56 |
| 9. Разрез, сечение………………………………………………….. | 58 |
| 9.1. Пример построения разреза……………………………… | 58 |
| 9.2. Редактирование тел………………………………………. | 60 |
| Список литературы………………………………………………….... | 62 |
| Приложения………………………………………………………….... | 63 |
ПРЕДИСЛОВИЕ
Современный уровень программных и технических средств электронной вычислительной техники позволяет перейти от традиционных, ручных методов конструирования к новым информационным технологиям с использованием ЭВМ, создать системы автоматизированного проектирования (САПР), удовлетворяющие стандартам ЕСКД как по качеству исполнения чертежей, так и по соблюдению требований стандартов. Использование компьютера дает множество преимуществ в изготовлении чертежей, повышается скорость черчения (по некоторым оценкам в 2-2,5 раза). Появляется возможность исправлять готовый чертеж, добавлять в него графические элементы с других чертежей, копировать и размножать чертеж не полностью, а по частям (по слоям) выводить на печать произвольное количество экземпляров и т.д.
Пакет AutoCAD фирмы Autodesk в настоящее время является лидирующим программным продуктом на рынке САПР среднего класса для профессиональных компьютеров. AutoCAD - система, ориентированная в основном на изготовление двухмерных чертежей любой степени сложности, а также позволяющая работать и в трехмерном пространстве. Кроме того, данный пакет - один из немногих САПР зарубежного производства, корректно работающий с русским языком, и, пожалуй, единственный, у которого регулярно выходят версии, полностью переведенные на русский язык.
Программа AutoCAD нашла широкое применение в различных отраслях промышленности: машиностроении, самолетостроении, архитектуре, строительстве, промышленном дизайне и применяется более чем в 150 странах.
В КемТИППе, в соответствии с Госстандартом высшего технического образования, проводятся занятия по информационным технологиям, приближенным к предмету «Начертательная геометрия и инженерная графика». Курс обучения базируется на использовании пакета AutoCAD, разработанного фирмой Autodesk.
Изучение программы AutoCAD и получение навыков работы как пользователей проводится со студентами на заключительном этапе курса инженерной графики.
Анализ результатов при создании чертежей с использованием AutoCAD показал, что студенты в состоянии успешно работать на компьютере, применяя полученные знания по предмету «Начертательная геометрия и инженерная графика», и достигать положительных результатов при условии, если обладают:
- первоначальными навыками работы в операционной системе Windows;
- знаниями ГОСТов и ЕСКД для машиностроительного черчения;
- развитым чувством пространственного мышления;
- навыками работы в среде AutoCAD.
Сегодня, когда САПР нашла широкое применение в различных областях технического проектирования, ставится задача повысить роль компьютерной графики при выполнении лабораторных, практических, курсовых и дипломных работ.
1. ОСНОВЫ AutoCAD
1.1. Графический пользовательский интерфейс
Запуск AutoCAD можно произвести двумя способами:
- с
 делать двойной щелчок левой кнопкой мышки по значку программы на Рабочем столе Windows;
делать двойной щелчок левой кнопкой мышки по значку программы на Рабочем столе Windows;
- используя меню AutoCAD-2000, которое нахо-дится в меню Пуск/Программы.
После загрузки программы AutoCAD (рис. 1.1) на экране монитора появляется рабочее окно программы, где можно выделить следующие функциональные зоны:
- рабочую графическую зону;
- стандартную панель управления;
- системное (главное) меню;
- панели инструментов;
- командную строку;
- с

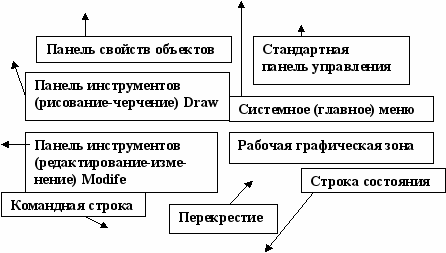 троку состояния.
троку состояния.
Рис. 1.1. Рабочее окно программы AutoCAD 2000
В левом верхнем углу рабочего окна указывается символ программы и название чертежа, а в правом верхнем углу находятся кнопки управления экраном монитора.
Графическая зона
Э
 то большая пустая область в середине экрана. Именно в ней наносятся элементы чертежа. Графическая зона может представлять чистый лист бумаги, но в отличие от реального бумажного листа она имеет произвольные размеры - вплоть до размеров земельного участка.
то большая пустая область в середине экрана. Именно в ней наносятся элементы чертежа. Графическая зона может представлять чистый лист бумаги, но в отличие от реального бумажного листа она имеет произвольные размеры - вплоть до размеров земельного участка.В самом низу графической области находится корешок с надписью Model, создание чертежа будет воспроизводиться на этой вкладке графической области. Другие ее вкладки будут использоваться при подготовке чертежа к выводу на принтер (плоттер).
Чтобы задать координаты некоторой точки в графической зоне, используется общепринятая нотация: сначала задается координата Х, а затем через запятую - координата Y (речь идет о числовых значениях координат), в командной строке производится дублирование заданных координат (рис. 1.2).

Рис. 1.2. Командная строка с заданными координатами точки: Х = 455, Y = 377
Пиктограмма системы координат
Пиктограмма системы координат отображается в виде графического символа из двух стрелок в левом нижнем углу графической зоны (рис. 1.1). Этот символ называется пиктограммой мировой системы координат (World Coordinante Sistem - WCS). Направления стрелок пиктограммы совпадают с положительным направлением соответствующих осей текущей мировой системы координат.
Перекрестие
Следует обратить внимание на две прямые линии в графической зоне экрана с небольшим прямоугольником в области их пересечения. Этот маленький прямоугольник называется прицелом, поскольку он служит для указания и выбора графических элементов чертежа. Пара же пересекающихся линий называется перекрестием. Перекрестие помогает пользователю оценить текущее положение указателя мыши относительно элементов чертежа.
Необходимо подвигать мышью, чтобы увидеть, как на экране прицел и перекрестие отслеживают ваши движения в графической зоне. В левой нижней части экрана под графической зоной (эта область называется строкой состояния) выводятся текущие координаты перекрестия (рис. 1.2). При выходе за область графической зоны, перекрестие преобразуется в курсор в виде стрелки.
Меню и панели инструментов
В самом верху экрана находится строка заголовка, а сразу под ней - строка системного (главного) меню AutoCAD.
Активизация пунктов системного (главного) меню производится так же, как и в любом Windows-приложении, т.е. курсором мышки и двумя щелчками левой кнопки. После активизации пункта меню появляется ниспадающее меню, через которое производится подача команды пользователя для системы. Наличие стрелок справа от строки меню информирует пользователя о присутствии подменю. Строка меню может быть изменена путём включения или выключения тех или иных пунктов.
Команды AutoCAD на панелях инструментов представлены в виде пиктограмм. По мере перемещения курсора по пиктограмме появляется название соответствующей команды.
Основные пункты системного (главного) меню представлены на стр. 10-11.
Основные пункты системного (главного) меню
Файл (File) Правка (Edit)
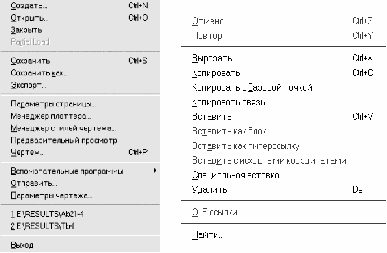
Вид (View) Вставка (Insert) Формат (Format)
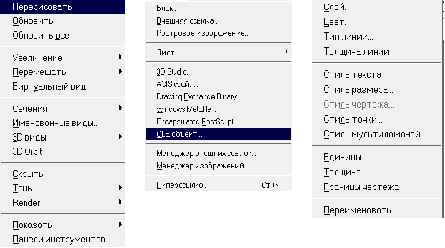
Инструменты Черчение (Draw) Размер (Dimension)
(Сервис-Tools)
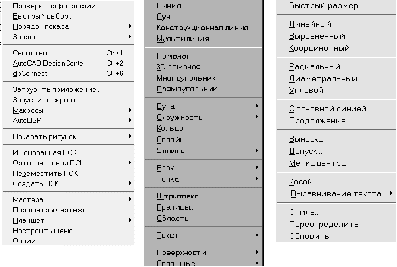
Изменить (Modify) Экспресс Справка (Help)
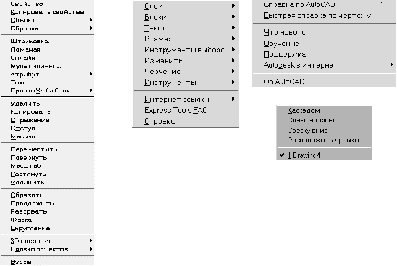
Выполняет команду

Окно (Window)
Выводит на экран подменю

Использование контекстного меню
К
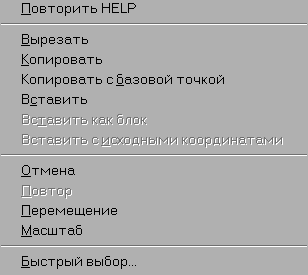 онтекстное меню (рис. 1.3) вызывается нажатием правой кнопки мыши. Тип вызываемого контекстного меню и набор предлагаемых в нём функций зависит от того, в какой области экрана находится курсор при вызове меню, а также от некоторых дополнительных условий (на-личие активной команды, выбранных объектов и т.п.). Контекстные меню доступны для большинства элементов окна AutoCAD, таких, как область рисования, командная строка, диалоговые окна, панели инструментов, строка состояния, закладки Модель и Лист.
онтекстное меню (рис. 1.3) вызывается нажатием правой кнопки мыши. Тип вызываемого контекстного меню и набор предлагаемых в нём функций зависит от того, в какой области экрана находится курсор при вызове меню, а также от некоторых дополнительных условий (на-личие активной команды, выбранных объектов и т.п.). Контекстные меню доступны для большинства элементов окна AutoCAD, таких, как область рисования, командная строка, диалоговые окна, панели инструментов, строка состояния, закладки Модель и Лист.Н
Рис. 1.3. Контекстное меню
иже системного (главного) меню располагаются две строки: стандартная панель инструментов (рис. 1.4) и свойств объектов (рис. 1.5).

Рис. 1.4. Стандартная панель инструментов

Рис. 1.5. Панель свойств объектов
Кроме того, имеются еще две панели инструментов - Draw (рисование) и Modify (редактирование). Эти панели плавающие. Их можно переместить в любое удобное место на экране либо закрепить (пришвартовать) у края экрана. На рис. 1.1 (стр. 7) панели Draw и Modify закреплены у левого края экрана. Меню и панели управления позволяют пользователю вводить команды AutoCAD в процессе построения графических элементов, редактирования чертежа, извлечения разнообразной информации, связанной с чертежом и т.д.
Система AutoCAD дает возможность пользователю а
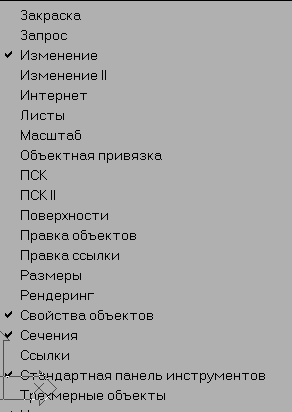 дап-тировать средства командного интерфейса - меню и панели ин-струментов - в соответствии со своими индивидуальными потребностями. Поэтому в резуль-тате экран вашей конкретной системы может несколько отли-чаться от того, который отображен на рис. 1.1 (стр. 7).
дап-тировать средства командного интерфейса - меню и панели ин-струментов - в соответствии со своими индивидуальными потребностями. Поэтому в резуль-тате экран вашей конкретной системы может несколько отли-чаться от того, который отображен на рис. 1.1 (стр. 7). В AutoCAD существует еще множество других панелей инструментов, которые можно вызывать на экран по мере необ-ходимости, - Dimension (Разме-ры), Solids (Тела), Render (То-нирование), Web и т.д.
Для того чтобы вызвать их п
Рис. 1.6. Окно списка панелей инструментов
равую кнопку мышки при расположении курсора в области любой панели инструментов (рис. 1.6).
Командная строка
В нижней части экрана AutoCAD располагается отдельное окно, в котором помещаются примерно три строки текста. При желании можно увеличить размер этого окна за счет графической зоны экрана. Следует обратить внимание на слово Command: (Команда:). Это и есть командная строка. Выполнение любой команды AutoCAD можно запустить, если ввести ее текст непосредственно в командную строку (рис. 1.2 на стр. 8).
Даже при использовании меню и кнопок панелей инструментов для ввода команд AutoCAD необходимо обращать внимание на командную стоку, чтобы видеть реакцию системы на введенные команды. Многие команды имеют параметры, вы-
бор одного из которых проще всего выполнить, введя соответствующий символ в командную строку. Кроме того, все, что вводится с клавиатуры, немедленно отображается в командной строке. Например, если при построении графического элемента вводят координаты некоторой точки, они тут же появляются в командной строке. Для того чтобы увидеть более трех последних строк текста диалога, можно распахнуть текстовое окно AutoCAD на весь экран, нажав
Строка состояния
В самом низу экрана находится строка состояния. Она отчетливо видна на рис. 1.7.
Слева в строке состояния выведены текущие координаты Х, Y перекрестия.

Рис. 1.7. Строка состояния
Они изменяются по мере перемещения перекрестия с помощью мыши в пределах графической зоны экрана. Существует три режима отображения координат:
- динамический режим, при котором обновление координат происходит постоянно по мере перемещения курсора;
- статический режим, при котором координаты обновляются только после указания точки;
- режим «расстояние - угол», при котором обновление значений происходит по мере перемещения курсора во время рисования объекта, содержащего более чем одну точку.
Правее расположены кнопки:
ПРИВ (SNAP - Snap Mode) - вкл./откл. шаговой привязки;
СЕТКА (GRIN - Grin Display) - вкл./откл. сетки;
ОРТО (ORTO - Ortho Mode) - вкл./откл. ортогонального режима;
ПОЛЯР (POLAR - Polar Tracking) - вкл./откл. полярного режима POLAR;
ОПРИВ (OSNAP - Object Snap) - вкл./откл. режимов объектной привязки;
ОСЛЕЖ (OTRAK - Object Snap Tracking) - вкл./откл. режимов OTRAK.
Кроме того, строка состояния содержит кнопку переключения из пространства листа в пространство модели (MODEL/PAPER) и кнопку вкл./откл. масштаба толщины линии (LWT).
Рабочее окно AutoCAD 2002
Программа AutoCAD постоянно усовершенствуется, каждый год на рынок выпускается новая версия программы. Знание и умение работы в среде программы AutoCAD 2000 позволяет пользователю быстро адаптироваться в любой новой версии.
Для примера приводится рабочее окно программы AutoCAD 2002.
После запуска AutoCAD (рис. 1.8) на экране монитора появится окно AutoCAD Today (AutoCAD сегодня).
Э
 то окно располагается поверх рабочего экрана AutoCAD. С помощью окна AutoCAD Today можно, находясь в программе AutoCAD, использовать свои подключения к Internet и к локальной сети компании. Окно AutoCAD Today состоит из трех областей.
то окно располагается поверх рабочего экрана AutoCAD. С помощью окна AutoCAD Today можно, находясь в программе AutoCAD, использовать свои подключения к Internet и к локальной сети компании. Окно AutoCAD Today состоит из трех областей.В области, расположенной в левом верхнем углу (My Drawings (Мои чертежи)), можно открывать новые и уже имеющиеся чертежи, производить предварительную настройку графической зоны. Здесь также открывают библиотеки символов (представляющие собой наборы небольших чертежей, которые можно вставлять в активный чертеж).
В области, расположенной в левом правом углу и называемой Bulletin Board (Редколлегия), отображается Web-стра-ница из Internet или из корпоративной сети. Этот раздел был создан для того, чтобы администратор AutoCAD мог общаться с пользователем программы.
В нижней области отображается главная страница узла Point A, портала компании Autodesk в Internet.
Для того чтобы начать работу с чертежом, нужно закрыть окно AutoCAD Today, щелкнув по кнопке закрытия (кнопка в верхнем правом углу окна). Затем окно всегда можно будет открыть, щелкнув по кнопке Today (окно AutoCAD Today), расположенной на стандартной панели инструментов. Окно AutoCAD Today меньше рабочего экрана самой программы, поэтому, чтобы спрятать AutoCAD Today, можно щелкнуть на видимой области рабочего экрана AutoCAD. Затем для того, чтобы отобразить AutoCAD Today, достаточно будет просто щелкнуть на кнопке панели задач, соответствующей этому окну.
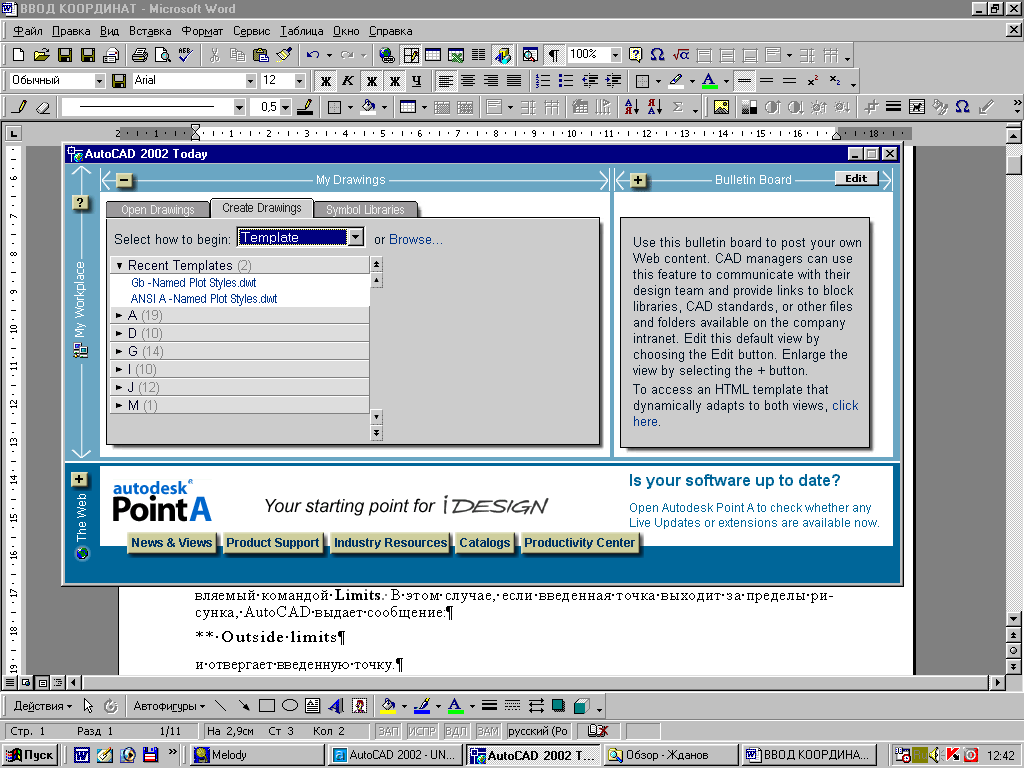
Рис. 1.8. Рабочее окно AutoCAD Today
Окно AutoCAD Today можно закрыть, для этого следует выбрать команду Tools Options (Сервис Параметры) и в появившемся диалоговом окне активизировать вкладку System (Система). Затем в разделе General Options (Общие параметры) из раскрывающегося списка Startup (Запуск) необходимо выбрать элемент Do not show a startup dialog (Не открывать окно запуска).
Раздел My Drawings и нижнюю область окна AutoCAD Today можно сворачивать. Для того чтобы свернуть один из этих разделов, следует щелкнуть по кнопке со знаком «минус», расположенной в левом верхнем углу области. А чтобы затем восстановить вид области, нужно щелкнуть на кнопке со знаком «+». При щелчке на аналогичных кнопках области Bulletin Board она сокращается и расширяется соответственно.
1.2. Работа с командами AutoCAD
Команды являются важнейшими элементами графического пользовательского интерфейса AutoCAD, так как все изменения в системе происходят в результате выполнения той или иной команды. В AutoCAD 2000 существует около 800 команд. Вводя команду, пользователь сообщает системе, какое действие необходимо исполнить; система реагирует на команду и выводит свои сообщения (подсказки) в командной строке (сообщения предназначены для того, чтобы информировать пользователя о состоянии текущей операции) либо предлагает выбрать возможные варианты дальнейших действий.
Для вызова команд в AutoCAD имеются следующие средства:
- системное меню AutoCAD;
- контекстное меню;
- панели инструментов;
- командная строка (ввод команд с клавиатуры).
После вызова команды система выводит либо подсказку в командной строке, либо диалоговое окно. Формат подсказок следующий:
Инструкция или [опции] <текущее значение>:
Инструкция начинается с одного их трех глаголов в повелительном наклонении. Эти глаголы соответствуют действиям, которые предлагается выполнить пользователю, как показано в табл. 1.1.
Таблица 1.1
Глаголы, используемые в инструкциях
| Глагол | Предлагается | Пример командной строки |
Выберите | Выбрать объекты устройством указания или другим способом | Выберите объекты: |
Введите | Ввести значение в командной строке | Введите название изменяемого режима [Скрытый/Постоянный/Конт-ролируемый/Установленный] <готово>: |
Укажите | Указать точку на экране или ввести ее координаты в командной строке | Укажите точку на объекте, задающую первую касательную: |
Многие команды предлагают выбрать варианты дальнейших действий (опции); в подсказках они отображаются заключенными в квадратные скобки. Для выбора опции достаточно ввести ее часть, выделенную прописными буквами, причем регистр здесь значения не имеет.
Например, для построения круга по трем точкам (опция 3Т команды КРУГ) нужно ввести 3т.
После ввода имен команд и ответов на подсказки (т.е. ввода координат, ключевых слов и т.п.) необходимо выполнить одну из следующих операций:
- нажать Enter;
- нажать пробел;
- щелкнуть правой кнопкой мыши в любом месте области чертежа и выбрать Enter из контекстного меню.
В табл. 1.2 приведены существующие комбинации «быстрых клавиш» для выполнения команд или открытия ассоциированных диалоговых окон.
Таблица 1.2
Комбинация «быстрых клавиш»
| Комбинация клавиш | Дополнительные клавиши | Действие системы | Уста-новка по умолчанию | Команда или переменная |
| 1 | 2 | 3 | 4 | 5 |
| Ctrl+A | | Выбор групп вкл./откл. | вкл. | PICKTYLE |
| Ctrl+B | F9 | Вкл./откл. режима шага | откл. | |
| Ctrl+C | | Копирование объектов в буфер обмена Windows | | КБУФЕР |
| Ctrl+D | F6 | Вкл./откл. режима вывода в строку состояния координат курсора | вкл. | КООРД |
| Ctrl+F | F3 | Вкл./откл. режима ПРИВЯЗКА | откл. | ПРИ-ВЯЗКА |
| Ctrl+G | F7 | Вкл./откл. режима сетки | откл. | СЕТКА |
| Ctrl+J | Enter | Повторение последней команды | | |
| Ctrl+L | F8 | Вкл./откл. режима ОРТО | откл. | ОРТО |
| Ctrl+N | | Создание чертежа | | НОВЫЙ |
| Ctrl+O | | Открытие диалогового окна, выбор ранее созданного чертежа | вкл. | ОТКРЫТЬ |
| Ctrl+P | | Открытие диалогового окна, вывод чертежа на печать | | ПЕЧАТЬ |
| Ctrl+R | | Переключение между видами | | |
| Ctrl+S | | Запись файла | | БСОХРА-НИТЬ |
| Ctrl+V | | Вставка объекта из буфера обмена данных в текущий чертеж | | ВСТБУФЕР |
Окончание табл. 1.2
| 1 | 2 | 3 | 4 | 5 |
| Ctrl+X | | Удаление выбранных объектов из чертежа и копирование их в буфер обмена данных | | ВБУФЕР |
| Ctrl+Y | | Отмена последнего изменения | | ПОВТОР |
| Ctrl+Z | | Отмена последней операции | | ОТМЕНИТЬ |
| Ctrl+[ Ctrl+\ | Esc | Прерывание текущей команды | | |
| | F1 | Вызов справки | | СПРАВКА |
| | F2 | Вкл./откл. текстового окна | | ГРАФЭКР ТЕКСТЭКР |
| | F10 | Строка состояния вкл./откл. | | |
| | F11 | Объектное отслеживание | | |
1.3. Ввод координат
Создание любого графического примитива основано на задании последовательности определённых точек.
В AutoCAD ввод координат возможен в виде абсолютных и относительных координат.
Ввод абсолютных координат возможен в следующих формах:
- прямоугольных (декартовых) координат (X, Y);
- полярных координат (r-A, где r - радиус, А - угол от предыдущей точки, заданный в градусах против часовой стрелки).
Относительные координаты задают смещение от последней введённой точки. При вводе точек в относительных координатах можно использовать любой формат записи в абсолютных координатах: @ dx, dy - для прямоугольных; @ r-A - для полярных (@ - обозначение полярных координат).
2. НАСТРОЙКА РАБОЧЕЙ СРЕДЫ
2.1. Мастер настройки рабочей среды
Прежде чем начать работать с новым чертежом, необходимо настроить рабочую среду. Для этой цели в AutoCAD существует мастер настройки рабочей среды, открывающийся сразу после загрузки системы (настройка по умолчанию).
При запуске AutoCAD на экране появляется диалоговое окно (Startup Dialog), которое предназначено для выбора начальных параметров чертежа (рис. 2.1).

Рис. 2.1. Диалоговое окно (Startup Dialog)
В левом верхнем углу находятся четыре кнопки, нажимая на которые можно выбрать нужный вариант начала работы.
П
 ервая кнопка предназначена для начала работы с суще-ствующими чертежами ( Open a Drawing).
ервая кнопка предназначена для начала работы с суще-ствующими чертежами ( Open a Drawing).В
 торая кнопка позволяет создавать чертеж с парамет-рами, которые AutoCAD устанавливает по умолчанию (Start from Scratch).
торая кнопка позволяет создавать чертеж с парамет-рами, которые AutoCAD устанавливает по умолчанию (Start from Scratch).Т
 ретья кнопка предназначена для начала работы с ис-пользованием шаблона (Use a Template), в котором со-держатся параметры настройки чертежа, стандартные фрагменты, такие как титульный блок-рамка и штамп с заготовкой основной надписи.
ретья кнопка предназначена для начала работы с ис-пользованием шаблона (Use a Template), в котором со-держатся параметры настройки чертежа, стандартные фрагменты, такие как титульный блок-рамка и штамп с заготовкой основной надписи. Ч
 етвёртая кнопка предназначена для начала работы с использованием мастера настроек рабочей среды (Use a Wizard). Здесь существуют два варианта: детальная подготовка (Advanced Setup) и быстрая подготовка (Quick Setup).
етвёртая кнопка предназначена для начала работы с использованием мастера настроек рабочей среды (Use a Wizard). Здесь существуют два варианта: детальная подготовка (Advanced Setup) и быстрая подготовка (Quick Setup).Для выбора варианта настройки необходимо курсором отметить выбранную строку и активизировать левой кнопкой мышки (рис. 2.2).

Рис. 2.2. Окно мастера подготовки чертежа
Быстрая установка параметров с помощью мастера (рис. 2.3) состоит из двух этапов и позволяет задавать единицы измерения расстояний и лимитов чертежа.
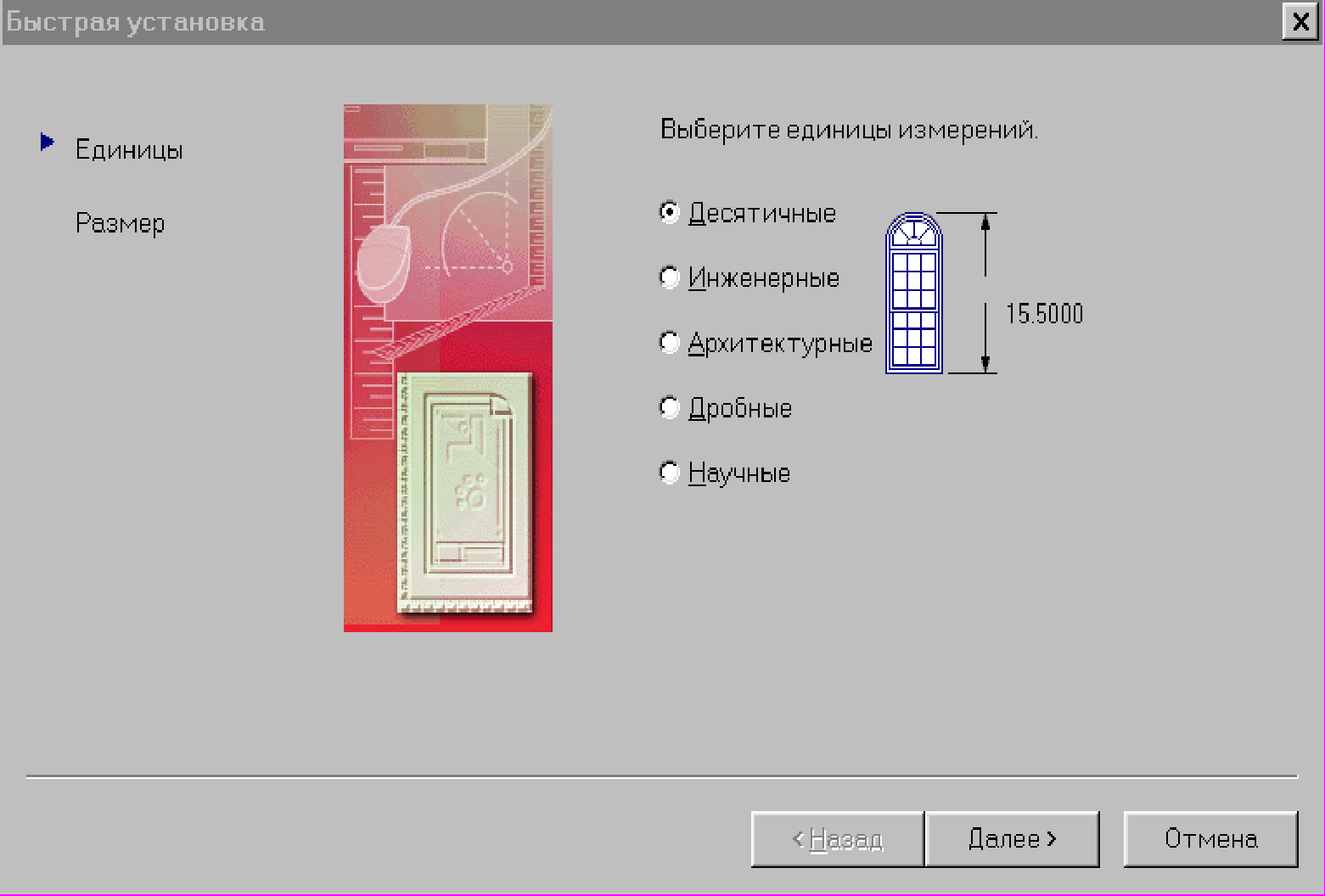
Рис. 2.3. Окно мастера быстрой подготовки чертежа
(Advanced Setup)
Необходимо выбрать десятичные единицы и при продолжении настройки подготовки чертежа указать размер графической зоны, который будет покрыт сеткой.
Сеткой (GRID) называется порядочная последовательность точек, покрывающих область рисунка в пределах чертежа.
Мастер детальной установки (рис. 2.4) содержит пять этапов и позволяет определить тип единиц измерения линейных величин, настроить формат представления угловых величин, задать направление отсчёта угловых величин, установить лимит чертежа (размер графической зоны).

Рис. 2.4. Окно мастера детальной подготовки чертежа
(Advanced Setup)
2.2. Работа с использованием шаблона (Use a Template)
Ч
 тобы использовать шаблон, необходимо в диалоговом окне (Startup Dialog) выбрать пиктограмму (Use a Template) и в списке чертежей нужный шаблон (рис. 2.5).
тобы использовать шаблон, необходимо в диалоговом окне (Startup Dialog) выбрать пиктограмму (Use a Template) и в списке чертежей нужный шаблон (рис. 2.5).2.3. Сохранение чертежа и создание шаблона
Для сохранения созданного чертежа необходимо открыть ниспадающее окно Файл в системном (главном) меню и активизировать команду Сохранить как… В окне (рис. 2.6) необходимо дать имя файла чертежа и курсором мышки нажать на кнопку Сохранить.
Для создания шаблона чертежа необходимо в окне (Save Drawing As) открыть перечень типов файлов (рис. 2.6), выбрать расширение Drawing Template File (*dwt) и присвоить имя файла. После этого необходимо дать краткое описание шаблона (рис. 2.7).
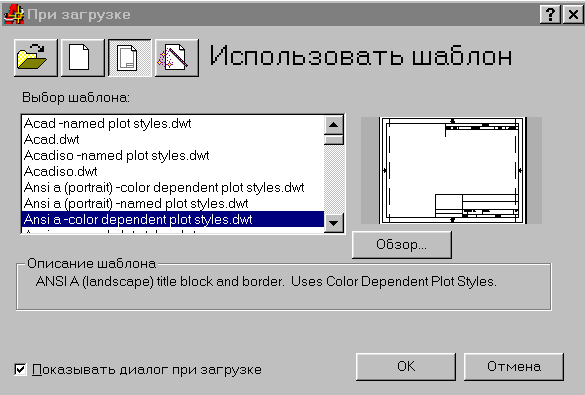
Рис. 2.5. Окно выбора шаблона рисунка
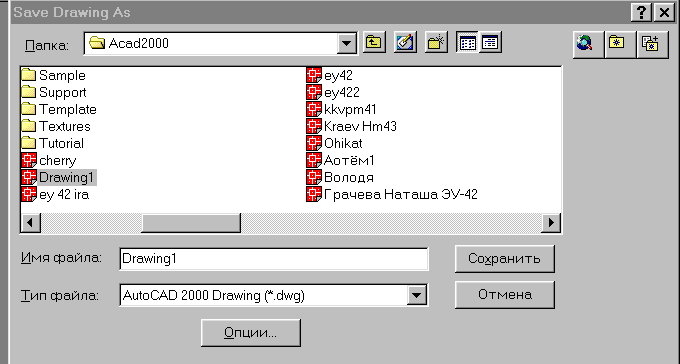
Рис. 2.6. Окно сохранения чертежа (Save Drawing As)
Теперь шаблон можно извлекать из списка шаблонов и применять при создании новых чертежей.
Для того чтобы открыть новый чертеж на основе созданного шаблона, выбирают опцию По шаблону (USE a Template) в диалоговом окне (рис. 2.1 на стр. 21).
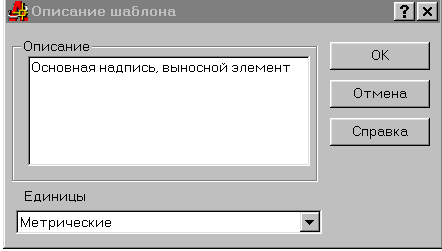
Рис. 2.7. Окно описания шаблона
После этого опции AutoCAD выводят в центре окна список всех доступных шаблонов.
Шаблоны являются удобным средством стандартизации чертежей. В программе AutoCAD они играют ту же роль, что и шаблон текстового процессора в Microsoft Word. Шаблоны могут содержать не только параметры настройки чертежа, но и стандартные объекты, например, титульный блок-рамку, штамп с заготовкой основной надписи.
3. СРЕДСТВА ОРГАНИЗАЦИИ ЧЕРТЕЖА - СЛОИ, ЦВЕТА, ТИП И ТОЛЩИНА ЛИНИЙ
Слои подобны лежащим друг на друге прозрачным листам кальки. На различных слоях группируются различные типы данных рисунка. Использование цвета позволяет различать сходные элементы рисунка. Применение линий различных типов помогает быстро распознавать такие элементы, как осевые или скрытые линии. Расположение объектов на различных слоях позволяет упростить многие операции по управлению данными рисунка.
Разделение рисунка по слоям: построенные объекты всегда размещаются на определенном слое.
Например, один слой может содержать несущие конструкции, стены, перегородки здания, другой слой - коммуникации, электрику, а третий - мебель, элементы дизайна и т.д. Таким образом, комбинируя различные сочетания слоев, можно компоновать необходимые комплекты конструкторской документации.
Слои могут быть использованы по умолчанию, а также определены и названы самим пользователем. С каждым слоем связаны свои цвет и тип линии. Например, можно создать отдельный слой для размещения осевых линий и назначить ему голубой цвет и тип линии CENTER. Впоследствии, если потребуется построить осевую линию, нужно переключиться на этот слой и начать рисование. Таким образом, перед каждым построением осевых линий не требуется вновь устанавливать цвет и тип линии. Кроме того, при необходимости видимость слоя можно отключить. Возможность использования слоев - одно из главнейших преимуществ рисования в среде AutoCAD перед карандашом и бумагой.
Работая в пространстве листа или с плавающими видовыми экранами, можно установить видимость слоя индивидуально для каждого видового экрана. Если какая-либо совокупность слоев используется часто, то эти слои, цвета и типы линий
рекомендуется задать в рисунке-прототипе. Управление уст
 ановками свойств слоев осуществляется в диалоговом окне Layer Properties Manager (рис. 3.1), которое загружается из падающего меню Format => Layer... или щелчком по пиктограмме Layers в строке свойств объектов.
ановками свойств слоев осуществляется в диалоговом окне Layer Properties Manager (рис. 3.1), которое загружается из падающего меню Format => Layer... или щелчком по пиктограмме Layers в строке свойств объектов. 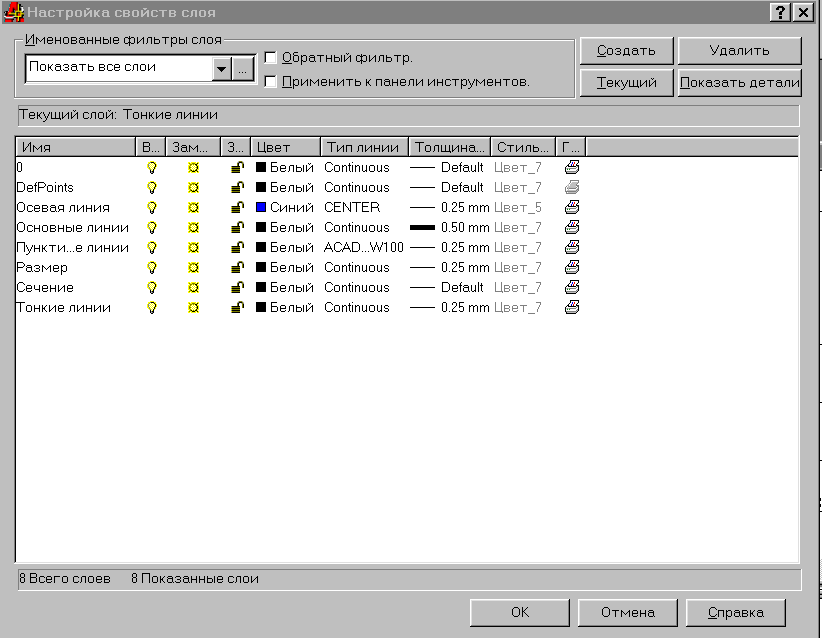
Рис. 3.1. Диалоговое окно настройки свойств слоёв
При создании нового рисунка автоматически создается слой с именем 0, которому присваивается белый цвет и непрерывный тип линии Continuous. Слой 0 не может быть удален и переименован.
В AutoCAD черный и белый - это фактически один и тот же цвет. Если используются установки цветов по умолчанию, то фон чертежа будет на экране черным, а линии графических элементов - белыми. Если же изменить цвет фона на белый (выбирают в списке цветов white), то линии элементов, которые ранее были белыми, автоматически станут черными. Изменять другие цвета линий при такой перенастройке AutoCAD не будет.
В большинстве случаев цвет, тип и толщина линии устанавливаются для слоя (layer). Слой - это средство, позволяющее организовать представление на экране объектов чертежа. Каждый объект должен принадлежать определенному слою, а каждый слой должен иметь цвет, тип и толщину линии. Слои определяются исходя из требований к чертежу. Слой (Layer), цвет (color) и тип линии (Linetype) называются свойствами объекта чертежа (object properties). Можно легко изменять любые свойства объекта.
3.1. Работа со слоями
Использование слоев - это лучший способ упорядочить чертеж так, чтобы на нем различались цвета и типы линий. Слои предоставляют в распоряжение пользователя мощные средства группирования и отбора графических элементов чертежа. В машиностроительных чертежах могут использоваться отдельные слои для осевых линий, вспомогательных линий построения, штриховки и т.д.
Благодаря применению слоев появляется множество способов упорядочить чертеж:
- каждому слою можно назначать свой цвет, тип и толщину линии;
- назначать разные цвета для различных перьев плоттера, в результате чертеж будет выполнен линиями разных цветов или различной толщины;
- управлять видимостью слоев; сделав слой невидимым, можно сосредоточиться именно на тех объектах, которые необходимо начертить или откорректировать;
- управлять вычерчиванием объектов на плоттере (принтере);
- блокировать слой, и объекты этого слоя будут защищены от корректировки.
Слою можно также назначить определенный стиль вычерчивания на плоттере. Стиль вычерчивания есть не что иное, как набор настроек плоттера, который используется при вычерчивании данного слоя.
3.2. Параметры слоя
Каждый слой должен иметь имя, цвет, тип и толщину линии. По умолчанию при создании любого чертежа в него обязательно включается слой 0, который имеет черный/белый цвет, сплошной тип линии (Continuous) и заданную по умолчанию толщину линии (Default). (Установка по умолчанию подразумевает толщину в 0,25 мм). Для создания нового слоя нужно задать его имя, цвет, тип и толщину линии. После этого можно чертить на новом слое.
Кроме того, слои имеют четыре параметра состояния (states). Эти параметры управляют видимостью слоев, возможностью их регенерации и внесения изменений.
1. On/Off (Вкл./Откл.). Включенные слои (On) по умолчанию являются видимыми. Отключенные слои (Off) невидимы, но включаются в процесс регенерации чертежа.
2. Thawed/Frozen (Размороженный/Замороженный). Размороженные слои (Thawed) по умолчанию являются видимыми. Замороженные слои невидимы и не могут быть отредактированы, а также не регенерируются со всем чертежом. Замораживание слоев дает выигрыш в производительности системы по сравнению с выключением слоев. Однако размораживание слоя автоматически влечет за собой регенерацию. Если используются в работе плавающие видовые экраны, то можно заморозить слой только в текущем или вновь создаваемых видовых экранах.
3. Блокированный. Разблокированные слои по умолчанию являются видимыми и могут корректироваться. Заблокированные слои также видимы, но не поддаются корректировке. Это состояние используют, если хотят обезопасить себя от возможного непредумышленного изменения некоторых объектов: их можно просматривать и даже пользоваться объектной привязкой по отношению к их характерным точкам, но изменять эти элементы будет невозможно.
4. Plottable/Not Plottable (Выводимый на плоттер/Не выводимый на плоттер). Как ясно из названия этого свойства, те слои, которые помечены как Not Plottable, не будут выводиться на плоттер при вычерчивании чертежа на бумаге. Эта настройка имеет значение только для слоев, которые уже имеют атрибуты On (Включен) или THAWED (Разморожен). Выключенные или замороженные слои в любом случае выводиться на плоттер не будут.
3.3. Создание нового слоя
Чтобы создать новый слой, щелкают на кнопке Layers (Слои) панели инструментов Object Properties (Свойства объекта). AutoCAD откроет диалоговое окно Layer Properties Manager (Свойства слоя), показанное на рис. 3.1 (стр. 28). В списке этого окна перечислены все имеющиеся в чертеже слои и их свойства. Пользуясь этим окном, можно также создавать новые слои или изменять свойства уже ранее имеющихся. Толщина линий задаётся в окне настройки в зависимости от типа линии (рис. 3.2). Для этого необходимо отметить курсором мышки слой и правой кнопкой обозначить параметр, который необходимо настроить. В AutoCAD принято задавать тонким, пунктирным линиям толщину 0,25 мм, основным линиям - 0,5 мм.
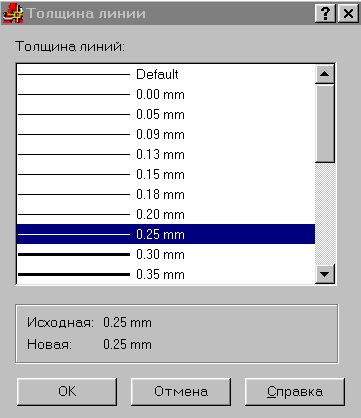
Рис. 3.2. Окно настройки толщины линии
Для настройки типа линий предназначено окно настройки типа линий (рис. 3.3), которое позволяет загружать список типов линий (рис. 3.4) при нажатии на кнопку Загрузка.

Рис. 3.3. Окно выбора типа линий
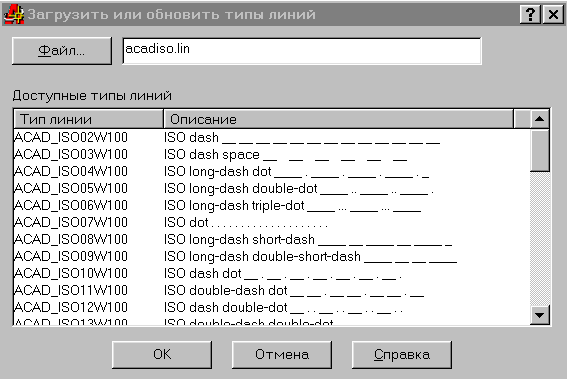
Рис. 3.4. Окно загрузки типов линий
После того как созданы слои, их перечень выводится на панель свойств объектов (см. рис. 1.1 на стр. 7). Переход из одного слоя в другой производится активизацией того или иного слоя левой кнопкой мышки. AutoCAD позволяет производить изменения толщины линий путем переноса ее в другой слой. Для этого необходимо левой кнопкой мышки отметить линию на чертеже, открыть список слоев на панели свойств объектов (также левой кнопкой мышки) и активизировать тот слой, куда требуется перенести выделенную линию чертежа. Изменение толщины линии возможно также путем копирования свойств той или иной линии и присвоением этих новых свойств той линии, свойство которой необходимо изменить. Для копирования свойств расположен мнемознак на стандартной панели управления в виде кисточки.
4. ПОСТРОЕНИЕ ОБЪЕКТОВ
4.1. Объектная привязка координат
Объектная привязка - наиболее быстрый способ для точного указания точки на объекте без необходимости знания ее координат, а также для построения вспомогательных линий.
Объектную привязку можно задать в любой момент, когда AutoCAD ожидает ввода координат точки. В этом случае указанный режим применяется только к следующему выбранному объекту.
Режимы объектной привязки выбираются либо из стандартной панели инструментов, либо из плавающей панели инструментов Object Snap (рис. 4.1).

Рис. 4.1. Панель инструментов объектной привязки
Можно для выбора ключей объектной привязки использовать контекстное меню, которое вызывается щелчком правой кнопки мыши при нажатой клавише Shift.
В режиме объектной привязки точка помечается маркером, его форма зависит от используемого режима.
Отслеживание (Temporary Tracking Point)
О
 тслеживание применяется для наглядного указания точек, связанных с другими точками рисунка. Оно может применяться в любой момент, когда AutoCAD запрашивает координаты точки. После включения режима Temporary Tracking Point и указания первой точки AutoCAD включает режим ORTHO и курсором мышки указывается точка отслеживания (в командной строке указывают числовое значение).
тслеживание применяется для наглядного указания точек, связанных с другими точками рисунка. Оно может применяться в любой момент, когда AutoCAD запрашивает координаты точки. После включения режима Temporary Tracking Point и указания первой точки AutoCAD включает режим ORTHO и курсором мышки указывается точка отслеживания (в командной строке указывают числовое значение). Смещение (Snap From)
Р
 ежим объектной привязки Snap From отличается от остальных тем, что позволяет установить временную базовую точку для построения последующих точек. Обычно режим смещения используется в сочетании с другими режимами объектной привязки и относительными координатами, поскольку довольно часто необходимо определить точку, у которой известны координаты относительно некоторой точки уже нарисованного объекта.
ежим объектной привязки Snap From отличается от остальных тем, что позволяет установить временную базовую точку для построения последующих точек. Обычно режим смещения используется в сочетании с другими режимами объектной привязки и относительными координатами, поскольку довольно часто необходимо определить точку, у которой известны координаты относительно некоторой точки уже нарисованного объекта.К
 онечная точка (Snap to Endpoint) - привязка к ближайшей из конечных точек объектов (отрезков, дуг и т.п.).
онечная точка (Snap to Endpoint) - привязка к ближайшей из конечных точек объектов (отрезков, дуг и т.п.).Пример 4.1. Привязка к конечным точкам примитивов
Построение отрезков, изображенных пунктирной линией, осуществляют, задавая их точки с объектной привязкой к конечным точкам объектов (рис. 4.2).
Необходимо запустить команду Line, щелкнув мышью по пиктограмме Line панели инструментов. Ответы на запросы в командной строке:
Line
Specify first point: Endpoint - указать точку 1
Specify next point or Undo]: Endpoint - указать точку 2
Specify next point or [Undo]:
Enter - завершить команду
Line
Specify first point: Endpoint - указать точку 3
Specify next point or [Undo]: Endpoint - указать точку 4
Specify next point or [Undo]: Enter - завершить команду