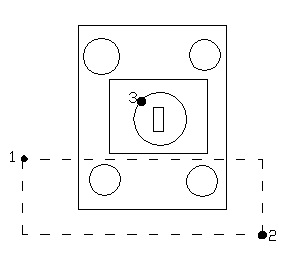Подобный материал:
- Учебное пособие для вузов / Г. Р. Колоколов. М.: Издательство «Экзамен», 2006. 256, 66.37kb.
- Учебное пособие для студентов медицинских вузов Волгоград 2003г, 624.61kb.
- Учебное пособие для студентов библиотечного факультета Кемерово 1981, 1528.99kb.
- Учебное пособие для студентов педагогических вузов Автор-составитель, 2925.54kb.
- Учебное пособие для самостоятельной работы студентов ставрополь 2007, 1394.43kb.
- Учебное пособие для студентов специальности 271200 «Технология продуктов общественного, 2012.38kb.
- Учебное пособие для студентов педагогических вузов Москва, 712.47kb.
- Учебное пособие Для студентов вузов Рекомендовано методической комиссией механического, 1136.53kb.
- Учебное пособие для модульно-рейтинговой технологии обучения Бийск, 2035.37kb.
- Практикум для вузов Москва владос губарева Л. И., Мизирева О. М., Чурилова Т. М., Практикум, 2037.65kb.
Радиальные размеры
С помощью команды
Dimdiameter строится диаметр окружности или дуги. Команда вызывается из падающего меню
Dimension -
Diameter или щелчком мыши по пиктограмме
Diameter Dimension панели инструментов. Запросы команды Dimdiameter:
Select arc or circle: - указать дугу или окружность
Dimension text = <измеренное значение>
Specify dimension line location or [Mtext/Text/Angle]: - указать местоположение размерной линии
Пример 5.7. Простановка диаметраЧ

тобы проставить два варианта диаметрального размера на окружность (рис. 5.16), необходимо запустить команду
Dimdiameter, вызвав ее из падающего меню
Dimension -
Diameter или щелчком мыши по пиктограмме
Diameter Dimension панели инструментов.
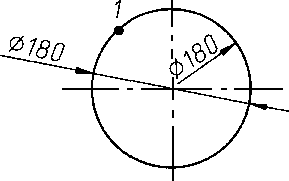
Рис. 5.16. Простановка диаметра
Ответ на запросы:
Dimdiameter
Select arc or circle: - указать точку 1, лежащую на окружности
Dimension text = <180>
Specify dimension line location or [Mtext/Text/Angle]: - указать местоположение размерной линии
П

ри помощи команды
Dimradius строится радиус окружности или дуги. Команда вызывается из падающего меню
Dimension -
Radius или щелч-ком мыши по пиктограмме
Radius Dimension панели инструментов. Запросы команды
Dimra-dius аналогичны запросам команды
Dimdia-meter. Текст по умолчанию при простановке радиуса начинается с символа
R.
Угловые размерыК

оманда
Dimangular позволяет строить угловой размер. Она вызывается из падающего меню
Di-mension - Angular или щелчком мыши по пикто-грамме
Angular Dimension панели инструментов.
Запросы команды
Dimangular:
Select arc, circle, line, or
: - указать дугу, окружность, отрезок или нажать Enter
Select second line: - если был выбран отрезок, то указать второй отрезок, непараллельный первому
Specify dimension arc line location or [Mtext/Text/Angle]: - указать местоположение размерной линии
Dimension text = <измеренное значение>
В случае, если в ответ на первый запрос нажата клавиша Enter, то угловой размер строится по трем точкам и команда Dimangular выдает следующие запросы:
Specify angle vertex: - указать вершину угла
Specify first angle endpoint: - указать первую конечную точку угла
Specify second angle endpoint: - указать вторую конечную точку угла
Specify dimension arc line location or [Mtext/Text/Angle]: - указать местоположение размерной линии
Dimension text = <измеренное значение>
При простановке углового размера текст по умолчанию завершается знаком градуса (°). Ключи команды позволяют изменять размерный текст и угол наклона размерного текста.
Пример 5.8. Простановка углового размера
Ч тобы проставить два варианта углового размера (рис. 5.17), необходимо запустить команду Di-mangular, вызвав ее из падающего меню Dimen-sion - Angular или щелчком мыши по пикто-грамме Radius Dimension панели инструментов.
тобы проставить два варианта углового размера (рис. 5.17), необходимо запустить команду Di-mangular, вызвав ее из падающего меню Dimen-sion - Angular или щелчком мыши по пикто-грамме Radius Dimension панели инструментов.
Ответ на запросы:
Dimangular
Select arc, circle, line, or : - указать точку 1
Select second line: - указать точку 2
Specify dimension arc line location or [Mtext/Text/Angle]: - указать местоположение размерной линии
Dimension text = 125
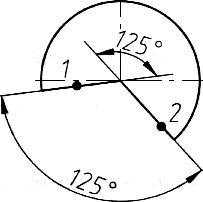
Рис. 5.17. Простановка углового размера
Быстрое нанесение размеров
С помощью команды Qdim осуществляется быстрое нанесение размеров. Команда вызывается из падающего меню Dimension - QDIM или щелчком мыши по пиктограмме Quick Dimension панели инструментов.
помощью команды Qdim осуществляется быстрое нанесение размеров. Команда вызывается из падающего меню Dimension - QDIM или щелчком мыши по пиктограмме Quick Dimension панели инструментов.
Запросы команды:
Qdim
Select geometry to dimension: - указать объект для простановки размера
Select geometry to dimension: - указать объект для простановки размера
Select geometry to dimension: - нажать Enter по завершении выбора объектов
Specify dimension line position, or [Continuous/Staggered/Baseline /Ordinate/Radius/Diameter/datum Point/Edit]
: - указать положение размерных линий
Команда Qdim дает возможность лишь определить контуры, где необходимо проставить размеры, и указанием ключа выбрать тип проставляемых размеров.
Пример 5.9. Быстрое нанесение размеров
Ч тобы проставить размеры на деталь (рис. 5.18), необходимо запустить команду Qdim, вызвав ее из падающего меню Dimension - QDIM или щелчком мыши по пиктограмме Quick Dimension панели инструментов.
тобы проставить размеры на деталь (рис. 5.18), необходимо запустить команду Qdim, вызвав ее из падающего меню Dimension - QDIM или щелчком мыши по пиктограмме Quick Dimension панели инструментов.
Ответ на запросы:
Qdim
Select geometry to dimension: - указать точку 1
Select geometry to dimension: - указать точку 2
Select geometry to dimension: - указать точку 3
Select geometry to dimension: - нажать Enter для завершения выбора объектов
Specify dimension line position, or [Continous/Staggered/Baseline/Or-dinate/Radius/Diameter/datum Point/Edit]
: - указать точку 4
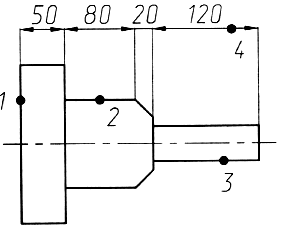
Рис. 5.18. Быстрое нанесение размеров
5.3. Управление размерными стилями
Размерный стиль - это поименованная совокупность значений всех размерных переменных, определяющая вид размера на рисунке.
К оманда Dimstyle используется для работы с размерными стилями в диалоговом окне Ме-неджер стилей размеров (Dimension Style Manager) (рис. 5.19). Она вызывается из падающего меню Dimension - Style... или щелчком мыши по пиктограмме Dimension Style панели инструментов.
оманда Dimstyle используется для работы с размерными стилями в диалоговом окне Ме-неджер стилей размеров (Dimension Style Manager) (рис. 5.19). Она вызывается из падающего меню Dimension - Style... или щелчком мыши по пиктограмме Dimension Style панели инструментов.
Все размеры проставляются с использованием текущего стиля. Определение базового размерного стиля следует начать с присвоения имени стилю.
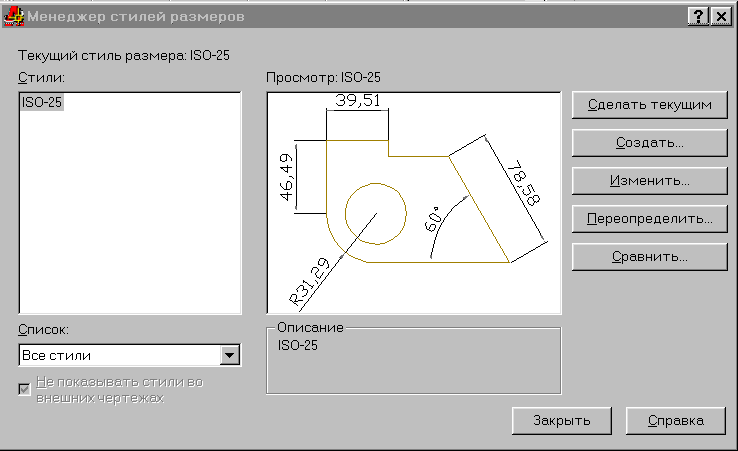
Рис. 5.19. Диалоговое окно управления размерными стилями
Новый стиль базируется на текущем и включает в себя все последующие изменения расположения размерных элементов, размещения текста и вида пояснительных надписей. Под пояснительными надписями здесь имеются в виду обозначения основных и альтернативных единиц, допуски и тексты. Для создания нового размерного стиля в диалоговом окне Менеджер стилей размеров необходимо щелкнуть мышью по кнопке Создать. При этом появится диалоговое окно Создать новый стиль (Create New Dimension Style) (рис. 5.20).

Рис. 5.20. Диалоговое окно нового размерного стиля
После введения имени нового размерного стиля загружается диалоговое окно Новый стиль размера (New Dimension Style) (рис. 5.21).
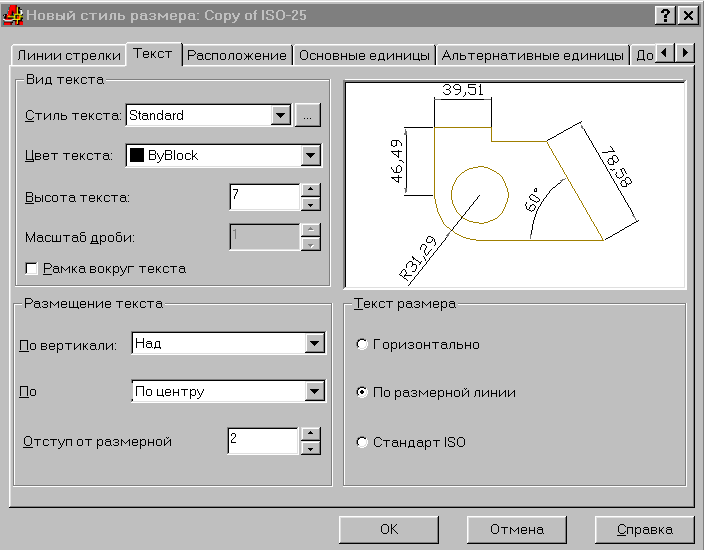
Pиc. 5.21. Диалоговое окно создания размерного стиля
В этом окне через соответствующе закладки можно осуществлять: изменение внешнего вида и параметров размерных и выносных линий, размерных стрелок, параметров простановки допусков, размерного текста и многое другое.
5.4. Текст
Текстовые стили
С каждой текстовой надписью в AutoCAD связан некоторый текстовый стиль. При нанесении надписей используется текущий стиль, который задает шрифт, высоту, угол поворота, ориентацию и другие параметры.
Все текстовые стили, кроме STANDARD, пользователь создает по своему желанию. Создание и модификация текстового стиля производятся в диалоговом окне Text Style (рис. 5.22), вызываемом из падающего меню Format - Text Style...
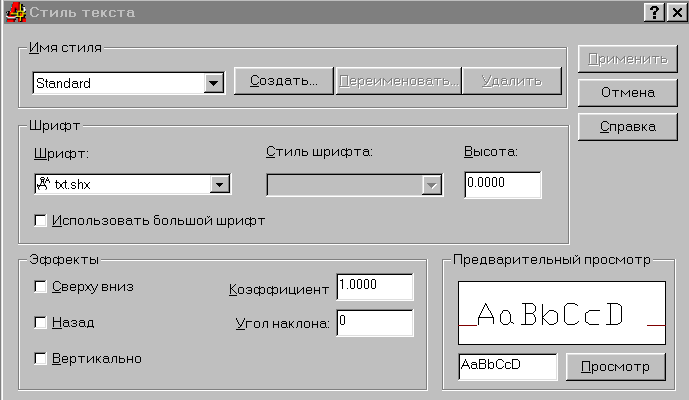
Pиc. 5.22. Диалоговое окно текстовых стилей
Однострочный текст
Наносимые на чертеже текстовые надписи несут различную информацию. Надписи могут представлять собой сложные спецификации, элементы основной надписи, заголовки. Кроме того, надписи могут быть полноправными элементами самого рисунка. Сравнительно короткие надписи, не требующие внутреннего форматирования, создаются командами Dtext и Text в виде однострочных текстов, которые удобно применять для заголовков.
Команда Dtext - формирование динамического текста.
Команда Dtext вызывается из падающего меню Draw - Text - Single Line Text или щелчком мыши по пиктограмме Dtext панели инструментов. Для нанесения одиночных текстовых строк служит команда Text, а для создания набора строк, расположенных одна под другой, - команда Dtext. Переход от одной строки к следующей производится нажатием клавиши Enter. Каждая строка здесь является отдельным объектом, который можно перемещать и форматировать. Команда Text позволяет вводить надпись в командной строке, но эта надпись не изображается в области рисунка до тех пор, пока не будет завершен ввод. Для ввода следующей надписи необходимо повторно вызвать команду.
Запросы команды Dtext:
Current text style: «Standard» Text height: 2.5000
Specify start point of text or [Justifу/Style]: - указать стартовую точку текстовой строки
Specify height : - указать высоту символа
Specify rotation angle of text <0>: - указать угол поворота текстовой строки
Enter text: - ввести текст
Enter text: - ввести текст
Enter text: - нажать клавишу Enter для завершения команды.
Запрос определения высоты Specify height : появляется только в том случае, если при описании текущего текстового стиля высота была задана равной 0.
Высоту текста можно задать графическим способом. От точки вставки текста к перекрестью курсора протягивается резиновая нить. Если нажать кнопку выбора на устройстве указания, высоте будет присвоено значение длины этой нити в момент нажатия.
При вводе текста символы отображаются на экране, но не размещаются окончательно. Если в процессе ввода текста указать точку, курсор перемещается в нее. После этого можно продолжать вводить текст. Фрагмент текста в новом положении представляет собой самостоятельный объект.
Ключи команды Dtext:
Style - установить текущий стиль.
Justify - установить режим выравнивания текстовой строки с использованием ключей выравнивания. При использовании ключа Justify команда Dtext выдает следующие запросы:
Current text style: «Standard» Text height: 2.5000
Specify start point of text or [Justify/Style]: j - перейти в режим выравнивания текстовой строки
Enter an option [Align/Fit/Center/Middle/Right/TL/TC/TR/ML/MC/ MR/BL/BC/BR], где:
Align - сформировать вписанный текст. Запрашивает начальную и конечную точки текста. Высота и ширина каждого символа автоматически вычисляются так, чтобы текст точно вписывался в заданную область. При использовании ключа Align команда Dtext выдает следующие запросы:
Current text style: «Standard» Text height: 10.0000
Specify start point of text or [Justify/Style]: j - перейти в режим выравнивания текстовой строки
Enter an option [Align/Fit/Center/Middle/Right/TL/TC/TR/ML/MC/ MR/BL/BC/BR]:
а - перейти в режим формирования вписанного текста
Specify first endpoint of text baseline: - указать первую - левую нижнюю точку базовой линии текста
Specify second endpoint of text baseline: - указать вторую - правую нижнюю точку базовой линии текста
Enter text: - ввести текст
Enter text:
Fit - сформировать вписанный по ширине и высоте текст. Запрашивает начальную и конечную точки текста, а также его высоту. При использовании ключа Fit команда Dtext выдает следующие запросы:
Current text style: «Standard» Text height: 10.0000
Specify start point of text or [Justify/Style]: j - перейти в режим выравнивания текстовой строки
Enter an option [Align/Fit/Center/Middle/Right/TL/TC/TR/ML/MC/ MR/BL/BC/BR]:
f - перейти в режим формирования вписанного по ширине и высоте текста
Specify first endpoint of text baseline: - указать первую - левую нижнюю точку базовой линии текста
Specify second endpoint of text baseline: - указать вторую - правую нижнюю точку базовой линии текста
Specify height <10.0000>: - указать высоту символа
Enter text: - ввести текст
Enter text:
Center - обеспечить центрирование базовой линии текстовой строки относительно заданной точки. При использовании ключа Center команда Dtext выдает следующие запросы:
Current text style: «Standard» Text height: 10.0000
Specify start point of text or [Justify/Style]: j - перейти в режим выравнивания текстовой строки
Enter an option [Align/Fit/Center/Middle/Right/TL/TC/TR/ML/MC/ MR/BL/BC/BR]:
с - перейти в режим формирования центрированного текста
Specify center point of text: - указать точку, лежащую на базовой линии, относительно которой необходимо отцентрировать текст Specify height <10.0000>: - указать высоту символа
Specify rotation angle of text <0>: - указать угол поворота текстовой строки
Enter text: - ввести текст
Enter text:
Middle - обеспечить горизонтальное и вертикальное центрирование текстовой строки относительно заданной точки. Различие между данным ключом и ключом МС (см. далее) состоит в том, что используется не средняя точка между верхом и базовой линией, а середина воображаемой рамки, в которую взята строка текста.
Таким образом, различие определяется наличием символов, доходящих до нижней или верхней линий. При использовании ключа Middle команда Dtext выдает следующие запросы:
Current text style: «Standard» Text height: 10.0000
Specify start point of text or [Justify/Style]: j - перейти в режим выравнивания текстовой строки
Enter an option [Align/Fit/Center/Middle/Right/TL/TC/TR/ML/MC/ MR/BL/BC/BR]:
m - перейти в режим формирования горизонтально и вертикально центрированного текста
Specify middle point of text: - указать точку, относительно которой необходимо отцентрировать текст
Specify height <10.0000>: - указать высоту символа
Specify rotation angle of text <0>: - указать угол поворота текстовой строки
Enter text: - ввести текст
Enter text:
Right - выровнять текстовую строку по правому краю. При использовании ключа Right команда Dtext выдает следующие запросы:
Current text style: «Standard» Text height: 10.0000
Specify start point of text or [Justify/Style]: j - перейти в режим выравнивания текстовой строки
Enter an option [Align/Fit/Center/Middle/Right/TL/TC/TR/ML/MC/MR/BL/BC/BR]:
r - перейти в режим формирования выровненной по правому краю текстовой строки
Specify right endpoint of text baseline: - указать правую нижнюю точку базовой линии, относительно которой необходимо выровнять текст
Specify height <10.0000>: - указать высоту символа
Specify rotation angle of text <0>: - указать угол поворота текстовой строки
Enter text: - ввести текст
Enter text:
TL - сформировать текстовую строку, выровненную вверх влево.
ТС - сформировать текстовую строку, выровненную вверх по центру.
TR - сформировать текстовую строку, выровненную вверх вправо.
ML - сформировать текстовую строку, выровненную посередине влево.
МС - сформировать текстовую строку, отцентрированную по вертикали и по горизонтали в средней точке.
MR - сформировать текстовую строку, выровненную посередине вправо.
BL - сформировать текстовую строку, выровненную вниз влево.
ВС - сформировать текстовую строку, выровненную вниз по центру.
BR - сформировать текстовую строку, выровненную вниз вправо.
Многострочный текст
Длинные сложные надписи представляются в виде многострочного текста, создаваемого командой Mtext. Такой текст обычно вписывается в заданную ширину абзаца, но его можно растянуть и на неограниченную длину. В многострочном тексте допускается форматирование отдельных слов и символов.
Многострочный текст состоит из текстовых строк или абзацев, вписанных в указанную пользователем ширину абзаца. Количество строк не лимитировано. Весь многострочный текст представляет собой единый объект, который можно перемещать, поворачивать, стирать, копировать, зеркально отображать, растягивать и масштабировать.
К оманда Mtext - формирование многострочного текста. Команда Mtext вызывается из падающего меню Draw - Text - Multiline Text... или щелчком мыши по пиктограмме Multiline Text панели инс-
оманда Mtext - формирование многострочного текста. Команда Mtext вызывается из падающего меню Draw - Text - Multiline Text... или щелчком мыши по пиктограмме Multiline Text панели инс-
трументов.
Запросы команды Mtext:
Current text style: «Standard» Text height: 10.0000
Specify first corner: - указать первый угол окна абзаца
Specify opposite corner or [Height/Justify/Line spacing/Rotation/ Style/Width]: - указать второй угол окна абзаца или ввести необходимый ключ
После указания размеров абзаца загружается диалоговое окно редактора многострочного текста Multiline Text Editor (рис. 5.23), которое содержит закладки, позволяющие определить многочисленные параметры.
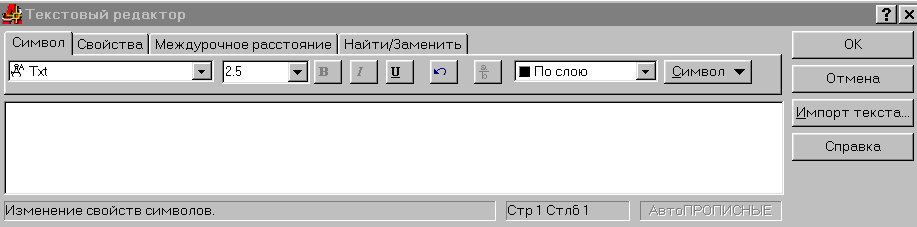
Pиc. 5.23. Редактор многострочного текста
Character - задать:
- шрифт (Font);
- высоту символов (Font height);
- написание символов полужирным (Bold), наклонным (Italic), подчеркнутым (Underline) шрифтами;
- выравнивание выделенного текста по вертикали (Stack/Un-stack), которое используется для создания двухуровневых фра-гментов и правильных дробей (фрагменты двухуровневого текста должны быть разделены символом «», а числитель и знаменатель дроби - «/» );
- цвет (Text color);
- включение в текст специальных символов (Symbol);
- импортирование ASCII- или RTF-файлов (Import Text...).
(Properties) - выбрать или задать:
- текстовый стиль (Style);
- выравнивание (Justification);
- ширину параграфа (Width);
- поворот текста (Rotation).
(Find/Replace) - найти (Find) и, если необходимо, выполнить контекстную замену (Replace with).
При редактировании текста можно использовать стандартные управляющие клавиши Windows:
Ctrl+C - копирование выбранного текста в Clipboard;
Ctrl+V - вставка текста из Clipboard;
Ctrl+X - вырезание выбранного текста и помещение в Clipboard;
Ctrl+Spacebar - вставка неразрывного пробела;
Enter - завершение текущего параграфа и переход на следующую строку.
Допускается изменять свойства только выделенной части текста. Символ можно выбрать одним щелчком мыши, слово - двойным щелчком, параграф - тройным.
Имеется возможность вставки текста из другого приложения Windows в рисунок AutoCAD, при этом связь с приложением не теряется. Можно либо импортировать текст, либо захватить и отбуксировать в окно AutoCAD пиктограмму текстового файла из Проводника Windows.
6. РЕДАКТИРОВАНИЕ ЧЕРТЕЖЕЙ
Удаление и восстановление объектов
П о команде Erase осуществляется удаление (стирание) объектов. Команда вызывается из падающего меню Modify - Erase или щелчком мыши по пиктограмме Erase панели инструментов.
о команде Erase осуществляется удаление (стирание) объектов. Команда вызывается из падающего меню Modify - Erase или щелчком мыши по пиктограмме Erase панели инструментов.
Запросы команды Erase:
Select objects: - выбрать удаляемый объект
Select objects: - нажать Enter для окончания работы команды
Выбор объектов для стирания может производиться любым из имеющихся способов.
Пример 6.1. Удаление объектов
Н еобходимо удалить из рисунка две нижние окружности и окружность в центре (рис. 6.1). Для этого следует запустить команду Erase, вызвав ее из падающего меню Modify - Erase или щелчком мыши по пиктограмме Erase панели инструментов.
еобходимо удалить из рисунка две нижние окружности и окружность в центре (рис. 6.1). Для этого следует запустить команду Erase, вызвав ее из падающего меню Modify - Erase или щелчком мыши по пиктограмме Erase панели инструментов.
Ответ на запросы:
Erase
Select objects: w - перейти в режим выбора объектов рамкой
Specify first corner: - указать точку 1
Specify opposite corner: - указать точку 2
Select objects: - указать точку 3 для выбора окружности в центре
Select objects: - нажать Enter для окончания работы команды
Перемещение объектов
Посредством команды Move осуществляется перемещение объектов. Команда вызывается из падающего меню Modify - Move или щелчком мыши по пиктограмме Move панели инструментов.
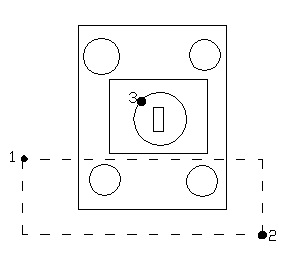
Рис. 6.1. Пример удаления объектов чертежа
Запросы команды Move:
Select objects: - выбрать перемещаемые объекты
Select objects: - нажать Enter для окончания выбора объектов
Specify base point or displacement - указать базовую точку или перемещение
Specify second point of displacement or
 тобы проставить два варианта диаметрального размера на окружность (рис. 5.16), необходимо запустить команду Dimdiameter, вызвав ее из падающего меню Dimension - Diameter или щелчком мыши по пиктограмме Diameter Dimension панели инструментов.
тобы проставить два варианта диаметрального размера на окружность (рис. 5.16), необходимо запустить команду Dimdiameter, вызвав ее из падающего меню Dimension - Diameter или щелчком мыши по пиктограмме Diameter Dimension панели инструментов.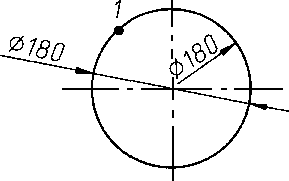
 ри помощи команды Dimradius строится радиус окружности или дуги. Команда вызывается из падающего меню Dimension - Radius или щелч-ком мыши по пиктограмме Radius Dimension панели инструментов. Запросы команды Dimra-dius аналогичны запросам команды Dimdia-meter. Текст по умолчанию при простановке радиуса начинается с символа R.
ри помощи команды Dimradius строится радиус окружности или дуги. Команда вызывается из падающего меню Dimension - Radius или щелч-ком мыши по пиктограмме Radius Dimension панели инструментов. Запросы команды Dimra-dius аналогичны запросам команды Dimdia-meter. Текст по умолчанию при простановке радиуса начинается с символа R. оманда Dimangular позволяет строить угловой размер. Она вызывается из падающего меню Di-mension - Angular или щелчком мыши по пикто-грамме Angular Dimension панели инструментов.
оманда Dimangular позволяет строить угловой размер. Она вызывается из падающего меню Di-mension - Angular или щелчком мыши по пикто-грамме Angular Dimension панели инструментов. тобы проставить два варианта углового размера (рис. 5.17), необходимо запустить команду Di-mangular, вызвав ее из падающего меню Dimen-sion - Angular или щелчком мыши по пикто-грамме Radius Dimension панели инструментов.
тобы проставить два варианта углового размера (рис. 5.17), необходимо запустить команду Di-mangular, вызвав ее из падающего меню Dimen-sion - Angular или щелчком мыши по пикто-грамме Radius Dimension панели инструментов. 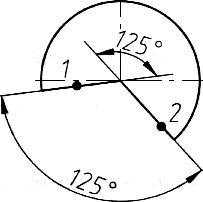
 помощью команды Qdim осуществляется быстрое нанесение размеров. Команда вызывается из падающего меню Dimension - QDIM или щелчком мыши по пиктограмме Quick Dimension панели инструментов.
помощью команды Qdim осуществляется быстрое нанесение размеров. Команда вызывается из падающего меню Dimension - QDIM или щелчком мыши по пиктограмме Quick Dimension панели инструментов.  тобы проставить размеры на деталь (рис. 5.18), необходимо запустить команду Qdim, вызвав ее из падающего меню Dimension - QDIM или щелчком мыши по пиктограмме Quick Dimension панели инструментов.
тобы проставить размеры на деталь (рис. 5.18), необходимо запустить команду Qdim, вызвав ее из падающего меню Dimension - QDIM или щелчком мыши по пиктограмме Quick Dimension панели инструментов. 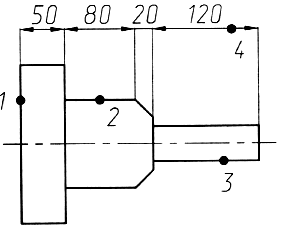
 оманда Dimstyle используется для работы с размерными стилями в диалоговом окне Ме-неджер стилей размеров (Dimension Style Manager) (рис. 5.19). Она вызывается из падающего меню Dimension - Style... или щелчком мыши по пиктограмме Dimension Style панели инструментов.
оманда Dimstyle используется для работы с размерными стилями в диалоговом окне Ме-неджер стилей размеров (Dimension Style Manager) (рис. 5.19). Она вызывается из падающего меню Dimension - Style... или щелчком мыши по пиктограмме Dimension Style панели инструментов.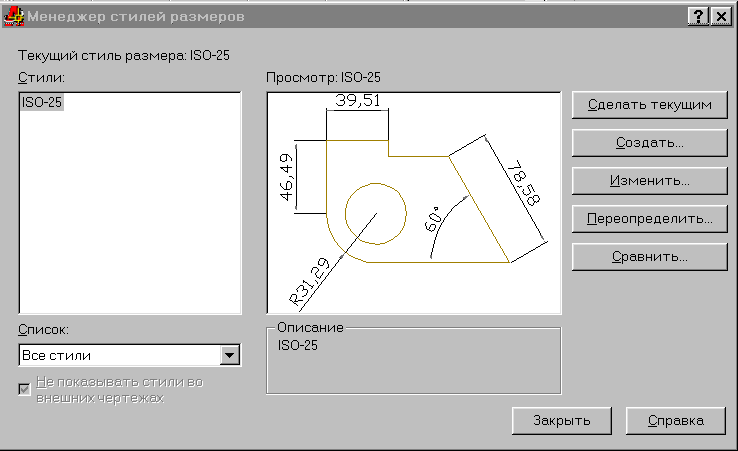

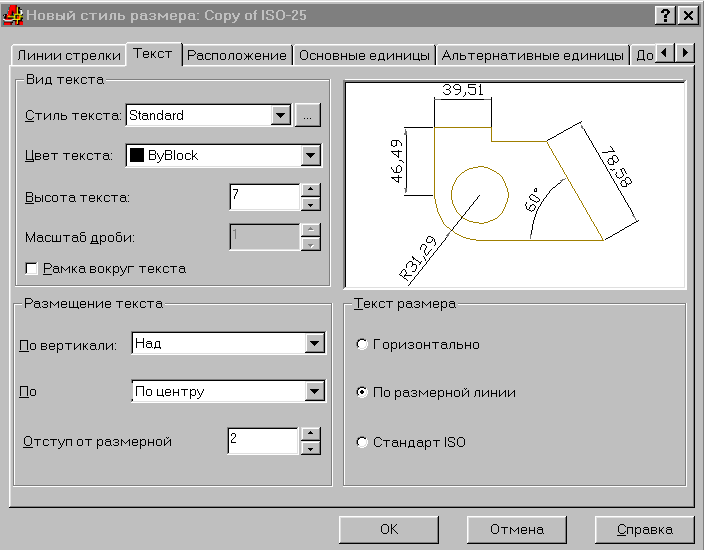
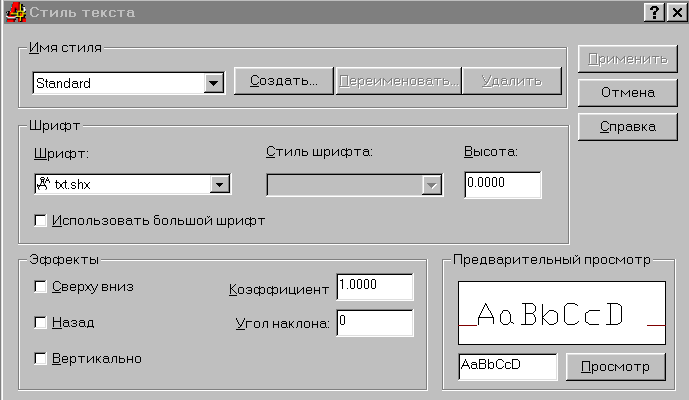
 оманда Mtext - формирование многострочного текста. Команда Mtext вызывается из падающего меню Draw - Text - Multiline Text... или щелчком мыши по пиктограмме Multiline Text панели инс-
оманда Mtext - формирование многострочного текста. Команда Mtext вызывается из падающего меню Draw - Text - Multiline Text... или щелчком мыши по пиктограмме Multiline Text панели инс-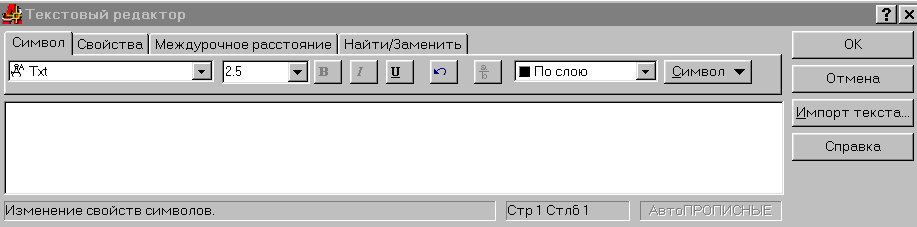
 о команде Erase осуществляется удаление (стирание) объектов. Команда вызывается из падающего меню Modify - Erase или щелчком мыши по пиктограмме Erase панели инструментов.
о команде Erase осуществляется удаление (стирание) объектов. Команда вызывается из падающего меню Modify - Erase или щелчком мыши по пиктограмме Erase панели инструментов.  еобходимо удалить из рисунка две нижние окружности и окружность в центре (рис. 6.1). Для этого следует запустить команду Erase, вызвав ее из падающего меню Modify - Erase или щелчком мыши по пиктограмме Erase панели инструментов.
еобходимо удалить из рисунка две нижние окружности и окружность в центре (рис. 6.1). Для этого следует запустить команду Erase, вызвав ее из падающего меню Modify - Erase или щелчком мыши по пиктограмме Erase панели инструментов.