С помощью программы Autocad учебное пособие Для студентов вузов Вдвух частях
| Вид материала | Учебное пособие |
- Учебное пособие для вузов / Г. Р. Колоколов. М.: Издательство «Экзамен», 2006. 256, 66.37kb.
- Учебное пособие для студентов медицинских вузов Волгоград 2003г, 624.61kb.
- Учебное пособие для студентов библиотечного факультета Кемерово 1981, 1528.99kb.
- Учебное пособие для студентов педагогических вузов Автор-составитель, 2925.54kb.
- Учебное пособие для самостоятельной работы студентов ставрополь 2007, 1394.43kb.
- Учебное пособие для студентов специальности 271200 «Технология продуктов общественного, 2012.38kb.
- Учебное пособие для студентов педагогических вузов Москва, 712.47kb.
- Учебное пособие Для студентов вузов Рекомендовано методической комиссией механического, 1136.53kb.
- Учебное пособие для модульно-рейтинговой технологии обучения Бийск, 2035.37kb.
- Практикум для вузов Москва владос губарева Л. И., Мизирева О. М., Чурилова Т. М., Практикум, 2037.65kb.
Построение криволинейных объектов
Сплайн
К
 оманда Spline - формирование сплайна.
оманда Spline - формирование сплайна.Команда Spline вызывается из падающего меню Draw - Spline или щелчком мыши по пиктограмме Spline панели инструментов.
Сплайн представляет собой гладкую кривую, проходящую через заданный набор точек. Сплайны используются при рисовании кривых произвольной формы, например линии разрыва в инженерной графике.
Запросы команды Spline:
Specify first point or [Object]:
Specify next point:
Specify next point or [Close/Fit tolerance]
Specify next point or [Close/Fit tolerance]
Сплайны строятся путем задания координат определяющих точек.
Окружность
Команда Circle - формирование окружности.
К
 оманда Circle вызывается из падающего меню Draw - Circle или щелчком мыши по пиктограмме Circle панели инструментов.
оманда Circle вызывается из падающего меню Draw - Circle или щелчком мыши по пиктограмме Circle панели инструментов.Окружности можно строить различными способа-ми. По умолчанию построение производится путем задания центра и радиуса. Можно задавать центр и диаметр или только диаметр, указывая его начало и конец. Окружность также может строиться по трем точкам. Кроме того, имеется возможность определять окружность, касающуюся либо трех объектов рисунка, либо двух (в последнем случае задается еще и радиус).
Запросы команды Circle:
Specify center point for circle or [3P/2P/Ttr (tan tan radius)]: - указать центр окружности
Specify radius of circle or [Diameter]: - указать радиус окружности
Ключи команды Circle:
ЗР - строит окружность по трем точкам, лежащим на окружности. При использовании ключа ЗР команда Circle выдает следующие запросы:
Specify center point for circle or [3P/2P/Ttr (tan tan radius)]:
Зр - переход в режим построения окружности по трем точкам
Specify first point on circle: - указать 1-ю точку на окружности Specifsecond point on circle: - указать 2-ю точку на окружности
Specify third point on circle: - указать 3-ю точку на окружности
2Р - строит окружность по двум точкам, лежащим на диаметре. При использовании ключа 2Р команда Circle выдает следующие запросы:
Specify center point for circle or [3P/2P/Ttr (tan tan radius)]:
2p - переход в режим построения окружности по двум точкам
Specify first end point of circle's diameter: - указать 1-ю конечную точку диаметра окружности
Specify second end point of circle's diameter: - указать 2-ю конечную точку диаметра окружности
Ttr - строит окружность по двум касательным и радиусу.
Пример 4.7. Построение окружности
по центру и радиусу
Необходимо запустить команду Circle, вызвав ее из падающего меню Draw - Circle или щелкнув мышью по пиктограмме Circle панели инструментов. Ответ на запросы:
Circle
Specify center point for circle or [3P/2P/Ttr (tan tan radius)]: 50,50 - указать координаты точки центра окружности
Specify radius of circle or [Diameter] <50>: 30 - указать радиус окружности (см. рис. 4.8)
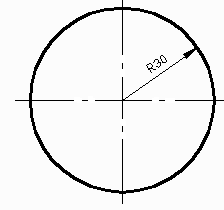
Рис. 4.8. Построение окружности по центру и радиусу
Пример 4.8. Построение окружности
по двум точкам диаметра
Необходимо запустить команду Circle, вызвав ее из падающего меню Draw - Circle или щелкнув мышью по пиктограмме Circle панели инструментов. Ответ на запросы:
Circle
Specify center point for circle or [3P/2P/Ttr (tan tan radius)]: 2p - переход в режим построения окружности по двум точкам
Specify first end point of circle's diameter: 50,80 - указать 1-ю точку
Specify second end point of circle's diameter: 50,20 - указать 2-ю точку (см. рис. 4.9)
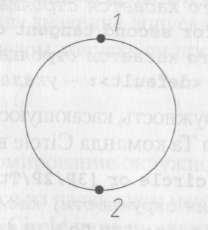
Pиc. 4.9. Построение окружности по двум точкам диаметра
Пример 4.9. Построение окружности по трем точкам
Необходимо запустить команду Circle, вызвав ее из падающего меню Draw - Circle или щелкнув мышью по пиктограмме Circle панели инструментов. Ответ на запросы:
Circle
Specify center point for circle or [3P/2P/Ttr (tan tan radius)]:
Зр - переход в режим построения окружности по трем точкам
Specify first point on circle: 50,80 - указать 1-ю точку
Specify second point on circle: 50,20 - указать 2-ю точку
Specify third point on circle: 20,50 - указать 3-ю точку (см. рис. 4.10)
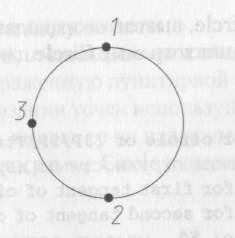
Рис. 4.10. Построение окружности по трем точкам
Дуга
К
 оманда Arc вызывается из падающего меню Draw - Arc или щелчком мыши по пиктограмме Arc панели инструментов.
оманда Arc вызывается из падающего меню Draw - Arc или щелчком мыши по пиктограмме Arc панели инструментов.Дуги можно строить различными способами. По умолчанию построение производится путем указания трех точек: начальной, промежуточной и конечной. Дугу можно также определить заданием центрального угла, радиуса, направления или длины хорды. Хордой называется отрезок, соединяющий начало и конец дуги. По умолчанию рисование дуги производится против часовой стрелки.
Ключи команды Arc:
Center - точка центра дуги;
End - конечная точка дуги;
Angle - угол;
chord Length - длина хорды;
Direction - направление касательной;
Radius - радиус дуги.
Существует несколько способов построения дуги при помощи команды Arc.
3Point - построение дуги по трем точкам, лежащим на дуге. Запросы команды Arc:
Specify start point of arc or [CEnter]: - указать стартовую точку дуги
Specify second point of arc or [CEnter/ENd]: - указать 2-ю точку дуги
Specif end point of arc: - указать конечную точку дуги
St, E, Rad - построение дуги по стартовой точке, конечной точке и радиусу. Строится меньшая дуга против часовой стрелки. Запросы:
Specify start point of arc or [CEnter]: - указать стартовую точку дуги
Specify second point of arc or [CEnter/ENd]:e - перейти в режим построения дуги по конечной точке
Specify end point of arc: - указать конечную точку дуги
Specify center point of arc or [Angle/Direction/Radius]: r - пeрейти в режим построения дуги по радиусу
Specify radius of arc: - указать радиус дуги
Ce, S, End - построение дуги по центру, стартовой и конечной точке. Запросы:
Specify start point of arc or [CEnter]: с - перейти в режим построения дуги по центру
Specify center point of arc: - указать точку центра дуги
Specify start point of arc: - указать стартовую точку дуги
Specify end point of arc or [Angle/chord Length]: - указать конечную точку дуги.
Пример 4.10. Построение дуги по трем точкам
Необходимо запустить команду Arc, вызвав ее из падающего меню Draw - Arc или щелкнув мышью по пиктограмме Arc панели инструментов. Ответ на запросы:
Arc
Specify start point of arc or [CEnter]: 50,80 - указать 1-ю точку
Specify second point of arc or [CEnter/ENd]: 50,20 - указать 2-ю точку
Specify end point of arc: 20,50 - указать 3-ю точку (см. рис. 4.11)
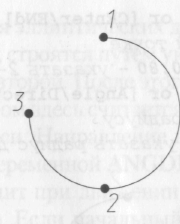
Рис. 4.11. Построение дуги по трем точкам
Пример 4.11. Построение дуги по стартовой точке,
конечной точке и радиусу
Необходимо запустить команду Arc, вызвав ее из падающего меню Draw - Arc или щелкнув мышью по пиктограмме Arc панели инструментов.
Ответ на запросы:
Specify start point of arc or [CEnter]: 80,50 - указать 1-ю точку
Specify second point of arc or [CEnter/ ENd] : e - перейти в режим
построения дуги по конечной точке
Specify end point of arc: 50,80 - указать 2-ю точку
Specify center point of arc or [Angle/Direction/Radius]: r - перейти
в режим построения дуги по радиусу
Specify radius of arc: 30 - указать радиус дуги (см. рис. 4.12)
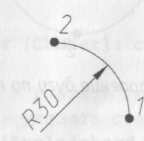
Рис. 4.12. Построение дуги по стартовой точке, конечной точке и радиусу
Эллипс
К
 оманда Ellipse - формирование эллипса.
оманда Ellipse - формирование эллипса.Команда Ellipse вызывается из падающего меню Draw - Ellipse или щелчком мыши по пиктограмме Ellipse панели инструментов.
По умолчанию построение эллипсов производится путем указания начала и конца первой оси, а также половины длины второй оси. Наиболее длинная из осей эллипса называется большой осью, наиболее короткая - малой. Порядок определения осей может быть любым.
Запросы команды Ellipse:
Specify axis endpoint of ellipse or [Arc/Center]: - указать начало первой оси эллипса
Specify other endpoint of axis: - указать конечную точку первой оси эллипса
Specify distance to other axis or [Rotation]: - указать половину длины второй оси эллипса.
Ключи команды Ellipse:
Center - указание центра эллипса. Запросы:
Specify axis endpoint of ellipse or [Arc/Center]: с - перейти в режим указания центра эллипса
Specify center of ellipse: - указать центр эллипса
Specify endpoint of axis: - указать конечную точку первой оси эллипса
Specify distance to other axis or [Rotation]: - указать половину длины второй оси эллипса
Пример 4.12. Построение эллипса по двум осям
Необходимо запустить команду Ellipse, вызвав ее из падающего меню Draw - Ellipse или щелкнув мышью по пиктограмме Ellipse панели инструментов.
Ответ на запросы:
Ellipse
Specify axis endpoint of ellipse or [Arc/Center]: 10,20 - указать начало первой оси эллипса.
Specify other endpoint of axis: 80,80 - указать конечную точку первой оси эллипса
Specify distance to other axis or [Rotation]: 20 - указать половину длины второй оси эллипса - завершить работу команды (см. рис. 4.13)
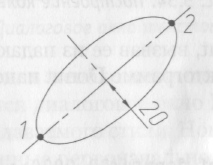
Рис. 4.13. Построение эллипса по двум осям
5. КОМАНДЫ ОФОРМЛЕНИЯ ЧЕРТЕЖЕЙ
5.1. Штриховка
Штрихованием называется заполнение указанной области по определенному образцу.
К
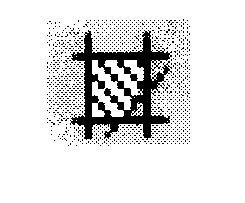 оманда Bhatch - формирование ассоциативной штриховки. Эта команда вызывается из падающего меню Draw - Hatch… в панели инструментов. Обращение к команде Bhatch загружает диалоговое окно Boundary Hatch (рис. 5.1).
оманда Bhatch - формирование ассоциативной штриховки. Эта команда вызывается из падающего меню Draw - Hatch… в панели инструментов. Обращение к команде Bhatch загружает диалоговое окно Boundary Hatch (рис. 5.1).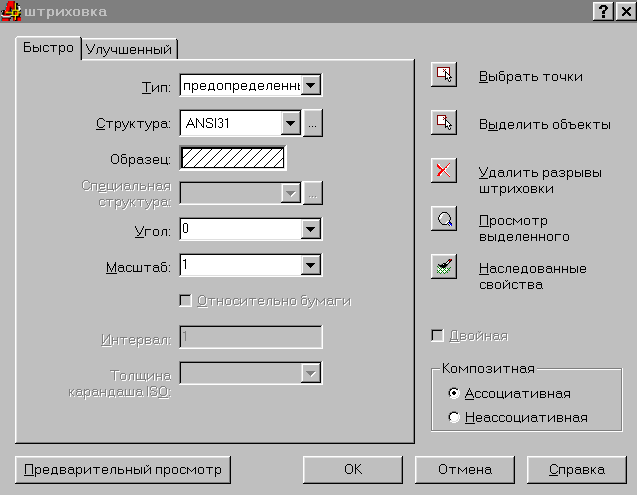
Рис. 5.1. Диалоговое окно штриховки
Команда Bhatch позволяет наносить не только ассоциативную, но и неассоциативную штриховку. Ассоциативность здесь означает, что при изменении границ изменяется и штриховка. Неассоциативная штриховка не зависит от контура границы. Определение контура в команде Bhatch производится автоматически на основании указания точки, принадлежащей области штрихования. Все объекты, полностью или частично попадающие в область штриховки и не являющиеся ее контуром, игнорируются и не влияют на процесс штриховки. В некоторых случаях контур содержит выступающие края и островки, которые можно либо штриховать, либо пропускать. Островками называются замкнутые области, расположенные внутри области штрихования. Команда Bhatch позволяет штриховать область, ограниченную замкнутой кривой, как путем простого указания внутри контура, так и путем выбора объектов. Она автоматически определяет контур и игнорирует любые целые примитивы и их составляющие, которые не являются частью контура.
Выбор образца штриховки осуществляется как из раскрывающегося списка, так и из диалогового окна образцов (рис. 5.2), содержащего пиктограммы с графическими образцами различных штриховок. Для выбора образца штриховки достаточно указать его изображение.
Для автоматического определения контура штриховки необходимо указать кнопку Выбрать точку (Pick Points). При этом выдается запрос:
Select internal point: - указать внутреннюю точку
Selecting everything... (выбираю все...)
Selecting everything visible... (выбираю все, что вижу...)
Analyzing the selected data… (анализирую выбранные данные...)
Analyzing internal islands...
Select internal point: - указать внутреннюю точку
Analyzing internal islands...
Select internal point
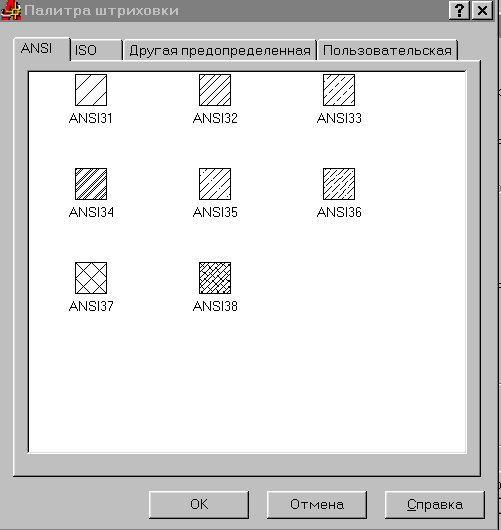
Рис. 5.2. Диалоговое окно с образцами штриховки
При определении нескольких контуров штриховки необходимо выбрать внутренние точки, после чего нажать клавишу Enter.
Если AutoCAD определяет, что контур не замкнут или что точка находится не внутри контура, на экране появляется сообщение об ошибке в диалоговом окне. Для выбора объектов в качестве контура штриховки любым из стандартных способов выбора необходимо указать кнопку Выделить объекты (Select objects).
Если штрихование производится стилем Normal, островки штрихуются, как показано на рис. 5.3, а. При этом штрихование производится вовнутрь, внутреннее пересечение, штрихование прекращается, а на следующем пересечении возобновляется. Таким образом, данный стиль задает штрихование областей, отделенных от внешней области нечетным числом замкнутых контуров; области, отделенные четным числом контуров, не штрихуются.
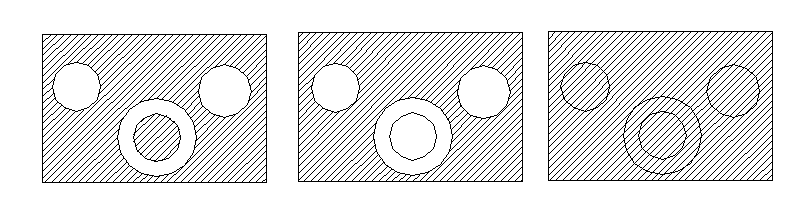
а) б) в)
Рис. 5.3. Пример контура, заштрихованного стилем:
а) Normal; б) Outer; в) Ignore
При использовании стилей Ignore и Outer штриховка аналогичного контура выглядит иначе (рис. 5.3, б, в).
Стилем Игнорировать (Ignore) задается штрихование всей области, ограниченной внешним контуром, без учета вложенных контуров. При использовании стиля Внешний (Outer) штрихование производится от внешнего контура.
Стили Normal, Ignore и Outer устанавливаются в окне определения стилей штриховки (рис. 5.4).
Если на пути линии штриховки встречаются текст, атрибут, форма, полоса или закрашенная фигура и данный объект входит в набор контуров, AutoCAD не наносит на него штриховку.
Если же перечисленные объекты нужно заштриховывать, следует применять стиль Ignore.
В том случае, когда после выбора области штриховки путем указания внутренней точки образовались незаштрихован-ные островки, их можно удалить с помощью кнопки Удалить разрывы (Remove Islands).
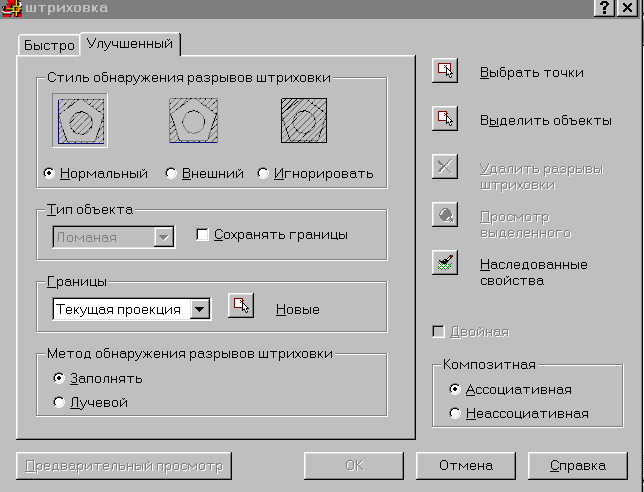
Рис. 5.4. Диалоговое окно определения стилей штриховки
5.2. Простановка размеров
Размеры показывают геометрические величины объектов, расстояния и углы между ними, координаты отдельных точек. В AutoCAD размеры бывают трех основных типов: линейные (рис. 5.5-5.7), радиальные (рис. 5.8) и угловые (рис. 5.9). Линейные размеры делятся на горизонтальные, вертикальные и параллельные, повернутые, ординатные, базовые и размерные цепи. Далее приведены примеры каждого из них.
Команды простановки размеров находятся в падающем меню Размер (Dimension). Для удобства можно воспользоваться пиктограммами в одноименной панели инструментов.
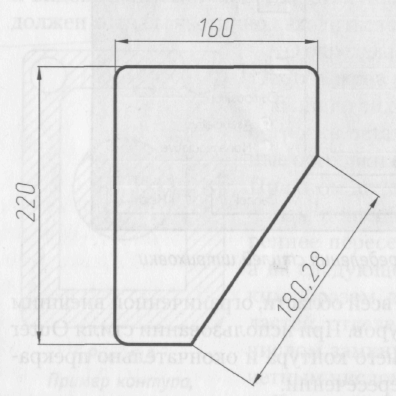
Рис. 5.5. Горизонтальный, вертикальный и параллельный размеры
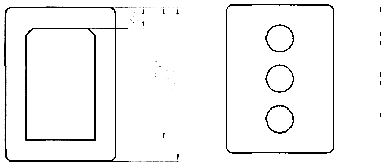
Рис. 5.6. Базовые размеры Рис. 5.7. Размерные цепи
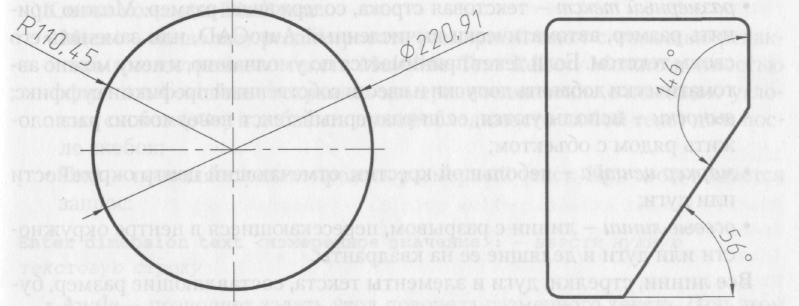
Рис. 5.8. Радиальные размеры Рис. 5.9. Угловые размеры
Изображения размеров содержат следующие составные элементы:
- размерную линию - линию со стрелками на концах, выполненную параллельно соответствующему измерению;
- стрелки, засечки или произвольный маркер, определяемый как блок, для обозначения концов размерной линии;
- выносную линию - только для линейных и угловых размеров (используется, если размерная линия находится вне образмериваемого объекта);
- размерный текст - текстовую строку, содержащую размер. Можно принять размер, автоматически вычисленный AutoCAD, или заменить его своим текстом. Если текст принимается по умолчанию, к нему можно автоматически добавить допуски и ввести собственный префикс и суффикс;
- выноски - используются, если размерный текст невозможно расположить рядом с объектом;
- маркер центра - небольшой крестик, отмечающий центр окружности или дуги;
- осевые линии - линии с разрывом, пересекающиеся в центре окружности или дуги и делящие ее на квадранты.
Все линии, стрелки, дуги и элементы текста, составляющие размер, будут рассматриваться как один размерный примитив, если установлен режим ассоциативного образмеривания. Ассоциативные размеры изменяются в соответствии с изменением элементов, которые образмериваются.
Линейные размеры
AutoCAD обеспечивает несколько видов простановки линейных размеров, отличающихся углом, под которым проводится размерная линия.
К
 оманда Dimlinear позволяет создавать гори-зонтальный, вертикальный или повернутый раз-меры. Она вызывается из падающего меню Dime-nsion - Linear или щелчком мыши по пикто-грамме Linear Dimension панели инструментов.
оманда Dimlinear позволяет создавать гори-зонтальный, вертикальный или повернутый раз-меры. Она вызывается из падающего меню Dime-nsion - Linear или щелчком мыши по пикто-грамме Linear Dimension панели инструментов. Запросы команды Dimlinear:
Specify first extension line origin or
