С помощью программы Autocad учебное пособие Для студентов вузов Вдвух частях
| Вид материала | Учебное пособие |
- Учебное пособие для вузов / Г. Р. Колоколов. М.: Издательство «Экзамен», 2006. 256, 66.37kb.
- Учебное пособие для студентов медицинских вузов Волгоград 2003г, 624.61kb.
- Учебное пособие для студентов библиотечного факультета Кемерово 1981, 1528.99kb.
- Учебное пособие для студентов педагогических вузов Автор-составитель, 2925.54kb.
- Учебное пособие для самостоятельной работы студентов ставрополь 2007, 1394.43kb.
- Учебное пособие для студентов специальности 271200 «Технология продуктов общественного, 2012.38kb.
- Учебное пособие для студентов педагогических вузов Москва, 712.47kb.
- Учебное пособие Для студентов вузов Рекомендовано методической комиссией механического, 1136.53kb.
- Учебное пособие для модульно-рейтинговой технологии обучения Бийск, 2035.37kb.
- Практикум для вузов Москва владос губарева Л. И., Мизирева О. М., Чурилова Т. М., Практикум, 2037.65kb.
Рис. 4.2. Построение с привязкой к конечным точкам
Средняя точка (Snap to Midpoint) - привязка к средним точкам объектов (отрезков, дуг и т.п.).
П
 ривязка для бесконечных прямых и лучей произво-дится к первой из определяющих их точек. Для сплай-нов и эллипсов в режиме Snap to Midpoint осущес-твляется привязка к точке объекта, расположенной на равных расстояниях от начальной и конечной точек.
ривязка для бесконечных прямых и лучей произво-дится к первой из определяющих их точек. Для сплай-нов и эллипсов в режиме Snap to Midpoint осущес-твляется привязка к точке объекта, расположенной на равных расстояниях от начальной и конечной точек.Пример 4.2. Привязка к средним точкам примитивов
Построение отрезка, изображенного пунктирной линией, осуществляют, задавая его точки с объектной привязкой к средним точкам объектов (рис. 4.3).
Ответы на запросы в командной строке:
Line
Specify first point: Midpoint - указать точку 1
Specify next point or [Undo]: Midpoint - указать точку 2
Specify next point or [Undo]: Enter - завершить команду
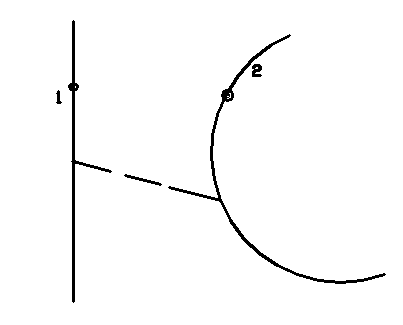
Рис. 4.3. Построение с привязкой к средним точкам
П
 ересечение (Snap to Intersection) - привязка к точ-кам пересечений объектов (отрезков, окружностей, дуг, сплайнов и т.п.). Режим Snap to Inter-section позволяет привязаться к точке воображаемого пе-ресечения двух любых объектов. Если в прицел попадает только один из объектов, AutoCAD предлагает указать второй и производит привязку к точке, в которой пересекались бы эти объекты при их естественном удлинении. Режим Extended Intersection включается автоматически при выборе режима объектной привязки Snap to Intersection.
ересечение (Snap to Intersection) - привязка к точ-кам пересечений объектов (отрезков, окружностей, дуг, сплайнов и т.п.). Режим Snap to Inter-section позволяет привязаться к точке воображаемого пе-ресечения двух любых объектов. Если в прицел попадает только один из объектов, AutoCAD предлагает указать второй и производит привязку к точке, в которой пересекались бы эти объекты при их естественном удлинении. Режим Extended Intersection включается автоматически при выборе режима объектной привязки Snap to Intersection.Пример 4.3. Привязка к точкам
пересечения примитивов
Построение отрезка, изображенного пунктирной линией, осуществляют, задавая его точки с объектной привязкой к точкам пересечения объектов (рис. 4.4).
Ответы на запросы в командной строке:
Line
Specify first point: Intersection - указать точку 1
Specify next point or [Undo]: Intersection - указать точку 2
Specify next point or [Undo]: Enter - завершить команду
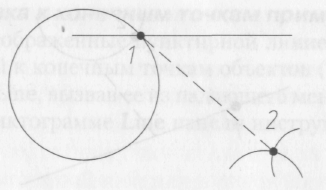
Рис. 4.4. Построение с привязкой к точкам пересечения

Snap to None - этот режим отменяет все текущие и разовые режимы объектной привязки.
4.2. Геометрический примитив
Рисунки в AutoCAD строятся из набора геометрических примитивов, под которым понимается элемент чертежа, обрабатываемый системой как целое, а не как совокупность точек или объектов. Графические примитивы создаются командами вычерчивания или рисования, которые вызываются из падающего меню Draw или панели инструментов Draw. Необходимо отметить, что одни и те же элементы чертежа могут быть получены по-разному, с помощью различных команд вычерчивания.
Т очка (Point) - команда формирования точки. Ко-манда Point вызывается из падающего меню Draw - Point или щелчком мыши по пиктограмме Point панели инструментов.
очка (Point) - команда формирования точки. Ко-манда Point вызывается из падающего меню Draw - Point или щелчком мыши по пиктограмме Point панели инструментов.
Построение линий
Линия в AutoCAD является базовым примитивом. Линии бывают различного рода: одиночные отрезки, ломаные (с сопря-
жениями дугами или без них), пучки параллельных линий (мультилинии), а также эскизные. Рисование линий производится посредством задания координат точек, свойств (тип линии, цвет и др.) и ввода значений углов.
К
 оманда Line - формирование отрезка. Команда Line вызывается из падающего меню Draw - Line или щелчком мыши по пиктограмме Line панели инструментов.
оманда Line - формирование отрезка. Команда Line вызывается из падающего меню Draw - Line или щелчком мыши по пиктограмме Line панели инструментов.Отрезки могут быть одиночными или объединенными в ломаную линию. Запросы команды:
Line
Specify first point - начало отрезка
Specify next point or [Undo] - конец отрезка
Specify next point or [Undo]:
Specify next point or [Close/Undo]:
Specify next point or [Close/Undo]:
Запросы команды Line организованы циклически. Это означает, что при построении непрерывной ломаной линии конец предыдущего отрезка служит началом следующего. При перемещении к каждой следующей точке за перекрестьем тянется резиновая нить, что позволяет отслеживать положение следующего отрезка ломаной линии. При этом каждый отрезок ломаной линии является отдельным примитивом. Цикл заканчивается после ввода Enter на очередной запрос Specify next point or [Close/Undo]:. Вместо клавиши Enter можно использовать правую кнопку мыши, что приведет к появлению контекстного меню, где необходимо выбрать Enter.
Ключи команды Line:
Close - замкнуть ломаную;
Undo - отменить последний нарисованный отрезок.
Прямая
В AutoCAD допускается построение линий, не имеющих конца в одном или в обоих направлениях. Такие линии называются соответственно лучами и прямыми. Их можно использовать в качестве вспомогательных при построении других объектов.
Construction Line - формирование прямой.
К
 оманда Construction Line вызывается из падающего меню Draw - Construction Line или щелчком мыши по пиктограмме Construction Line панели инструментов.
оманда Construction Line вызывается из падающего меню Draw - Construction Line или щелчком мыши по пиктограмме Construction Line панели инструментов.Запросы команды Construction Line:
Specify a point or [Hor/Ver/Ang/Bisect/Offset]:
Specify through point:
Specify through point:
Ключи команды Construction Line:
Ноr - построение горизонтальной прямой, проходящей через заданную точку.
Ver - построение вертикальной прямой, проходящей через заданную точку.
Ang - построение прямой по точке и углу. Имеется два способа задания угла для построения прямых. Можно либо выбрать опорную линию и задать угол между опорной линией и прямой, либо (для построения прямой, лежащей под заданным углом к горизонтальной оси) задать угол и указать точку, через которую должна проходить прямая. Построенные прямые всегда параллельны текущей UCS.
Bisect - построение по точке и половине угла, заданного тремя точками. При этом создается прямая, делящая пополам какой-либо угол. Нужно указать вершину угла и определяющие его линии.
Offset - построение по смещению от базовой линии. При этом создается прямая, параллельная какой-либо базовой линии. Нужно задать величину смещения, выбрать базовую линию, а затем указать, с какой стороны от нее должна проходить прямая.
Полилиния
К
 оманда Polyline - формирование полилинии. Ко-манда Polyline вызывается из падающего меню Draw - Polyline или щелчком мыши по пиктограмме Polyline панели инструментов. Полилиния представляет собой связанную последовательность линейных и дуговых сегментов и обрабатывается системой как графический примитив. Полилинии используются, если требуется работа с набором сегментов как целым, хотя их также допускается редактировать по отдельности. Можно задавать ширину или полуширину отдельных сегментов, сужать полилинию или замыкать ее. При построении дуговых сегментов первой точкой дуги является конечная точка предыдущего сегмента. Дуги описываются заданием угла, центра, направления или радиуса. Кроме того, дугу можно построить указанием второй и конечной точек.
оманда Polyline - формирование полилинии. Ко-манда Polyline вызывается из падающего меню Draw - Polyline или щелчком мыши по пиктограмме Polyline панели инструментов. Полилиния представляет собой связанную последовательность линейных и дуговых сегментов и обрабатывается системой как графический примитив. Полилинии используются, если требуется работа с набором сегментов как целым, хотя их также допускается редактировать по отдельности. Можно задавать ширину или полуширину отдельных сегментов, сужать полилинию или замыкать ее. При построении дуговых сегментов первой точкой дуги является конечная точка предыдущего сегмента. Дуги описываются заданием угла, центра, направления или радиуса. Кроме того, дугу можно построить указанием второй и конечной точек.Запросы команды Polyline:
Specify start point:
Current line-width is 0.0000
Specify next point or [Arc/Close/Halfwidth/Length/Undo/Width]:
Specify next point or [Arc/Close/Halfwidth/Length/Undo/Width]:
Запросы команды Polyline организованы циклически. Цикл заканчивается после ввода Enter на очередной запрос команды. Вместо клавиши Еnter можно использовать правую кнопку мыши, что приведет к появлению контекстного меню, в котором необходимо выбрать опцию Enter.
Ключи команды Polyline:
Arc - переход в режим дуг.
Close - замыкает полилинию отрезком. Замыкающий отрезок существенно отличается от обычного отрезка, проведенного от конечной точки к начальной. Они по-разному обрабатываются при редактировании и сглаживании полилиний, а также при подрезке углов стыков широких сегментов. Практически всегда предпочтительнее использовать замыкающие отрезки.
Halfwidth - позволяет задать полуширину, т.е. расстояние от осевой линии широкого сегмента до края.
Length - длина сегмента, созданного как продолжение предыдущего в том же направлении.
Undo - отменяет последний созданный сегмент.
Width - позволяет задать ширину последующего сегмента. AutoCAD запрашивает начальную и конечную ширины.
Введенное значение начальной ширины автоматически предлагается по умолчанию значением конечной ширины. Начальная и конечная точки широких линейных сегментов лежат на оси полилинии. Обычно угловые стыки смежных широких сегментов полилинии подрезаются. Но это не делается, если линейные сегменты не являются касательными к смежным дуговым сегментам, а также при очень острых углах схождения или при использовании штрихпунктирных линий.
При переходе команды Polyline в режим дуг запрос меняется следующим образом:
Current line-width is 0.0000
Specify next poin or [Arc/Close/Halfwidth/Length/Undo/Width]: arc Specify endpoint of arc or [Agle/CEnter/CLose/Direction/ Halfwidth/Line/Radius/Secondpt/Undo/Width]:
Ключи команды Polyline в режиме дуг:
Angle - центральный угол. По умолчанию дуга отрисовывается против часовой стрелки. Если требуется отрисовка дуги по часовой стрелке, необходимо задать отрицательное значение угла.
Cеnter - центр дуги.
Close - замкнуть дугой.
Direction - направление.
Line - переход в режим отрезков.
Radius - радиус дуги.
Second point - вторая точка дуги по трем точкам. Если дуга не является первым сегментом полилинии, то она начинается в конечной точке предыдущего сегмента и по умолчанию проводится по касательной к нему.
Следует заметить, что дуговые сегменты полилинии задаются любым из способов, описанных для команды формирования дуги Arc. Кроме того, их можно построить, задав радиус, центральный угол и направление хорды. Это единственный случай, когда дуга, предлагаемая по умолчанию, не строится по касательной.
Пример 4.4. Построение полилинии
с установкой толщины
Необходимо запустить команду Polyline, вызвав ее из падающего меню Draw - Polyline или щелкнув мышью по пиктограмме Polyline панели инструментов. Ответ на запросы командной строки:
Polyline
Specify start point: 40,10 - указать точку 1
Current line-width is 0.0000
Specify next point or [Arc/Close/Halfwidth/Length/Undo/Width]:
w - перейти в режим установки ширины полилинии
Specify starting width <0.0000>: 0,5 - задать стартовую ширину
Specify ending width <0.5000>: 0,5 - задать конечную ширину
Specify next point or [Arc/Close/Halfwidth/Length/Undo/Width]:
50,12 - указать точку 2
Specify next point or [Arc/Close/Halfwidth/Length/Undo/Width]:
w - перейти в режим установки ширины полилинии
Specify starting width <0.5000>: 3 - задать стартовую ширину
Specify ending width <3.0000>: 0 - задать конечную ширину
Specify next point or [Arc/Close/Halfwidth/Length/Undo/Width]: 60,14 - указать точку 3 (см. рис. 4.5)
Specify next point or [Arc/Close/ Halfwidth/Length/Undo/Width]: Enter - завершить команду
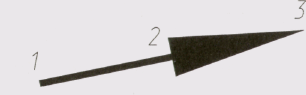
Рис. 4.5. Построение полилинии с установкой толщины
Многоугольник
К
 оманда Polygon - формирование правильного многоугольника. Команда Polygon вызывается из падающего меню Draw - Polygon или щелчком мыши по пиктограмме Polygon панели инструментов.
оманда Polygon - формирование правильного многоугольника. Команда Polygon вызывается из падающего меню Draw - Polygon или щелчком мыши по пиктограмме Polygon панели инструментов.Многоугольники представляют собой замкнутые полилинии; они могут иметь от 3 до 1024 сторон равной длины. Многоугольник можно построить, либо вписав его в воображаемую окружность, либо описав вокруг нее, либо задав начало и конец одной из его сторон. Так как длины сторон многоугольников всегда равны, с их помощью легко строить квадраты и равносторонние треугольники.
Запросы команды Polygon:
Enter number of sides
Specify center of polygon or [Edge]: - указать центр многоугольника
Ключи команды Polygon:
Edge - задание одной стороны. При использовании этого ключа команда Polygon выдает следующие запросы:
Specify first endpoint of edge: - указать первую точку стороны
Specify second endpoint of edge: - указать вторую точку стороны
При указании центра многоугольника команда Polygon выдает следующие запросы:
Enter an option [Inscribed in circle/Circumscribed about circle] :
Specify radius of circle: - указать радиус окружности, где:
Inscribed in circle - формирование вписанного многоугольника.
Circumscribed about circle - формирование описанного многоугольника.
Вписанные многоугольники строятся, когда известно расстояние между центром многоугольника и его вершинами. В случае вписанного многоугольника это расстояние совпадает с радиусом окружности.
Описанные многоугольники строятся, когда известно расстояние между центром многоугольника и серединами его сторон. В случае описанного многоугольника это расстояние совпадает с радиусом окружности.
Пример 4.5. Создание многоугольника,
вписанного в окружность
Необходимо запустить команду Polygon, вызвав ее из падающего меню Draw - Polygon или щелкнув мышью по пиктограмме Polygon панели инструментов. Ответ на запросы командной строки:
Polygon
Enter number of sides <4>: 5 - указать количество сторон
Specify center of polygon or [Edge]: 120,60 - указать центр треугольника
Enter an option [Inscribed in circle/Circumscribed about circle] : i - вписанный
Specify radius of circle:
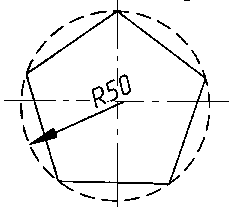
Рис. 4.6. Построение вписанного многоугольника
Пример 4.6. Построение многоугольника,
описанного вокруг окружности
Необходимо запустить команду Polygon, вызвав ее из падающего меню Draw - Polygon или щелкнув мышью по пиктограмме Polygon панели инструментов. Ответ на запросы:
Polygon
Enter number of sides <4>: 3 - указать количество сторон
Specify center of polygon or [Edge]: 120,60 - указать центр треугольника
Enter an option [Inscribed in circle/Circumscribed about circle] : с - вписанный Specify radius of circle:
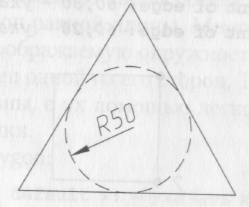
Рис. 4.7. Построение описанного многоугольника
