С помощью программы Autocad учебное пособие Для студентов вузов Вдвух частях
| Вид материала | Учебное пособие |
- Учебное пособие для вузов / Г. Р. Колоколов. М.: Издательство «Экзамен», 2006. 256, 66.37kb.
- Учебное пособие для студентов медицинских вузов Волгоград 2003г, 624.61kb.
- Учебное пособие для студентов библиотечного факультета Кемерово 1981, 1528.99kb.
- Учебное пособие для студентов педагогических вузов Автор-составитель, 2925.54kb.
- Учебное пособие для самостоятельной работы студентов ставрополь 2007, 1394.43kb.
- Учебное пособие для студентов специальности 271200 «Технология продуктов общественного, 2012.38kb.
- Учебное пособие для студентов педагогических вузов Москва, 712.47kb.
- Учебное пособие Для студентов вузов Рекомендовано методической комиссией механического, 1136.53kb.
- Учебное пособие для модульно-рейтинговой технологии обучения Бийск, 2035.37kb.
- Практикум для вузов Москва владос губарева Л. И., Мизирева О. М., Чурилова Т. М., Практикум, 2037.65kb.
7.2. Пространство листа и пространство модели
Пространство модели (Model Space) - это пространство AutoCAD, в котором происходит формирование моделей объектов как при двухмерном, так и при трехмерном моделировании. Признаками установленного в настоящий момент пространства модели в окне AutoCAD являются пиктограмма UCS на рабочем поле чертежа, индикация кнопки Model в нижней части рабочего поля и кнопка MODEL в строке состояния. Если пользователь AutoCAD работает только в плоскости с двухмерными объектами, ему нет особой необходимости переходить в пространство листа. В этом случае все изображения объекта, а также дополнительная информация (рамка формата, размеры, основная надпись и пр.) могут формироваться в пространстве модели.
Работа в пространстве модели производится на неперекрывающихся видовых экранах (окнах), там создается основной рисунок или модель. Если на экране монитора присутствуют несколько видовых экранов, то редактирование, производимое в одном из них, оказывает действие на все остальные. Несмотря на это, значения экранного увеличения, точки зрения, интервала сетки и шага для каждого видового экрана могут устанавливаться отдельно.
Неперекрывающиеся видовые экраны создаются с помощью команды Vports, при этом системная переменная TILEMODE должна быть установлена в 1, т.е. включена.
Пространство листа (Paper Space) - это пространство AutoCAD, необходимое для того, чтобы отобразить сформированную в пространстве модель объекта в перекрывающихся (плавающих) видовых экранах. Пространство листа облегчает получение твердых копий рисунков и чертежей, разработанных автоматизированно. Если бы не использовалось пространство листа, пришлось бы загромождать пространство модели графической информацией, которая необходима лишь для формирования чертежных листов. Ведь вся дополнительная информация - рамка чертежного листа, основная надпись и другая графическая и текстовая информация - не имеет отношения к реальной модели и требуется только на твердой копии чертежных листов.
Видовой экран (viewport) представляет собой участок графического экрана, на котором отображается некоторая часть пространства модели рисунка.
Пространство листа строго двухмерно, и видеть его можно только с точки зрения, перпендикулярной к плоскости листа. Признаками пространства листа в AutoCAD являются пиктограмма UCS и индикация кнопки PAPER в строке состояния нижней части Рабочего стола AutoCAD.
В пространстве листа пиктограмма UCS имеет треугольную форму; располагается она всегда в левом нижнем углу области рисунка. Наиболее простой способ переключения экрана из пространства модели в пространство листа и наоборот - щелкнуть мышью по кнопке PAPER/MODEL в строке состояния нижней части Рабочего стола AutoCAD.
Перекрывающиеся (плавающие) видовые экраны формируются в пространстве листа с помощью команды Mview.
7.3. Видовые экраны
Как уже было сказано ранее, существуют два типа видовых экранов - неперекрывающиеся и перекрывающиеся (рис. 7.1).
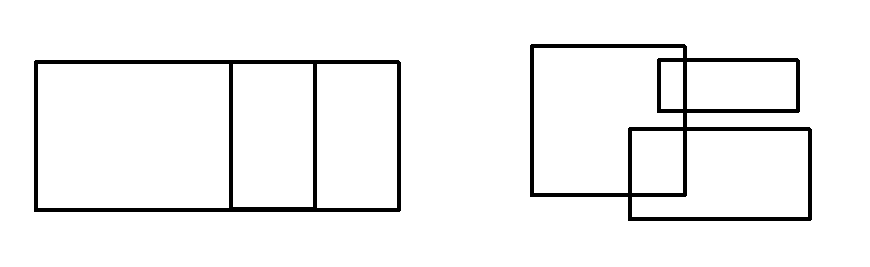
Рис. 7.1. Примеры неперекрывающихся
и перекрывающихся видовых экранов
Неперекрывающиеся видовые экраны располагаются на экране монитора подобно кафельным плиткам на стене. Они целиком заполняют графическую зону и не могут накладываться друг на друга. На плоттер неперекрывающиеся видовые экраны выводятся только поодиночке. Перекрывающиеся видовые экраны подобны прямоугольным окнам, которые располагаются на экране и перемещаются по нему произвольным образом. Эти видовые экраны могут накладываться друг на друга и вычерчиваться одновременно. Тип используемого видового экрана определяется системной переменной TILEMODE. Ее значение, равное 1 («включено»), соответствует неперекрывающимся видовым экранам, а равное 0 («отключено») - перекрывающимся.
Когда системная переменная TILEMODE установлена в 1, для создания видовых экранов и манипулирования ими используется команда Vports, вызывающая диалоговое окно Viewports (рис. 7.2). С помощью этой команды графический экран разделяется на несколько неперекрывающихся частей (видовых экранов), каждая из которых может содержать собственный вид рисунка. Команда Vports вызывается из падающего меню View => Viewports => New Viewports... или щелчком мыши по пиктограмме Display Viewports Dialog в стандартной панели инструментов.
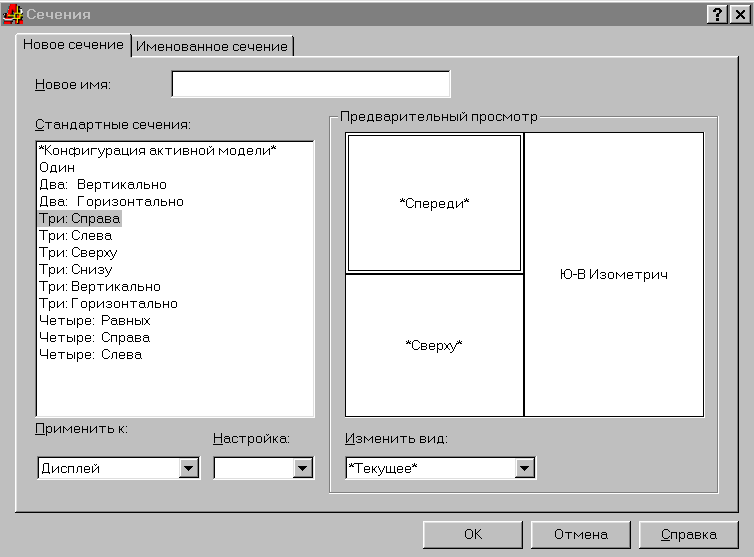
Pиc. 7.2. Диалоговое окно создания видовых экранов
При первом переключении в пространство листа графический экран пуст и представляет собой «чистый лист», где будет компоноваться чертеж. В пространстве листа создаются перекрывающиеся (плавающие) видовые экраны, содержащие различные виды модели. Здесь эти видовые экраны, рассматриваются как отдельные объекты, которые можно перемещать и масштабировать, чтобы подходящим образом расположить их на листе чертежа. В отличие от неперекрывающихся видовых экранов, здесь нет ограничений, разрешающих вывод на плоттер только одного вида пространства модели. Поскольку плавающие видовые экраны трактуются как самостоятельные объекты, редактировать модель в пространстве листа нельзя. Для получения доступа к модели на плавающем видовом экране необходимо переключиться из пространства листа в пространство модели. Редактирование модели при этом производится внутри одного из плавающих видовых экранов. На рисунке определить, какой из видовых экранов является текущим, можно по находящемуся внутри него перекрестью курсора. Кроме того, на работу в пространстве модели указывает также форма пиктограммы UCS, характерная для пространства модели. В результате появляется возможность при работе с моделью видеть и скомпонованный лист. Варианты редактирования и смены вида для плавающих видовых экранов почти те же, что и для неперекрывающихся. Однако здесь имеется больше средств управления отдельными видами. Например, на некоторых видовых экранах можно заморозить или отключить отдельные слои без воздействия на другие экраны. Кроме того, допускается включать и отключать целые видовые экраны. Есть возможность выравнивать вид на одном видовом экране относительно вида в другом, а также масштабировать виды относительно масштаба листа в целом. Как указывалось ранее, пространство модели можно увидеть из пространства листа через окна видовых экранов. Видовые экраны в пространстве листа - это прямоугольники, в которых отображаются определенные части и виды модели, сформированной в пространстве модели.
Плавающие видовые экраны создаются и управляются командой MView. Некоторые стандартные конфигурации (включая стандартную конструкторскую с различными видами на каждом видовом экране) вызываются с помощью команды MVSetup.
8. ВЫВОД ЧЕРТЕЖА НА ПЕЧАТЬ
Работу с чертежом нельзя считать завершенной до тех пор, пока окончательный результат не будет представлен на бумаге. Как правило, для вывода чертежей применяют плоттеры, однако для этого можно применять и обычные принтеры. Существует множество принтеров и плоттеров, в которых используется бумага различных форматов и размеров. В настоящей главе описывается процесс подготовки чертежа для вывода на бумагу, включая способы размещения его на листе, а также задания параметров плоттера (принтера).
С версии AutoCAD 2000 введен в обиход термин - layout (компоновка) для обозначения пространства листа. В составе чертежа как документа AutoCAD может быть несколько компоновок. Каждой из них выделяется отдельная вкладка в графической зоне, корешок которой виден на нижней границе зоны.
8.1. Компоновка чертежа в пространстве листа
Для размещения на чертеже нескольких видов модели следует использовать пространство листа. Хотя такой режим применяется в основном для создания видов трехмерного чертежа, его можно также использовать и для размещения на одном листе чертежа нескольких видов двухмерной модели. Работа в пространстве листа аналогична работе конструктора за доской, когда на одном листе вычерчивается несколько видов изделия, причем каждый из них может быть оформлен как самостоятельный чертеж. Такие самостоятельные части листа аналогичны плавающим (перекрывающимся) видовым экранам AutoCAD.
Компоновка, как она понимается в среде AutoCAD, позволяет пользователю визуально проконтролировать внешний вид чертежа на листе бумаги. Формируя несколько компоновок, можно на основе одной модели (документа AutoCAD) создать несколько листов чертежей. Иногда этим пользуются для формиро-вания чертежей, представляющих модель в разных масштабах на листах разного размера.
8.2. Использование пространства листа
Чертеж выполняется в пространстве модели, а компоновка - в пространстве листа. Причем в пространстве листа чертеж можно только просматривать с помощью плавающих видов экранов. Для перехода в пространство листа щелкают на корешок вкладки с именем компоновки. По умолчанию после первого перехода в пространство листа AutoCAD выводит на экран диалоговое окно видового экрана Page Setup (Установка страницы).
Если щелкнуть на кнопке Cancel в этом диалоговом окне, то AutoCAD автоматически создаст один плавающий видо-вой экран, в котором можно увидеть все, что создано в пространстве модели. Пример такого единственного видового экрана показан на рис. 8.1.
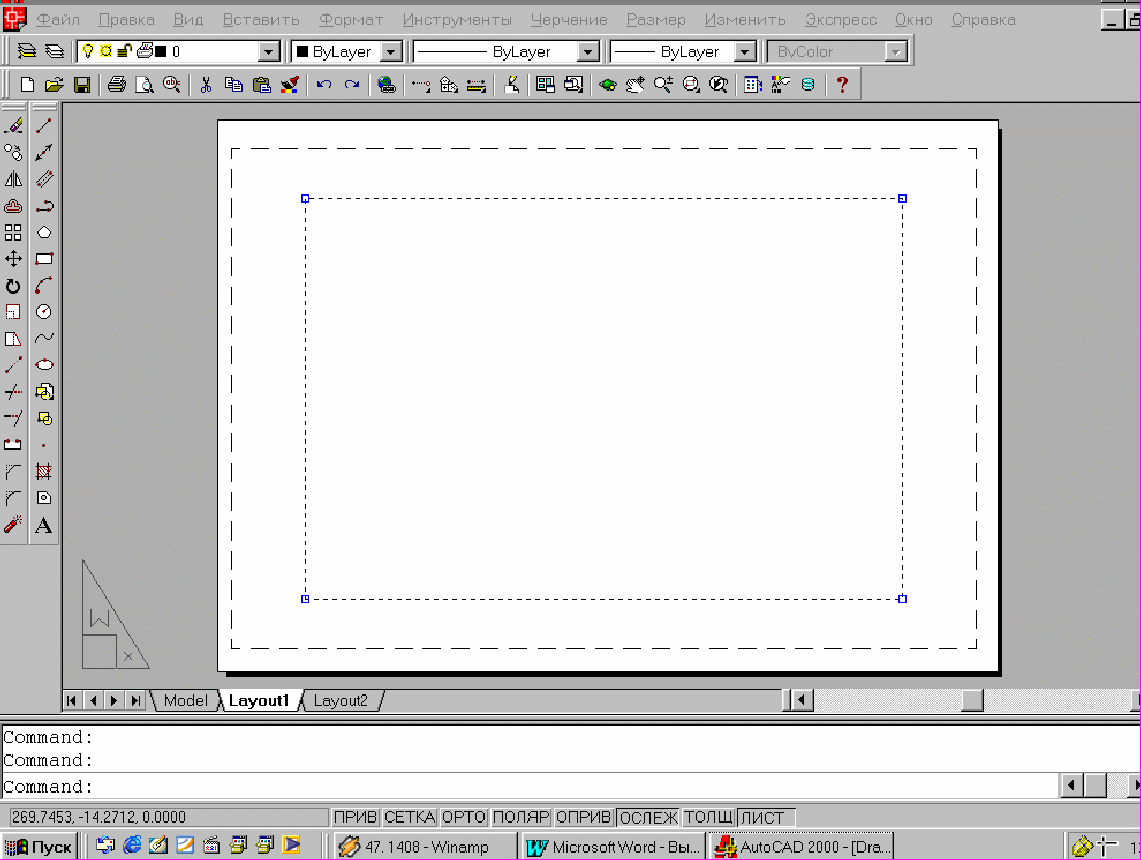
Рис. 8.1. Пример расположения плавающего видового экрана
Следует обратить внимание - слева в графической зоне вне поля чертежа видна пиктограмма системы координат в пространстве листа. Для того чтобы вернуться в пространство, щелкают на вкладке Model.
8.3. Использование мастера Layout Wizard
Мастер Layout Wizard помогает организовать компоновку чертежа в пространстве листа. Хотя иногда и приходится организовывать чертеж весьма нестандартным образом, тот вариант который создается мастером, может послужить отличной отправной точкой. Организация компоновки чертежа в пространстве листа с помощью мастера Layout Wizard выполняется следующим образом:
1. В меню AutoCAD выбирают команду Tools - Wizards Create Layout (Сервис - Мастера - Компоновка). На экране появится первое окно мастера. Все, что в нем можно сделать, - назначить новой компоновке имя, которое в дальнейшем и будет присутствовать на корешке соответствующей вкладки графической зоны (рис. 8.2). Вводят имя в поле Name и щелкают на кнопке Next (Далее).
2. Во втором окне мастера (рис. 8.3) указывают, на какое устройство будет выводиться чертеж. Подробная инструкция о конфигурировании устройств вычерчивания, в качестве которых с успехом могут применяться и современные принтеры различных модификаций, приведена в окне. Выбрав устройство, щелкают на кнопке Next (Далее).
3. В третьем окне мастера (рис. 8.4) нужно задать размер бумажного листа, на котором будет вычерчиваться документ. Закончив с этим, щелкают на Next (Далее).
4. В следующем окне мастера (рис. 8.5) нужно указать ориентацию чертежа на листе. Выбор стандартный - Portrait (книжная) или Landscape (альбомная). Закончив с этим, щелкают на Next (Далее).
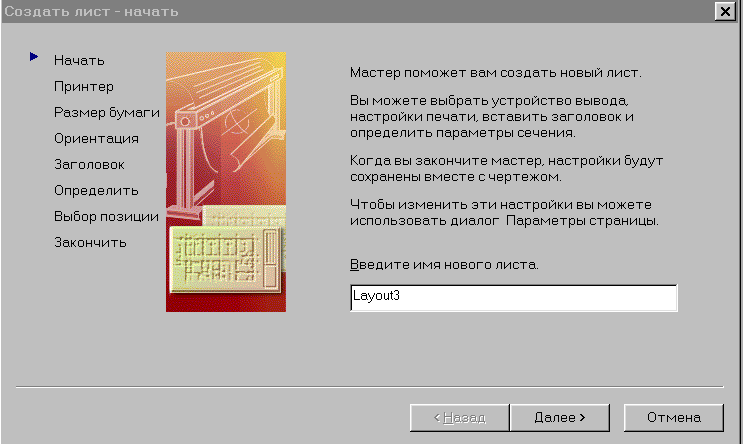
Рис. 8.2. Диалоговое окно мастера Layout Wizard
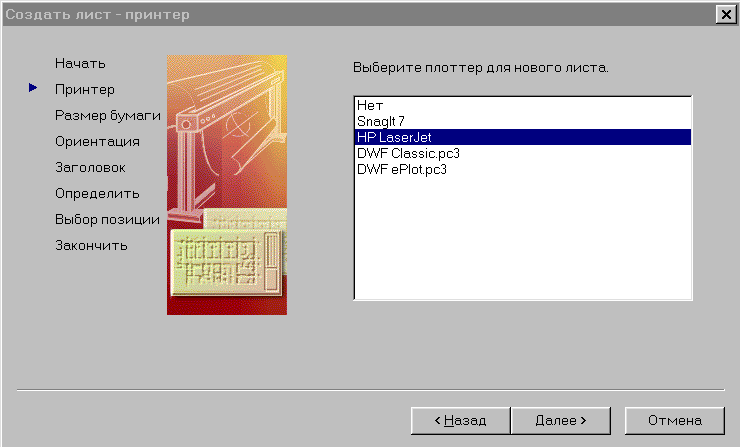
Рис. 8.3. Диалоговое окно выбора принтера

Рис. 8.4. Диалоговое окно выбора размера страницы
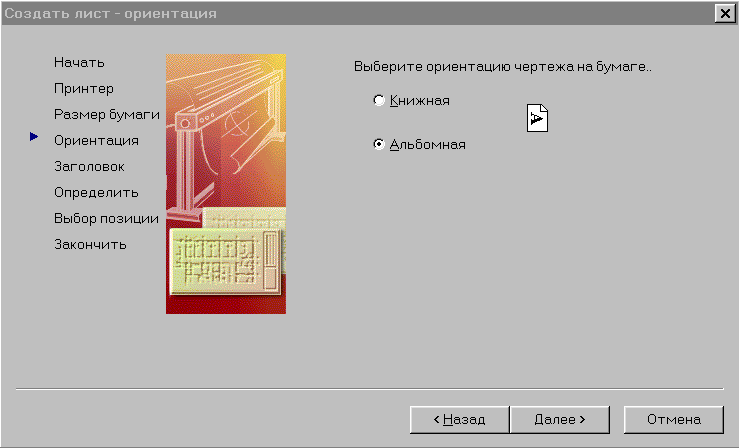
Рис. 8.5. Диалоговое окно выбора ориентации чертежа
5. В окне Title Block (Создать блок) нужно выбрать блок штампа из имеющихся в списке шаблонов (рис. 8.6) и поместить в поле чертежа. Закончив, щелкают на Next (Далее).
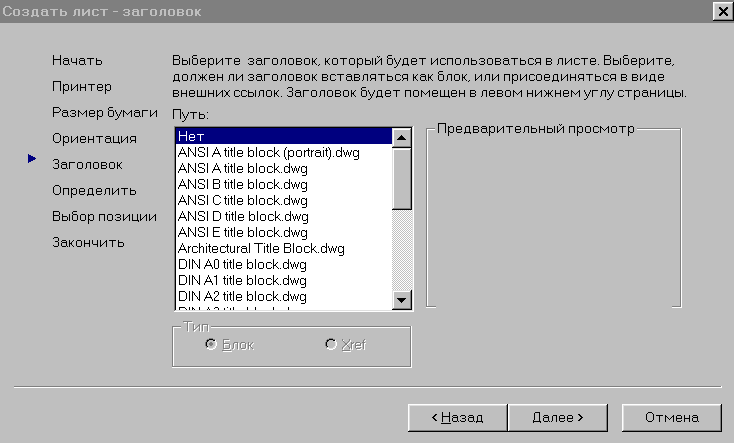
Рис. 8.6. Диалоговое окно выбора шаблона
6. В окне Определение видовых экранов нужно выбрать один из предлагаемых параметров компоновки видовых экранов на листе (рис. 8.7).
Если нужно сформировать видовой экран позже, выбирают вариант None (Никакой).
Вариант Single (Единственный) сформирует единственный плавающий видовой экран на листе.
Вариант Std. 3D Engineering Views (Стандартная компоновка трехмерных проекций) представляет стандартную компоновку трех прямоугольных проекций в пространстве, принятую в техническом черчении. Это четыре видовых экрана, скомпонованных в два ряда. Предполагается, что в трех из них будут представлены фронтальная, профильная и горизонтальная проекции, а четвертый предназначен для изометрической проекции, если в ней возникает необходимость.
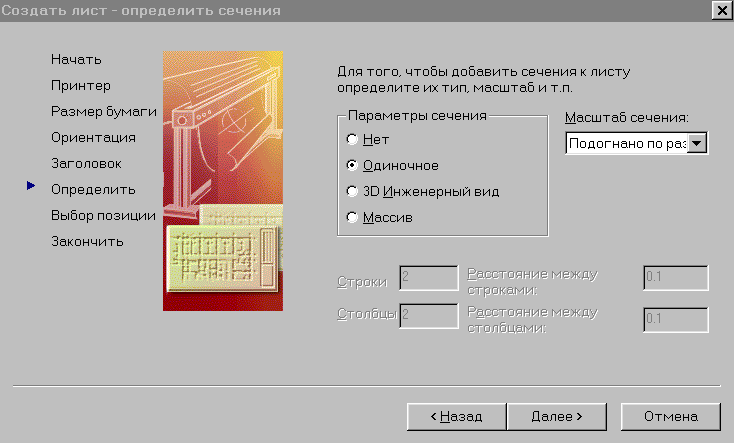
Рис. 8.7. Диалоговое окно определения видовых экранов
Вариант Array (Массив) позволяет произвольно выбирать количество рядов и колонок видовых экранов на листе.
В этом же окне можно установить и масштаб представления чертежа в видовых экранах. В завершение всех операций щелкают на Next (Далее).
7. В окне Pick Location (Положение на листе) мастер предлагает указать на листе пару угловых точек, определяющих размер области, которая будет занята всеми видовыми экранами.
8. В довершение щелкают на кнопке Finish - этим заканчивают сеанс общения с мастером и возвращаются на поле чертежа.
Пошаговая инструкция использования Layout Wizard
для компоновки чертежа в пространстве листа
1. Выберите в меню команду Tools - Wizards - Create Layout.
2. В окне (рис. 8.2 на стр. 119) введите в поле имени название - это будет имя создаваемой компоновки. Щелкните на кнопке Next (Далее).
3. В окне Printer (рис. 8.3 на стр. 119) выберите в списке принтер или плоттер, на который планируется выводить чертеж. Щелкните на кнопке Next (Далее).
4. В окне Paper Size выберите размер листа (рис. 8.4 на стр. 120), который используется в назначенном ранее устройстве вывода. Если в пространстве модели при создании чертежа использовались миллиметры, то и здесь нужно выбрать те же единицы. Щелкните на кнопке Next (Далее).
5. В окне выбора ориентации (Orientation) (рис. 8.5 на стр. 120) выберите вариант Landscape. (Это вариант, предлагаемый мастером по умолчанию.) Щелкните на кнопке Next (Далее).
6. В окне выбора шаблона (Title Block) (рис. 8.6 на стр. 121) определите необходимый блок основной надписи. Установите параметры Block. Щелкните на кнопке Next (Далее).
7. В окне определения видовых экранов (Define Viewport) выберите вариант Arry (Массив). Установите в поле Rows (Строк) - 1, а в поле Columns (Колонок) - 2. Оставьте в поле Viewport Scale (Масштаб в видовых экранах) предлагаемый мастером вариант Scaled to Fit (Масштаб относительно листа). Щелкните на кнопке Next (Далее).
8. В окне Pick Location (Положение на листе) щелкните на кнопке Select Location (Выберите положение). AutoCAD вернет вас на поле чертежа, в котором уже выведен блок основной надписи (рамка и штампы). Укажите сначала точку в левом углу листа ниже рамки, а потом в правом углу над штампом. Если в операцию будет вмешиваться объектная привязка, отключите ее.
9. Щелкните кнопку Finish.
10. Сохраните файл чертежа.
8.4. Компоновка листа вручную
При переходе из пространства модели в пространство чертежа по умолчанию появляется один плавающий видовой экран в виде прямоугольника, который обозначен пунктирной линией. Необходимо курсором мышки подцепить угол плавающего видового экрана и растянуть его до границ лимита чертежа. Этим самым выполняется команда компоновки чертежа в пределах области печати принтера (рис. 8.8).
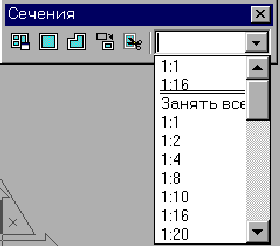
Рис. 8.8. Диалоговое окно
Для задания масштаба чертежа model необходимо ввести команды масштабирования (см. раздел «Масштабирование объектов») для видового экрана. Существует несколько способов масштабирования, один из них показан на рис 8.8. Диалоговое окно (рис. 8.8.) вызывается из списка панели инструментов (рис. 1.6 на стр. 13). В диалоговом окне с правой стороны существует перечень масштабов чертежа в пространстве выделенного окна. Данные масштабы изображения - это масштаб в видовом экране по отношению к изображению созданного чертежа в пространстве модели.
8.5. Работа с вкладками компоновок
AutoCAD предоставляет в распоряжение пользователя 256 вкладок компоновок. Для создания нового варианта необходимо щелкнуть правой кнопкой мыши на вкладке любой компоновки (кроме вкладки Model), и на экране откроется контекстное меню, показанное на рис. 8.9. Далее перечислены команды этого меню.

Рис. 8.9. Контекстное меню создания вкладок компоновки
New Layout (Новая компоновка). Создает вкладку новой компоновки.
From template (Из шаблона). Открывает диалоговое окно Select File, в котором можно выбрать файл документа AutoCAD с расширением .dwg или dwt. Выбрав файл, щелкают на Open. После этого в диалоговом окне Insert Layot (s) можно выбрать компоновку или компоновки из этого файла. В результате AutoCAD импортирует все, что относится к компоновке в пространстве листа, включая конфигурацию видовых экранов, текст, блок штампа и т.п. (лишнее потом можно удалить). Если компоновка импортируется из другого чертежа, то AutoCAD переносит вместе с ней и все необходимые слои, типы линий и т.п. Для удаления неиспользуемых компонентов такого рода нужно обратиться к команде PURGE. Информацию об удалении неиспользуемых компонентов можно найти в разделе «Средства организации чертежа - слои, цвета, тип и толщина линий».
Delete (Удалить). Удаляет выбранную компоновку. Перед удалением AutoCAD обязательно выводит предупреж-дающее сообщение с требованием подтвердить выполнение этой опасной операции. Собственно удаление происходит только после щелчка на кнопке ОК в окне сообщения.
Rename (Переименовать). Открывает диалоговое окно Rename Layout, в котором можно ввести новое имя варианта компоновки. Закрывается окно, как и обычно, после щелчка на кнопке ОК.
Nove or Copy (Перенести или скопировать). Открывает диалоговое окно Nove or Copy. Манипулируя в этом окне, можно перенести вкладку компоновки (установить её правее или левее) или дублировать определенную компоновку на новой вкладке. Для переноса нужно указать в списке вкладок в окне Nove or Copy, левее какой вкладки перенести текущую. Для выполнения дублирования устанавливают флажок Create a copy. Дублированную вкладку потом можно переименовать. Завершив манипуляцию, щелкают на кнопке ОК.
Select All Layots (Выделить все компоновки). Команда объявляет все компоновки выбранными. После этого с ними можно выполнять групповую операцию, например, все удалить.
Page Setur (Параметры страницы). Открывает диалоговое окно Page Setur, о котором речь пойдет чуть ниже.
Plot (Чертить). Открывает диалоговое окно Plot, которое будет рассмотрено в одном из последующих разделов этой главы.
8.6. Использование диалогового окна Pade Setur
После щелчка на вкладке новой (еще не настроенной) компоновки по умолчанию AutoCAD откроет диалоговое окно Page Setup (рис. 8.10). Если сбросить флажок Display when creating a new layout (Показывать при создании нового чертежа), то это диалоговое окно не будет открываться автоматически, а только по команде Pade Setup из контекстного меню компоновки (о нем шла речь в предыдущем подразделе). Во вкладке Layout Settings (Параметры компоновки) находятся элементы управления для настройки большинства параметров, рассмотренных ранее при описании мастера Layout Wizard.
Если нужно вернуться к варианту поведения окна Page Setur, предусмотренному в AutoCAD по умолчанию, необходимо активизировать флажок Show Page Setup dialog box for new layouts (Показывать Page Setur для новой компоновки).
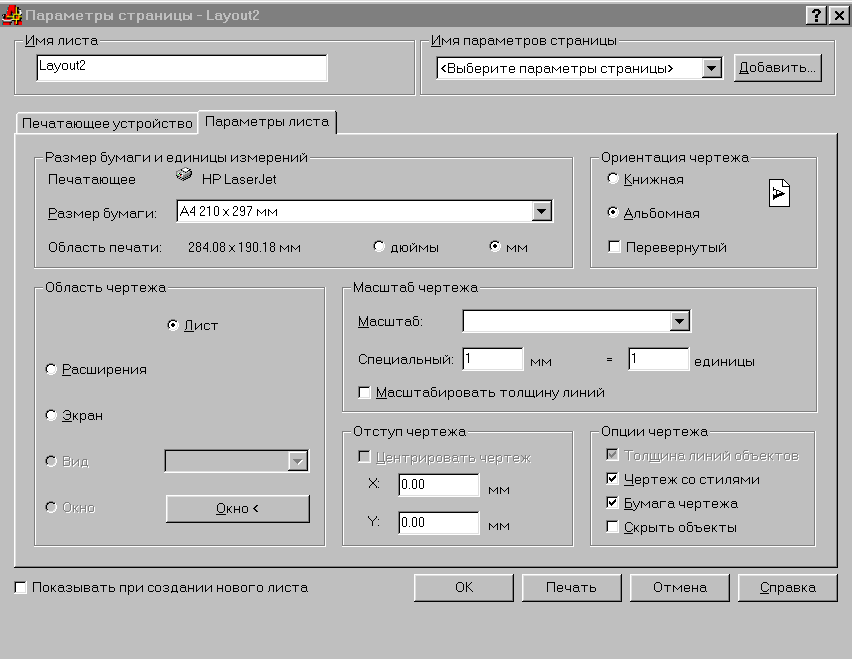
Рис. 8.10. Диалоговое окно Page Setup
Диалоговое окно Page Setur играет в AutoCAD роль, во многом подобную роли диалогового окна Page Setup в других приложениях Windows.
Но в AutoCAD оно влияет только на компоновки в пространстве листа. Параметры, заданные в этом окне, могут быть переопределены в системных средствах управления устройствами вывода. Заданный набор параметров относится к определенной компоновке. У другой компоновки того же документа AutoCAD могут быть другие значения параметров. Таким образом, переключаясь с одной компоновки на другую, можно использовать и разные настройки параметров листа.
Далее описаны основные элементы управления, размещенные на этой вкладке.
Размер и единицы измерения листа (Группа Paper size and paper units). В этой группе уже присутствует имя выбранного устройства.
Ориентация чертежа на листе (Группа Drawing orientation). Выбирают книжную (параметр Portrait) или альбомную (параметр Landscape). Экзотический вариант - чертеж вверх ногами (флажок Plot upside-down).
Область чертежа (Группа Plot area). По умолчанию вычерчиваться будет то, что задано в компоновке. Но можно выбрать и такой режим, при котором вычерчивается то, что видно на экране (параметр Display). Тогда, варьируя масштаб представления на экране, можно изменять и масштаб вычерчиваемого чертежа.
Масштаб вычерчивания (Группа Plot scale). Масштаб задается выбором из раскрывающегося списка. Можно и явно задать масштаб в полях Custom. Поскольку масштаб настраивается индивидуально для каждого видового экрана в компоновке, как правило, нет смысла задавать еще и масштаб вычерчивания всего листа. Поэтому обычно по отношению к пространству листа применяют масштаб 1:1. Если в чертеже используется управление толщиной линий, то можно задать и масштаб представления толщины линий. Но эта настройка будет восприниматься только в том случае, если общий масштаб отличен от 1:1.
Сдвиг чертежа (Группа Plot offset). Если нежелательно, чтобы левый нижний угол скомпонованного в AutoCAD листа совпадал с левым нижним углом заполняемой области страницы в устройстве, можно задать в этой области отступ в полях X и Y. Отступ отчитывается вверх и вправо. Если, например, задано 2 в полях X и Y, чертеж будет сдвинут на 2 см вправо и на 2 см вверх.
Параметры вычерчивания (Группа Plot options). Сбрасывают флажок Plot object lineweights в том случае, если в чертеже настроены знания толщины линий, но в данной компоновке их не планируется использовать. Флажок Plot with plot styles (Вычерчивать с учетом стиля) следует сбросить, если отдельные слои или объекты чертежа имеют собственную настройку стиля вычерчивания, но в данной компоновке нежелательно её учитывать. (Стили вычерчивания подробно рассматриваются ранее в этой главе.) Сбрасывают флажок Plot papeer space last (Вычерчивать пространство листа в последнюю очередь) в том случае, если планируется вычерчивать те элементы, которые нанесены именно в пространстве листа (как правило, это вспомогательные надписи, содержимое основной надписи и т.п.). Устанавливают флажок Hide objects (Скрыть объекты) с тем, чтобы невидимые линии трехмерных объектов, созданных в пространстве листа, не вычерчивались (во второй части учебного пособия поясняется, как скрыть невидимые линии трехмерных объектов, созданные в пространстве модели).
Во вкладе Plot Device можно выбрать устройство вывода, на которое возлагается вычерчивание. Настройка плоттера или принтера выполняется и в диалоговом окне Plot, которое очень напоминает уже рассмотренные.
Вычерчивание можно запустить прямо из диалогового окна Page Setup. Но, скорее всего, делать это нужно только в случае, если уже настроены видовые экраны в компоновке. В противном случае щелкают на кнопке ОК и смотрят результат настройки компоновки.
Настройки параметров листа можно сохранить и использовать в других компоновках. Для этого выполняют следующее, открыв предварительно окно Page Setur:
1. Выполняют необходимые настройки в этом окне.
2. Щелкают на кнопке Добавить (Add) в верхнем правом углу окна. AutoCAD в ответ откроет диалоговое окно Настройки, выполненные пользователем (User Defined Page Setups).
3. В поле New page setup name вводят имя нового набора параметров.
4. Щелкают на кнопке ОК.
Сохраненный набор параметров настройки листа можно импортировать командой PSETUPIN, которую нужно ввести в командную строку.
СПИСОК ЛИТЕРАТУРЫ
- Романычева Э.Т., Сидорова Т.М., Сидоров С.Ю. AutoCAD. - М., 1998.
- Красновский Д., Виноградов А. AutoCAD для всех. - М., 1999.
- Смалюк А.Ф., Макарчук Д.В., Кальник И.В. AutoCAD 2000. - Минск, 2000.
- Петров М.Н., Молочков В.П. Компьютерная графика: учебник для вузов. - 2-е изд. - М., 2004.
- Финкельштейн Эллен. AutoCAD 2002. - М., 2003.
- Леонтьев В.П. Новейшая энциклопедия персонального компьютера. - М., 2003.
- Соколова Т. AutoCAD 2005 + интерактивная тренинг-сис-тема CD-ROM. - СПб.: ЗАО «Издательский дом «Питер», 2005. - 446 с.
- Уваров А.С. Учебник AutoCAD-2000 для конструкторов. - М.: ДМК, 2000. - 304 с.


У
 ЧЕБНОЕ ИЗДАНИЕ
ЧЕБНОЕ ИЗДАНИЕЖданов Вячеслав Анатольевич,
Мяленко Галина Матвеевна,
Белозерцева Любовь Васильевна
Информационные технологии
Проектирование чертежей
с помощью программы AutoCAD
Учебное пособие
Для студентов вузов
В двух частях
Часть I
Зав. редакцией И.Н. Журина
Редактор Н.В. Шишкина
Технические редакторы: Т.В. Васильева, С.В. Арещенко
Художественные редакторы: Л.П. Токарева, Л.Ю. Леонова
ЛР № 020524 от 02.06.97
Подписано в печать 04.04.07. Формат 60х841/16
Бумага типографская. Гарнитура Times
Уч.-изд. л. 8,25. Тираж 500 экз.
Заказ № 48
Оригинал-макет изготовлен в редакционно-издательском отделе
Кемеровского технологического института пищевой промышленности
650056, г. Кемерово, б-р Строителей, 47
ПЛД № 44-09 от 10.10.99
Отпечатано в лаборатории множительной техники
Кемеровского технологического института пищевой промышленности
650010, г. Кемерово, ул. Красноармейская, 52
